Suchen Sie nach Wegen auf So ändern Sie die Größe eines Bildes auf dem Mac zur Bearbeitung? Sehen Sie sich diese einfachen Schritte an, um die von Ihnen gewünschte perfekte Größe zu erreichen!
Wenn Sie nach kostenlosen und effektiven Methoden zur Bearbeitung Ihrer Bilder suchen, können Sie die Standard-Apps auf dem Mac nutzen. Mit diesen integrierten Tools können Sie definitiv mehr sparen und mehr tun. Alles, was Sie brauchen, ist, mehr über diese Tools zu erfahren und vertraut zu sein! Lesen Sie diesen Artikel, um Ihnen zu helfen Bildgröße auf dem Mac ändern.
Inhalte: Teil 1. Ändern Sie die Größe eines Bildes in der VorschauTeil 2. So ändern Sie die Größe mehrerer Fotos über die Vorschau auf dem MacTeil 3. Verwenden Sie Automator, um die Größe von Bildern auf dem Mac zu ändernTeil 4. Bonus-Tipp! Ähnliche Bildersuche auf MacTeil 5. Zusammenfassung
Teil 1. Ändern Sie die Größe eines Bildes in der Vorschau
Die Vorschau-App des Mac bietet grundlegende Bearbeitungswerkzeuge wie Größenänderung, Zuschneiden, Drehen und mehr. Befolgen Sie diese Schritte, um die Größe eines Bildes auf einem Mac mithilfe von preview.
- zu ändern. Öffnen Sie das Bild, dessen Größe Sie ändern möchten. Sie können auch auf Finder.
- nach dem Bild suchen. Ziehen Sie das Bild zum Dock und in das Vorschausymbol. Sie können auch mit der rechten Maustaste auf das Bild klicken und unter Öffnen mit auf Preview
- klicken. Klicken Sie im Vorschaumodus auf die Schaltfläche Bearbeiten oder das Stiftsymbol, um die Symbolleiste
- zu starten. Finden Sie Tools und scrollen Sie nach unten. Klicken Sie auf Größe anpassen
- Skalieren und passen Sie die Auflösung an. Standardmäßig ist eine 72dpi-Auflösung in Ordnung, wenn Sie sie für das Web oder für Facebook und andere Social Media-Apps verwenden möchten. Wenn Sie vorhaben, das Bild zu drucken, können Sie 600 für Flyer, Banner usw. verwenden. Wenn Sie es jedoch glänzend haben möchten, verwenden Sie 300 für eine bessere Qualität
- Sie können auch die „proportionale Skalierung“ aktivieren, um Bildverzerrungen zu vermeiden. Klicken Sie auf OK, wenn Sie die Größe und Auflösung
- angepasst haben. Speichern Sie die Bilddatei. Sie können das Bild auch mit Befehlstaste + S speichern. Wenn Sie es als neue Datei speichern möchten, wählen Sie Speichern unter und legen Sie einen neuen Dateinamen fest. Der Vorgang ist für alle anderen Tools, die Sie in der Vorschau-App finden, nahezu identisch.
Teil 2. So ändern Sie die Größe mehrerer Fotos über die Vorschau auf dem Mac
Wenn Sie viele Fotos zum Ändern der Größe haben, können Sie möglicherweise die einzelnen Fotos bearbeiten und ihre Größe ändern. Sie können jedoch definitiv die Vorschau-App verwenden, um den Vorgang zu vereinfachen. Diese App ermöglicht das Ändern und Bearbeiten der Stapelgröße auf Ihrem Mac, wobei Sie die gleiche Größe festlegen und alle gleichzeitig skalieren können. Sie müssen nicht viel Zeit damit verbringen, diese Fotos zu bearbeiten. So ändern Sie die Größe im Batch:
- Wählen Sie alle gewünschten Bilder aus, deren Größe Sie ändern möchten
- Halten Sie die Bilder weiterhin gedrückt, klicken Sie mit der rechten Maustaste und gehen Sie zu Öffnen mit und wählen Sie Vorschau
- Klicken Sie in der Symbolleiste auf Bearbeiten und dann auf Alle auswählen
- Wenn alle Bilder markiert sind, gehen Sie zu Extras und klicken Sie auf Größe anpassen
- Geben Sie die gewünschte Größe und Auflösung ein. Denken Sie an die Tipps, die wir zuvor zum Festlegen der Bildproportionen gegeben haben
- Speichern Sie die Arbeit, wenn Sie fertig sind
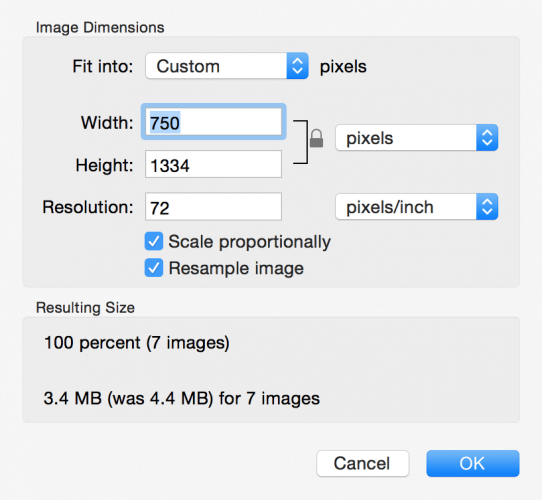
Leute lesen auch:Wie finde ich ähnliche Bilder auf deinem Mac?Die beste Fotomanagement-Software für Mac
Teil 3. Verwenden Sie Automator, um die Größe von Bildern auf dem Mac zu ändern
Wenn Sie die Größe ändern Bilder Sie können Automator täglich oder als Teil Ihres Workflows für diese Art von sich wiederholender Arbeit verwenden. Automator ist in Mac OS X enthalten und ermöglicht eine Reihe von Arbeitsabläufen ohne die erforderlichen Programmierkenntnisse.Automator kann auch die Größe eines Bilds oder eines Stapels von Bildern auf einem Mac ändern. Folge diesen:
- Gehen Sie zu Applications und starten Sie Automator
- Öffnen Sie ein neues Dokument
- Klicken Sie auf Service und dann auf Auswählen
- Wählen Sie unter Dienst erhält ausgewählte Dropdown-Liste Bilddateien aus
- Klicken Sie in der Seitenleiste Aktionen auf Dateien und Ordner
- Ziehen Sie Get Specified Finder Items in den Workflow-Bereich rechts
- Klicken Sie in der Seitenleiste Aktionen auf Fotos und dann auf Bilder skalieren
- Skalieren Sie das Bild mithilfe des Bildfensters und wählen Sie die gewünschte Größe aus
- Um Ihre Arbeit zu speichern, gehen Sie zu Datei und klicken Sie auf Speichern.
Sie können diesen neuen Dienst als Bildgröße ändern aufrufen und auf Speichern klicken. Wenn Sie das nächste Mal die Größe eines Bildes ändern möchten, klicken Sie einfach mit der rechten Maustaste auf die Datei im Finder und wählen Sie Dienste. Wählen Sie dann in der Dropdown-Liste die Option Bildgröße ändern.
Tastenkombination erstellen
1. Wechseln Sie zu den Systemeinstellungen
2. Wählen Sie Keyboard
3. Klicken Sie auf Verknüpfungen
4. Wählen Sie Dienste in der linken Seitenleiste aus
5. Suchen und wählen Sie Bildgröße ändern
6. Klicken Sie auf Verknüpfung hinzufügen
7. Geben Sie die gewünschte Tastenkombination ein
Das ist es! Sie können einfach die Tastenkombination eingeben, wenn Sie das nächste Mal mit der Größenänderung von Bildern auf Ihrem Mac arbeiten.
Teil 4. Bonus-Tipp! Ähnliche Bildersuche auf Mac
Wenn Sie daran arbeiten, die Größe vieler Bilder auf Ihrem Mac zu ändern, können Sie helfen, aber viele Dateien mit denselben Bildern, aber unterschiedlicher Größe speichern. Wir alle wissen, dass Bilder zu den Weltraumfressern gehören, da sie tendenziell größere Dateien als Dokumente haben. Um zu vermeiden, dass Ihr System durch Doppelbilder verstopft wird, können Sie es mit iMyMac bereinigen. PowerMyMacs Similar Image Finder verwendet die Reverse Image-Technologie, um ähnliche und doppelte Bilder auf dem Mac ohne großen Eingriff zu finden. Es erledigt die Arbeit vollständig selbstständig, indem es das gesamte System scannt und die zu entfernenden Duplikate auswählt. Wie iMyMac- Ähnliche Bildfinder funktioniert:
Schritt 1. Laden Sie PowerMyMac auf Ihren Mac herunter und starten Sie es
Laden Sie PowerMyMac herunter und starten Sie es. Überprüfen Sie den Systemstatus und wählen Sie das Modul "Similar Image Finder" unter dem Toolkit-Modul.
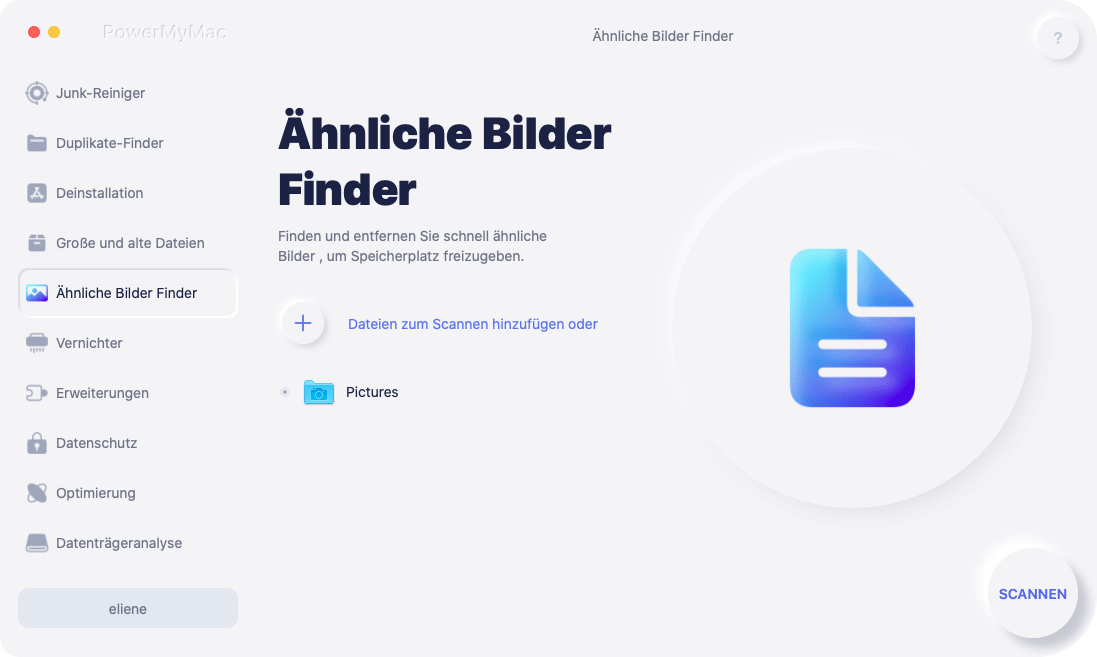
Schritt 2. Klicken Sie auf die Schaltfläche Scannen
Sie finden die Schaltfläche "Scannen" im Hauptbildschirm. Dann klicken Sie darauf. Das Programm scannt Ihre ähnlichen Bilder sofort auf Ihrem Mac.
Die Software zeigt Ihnen den Vorgang. Es dauert nur einige Minuten.
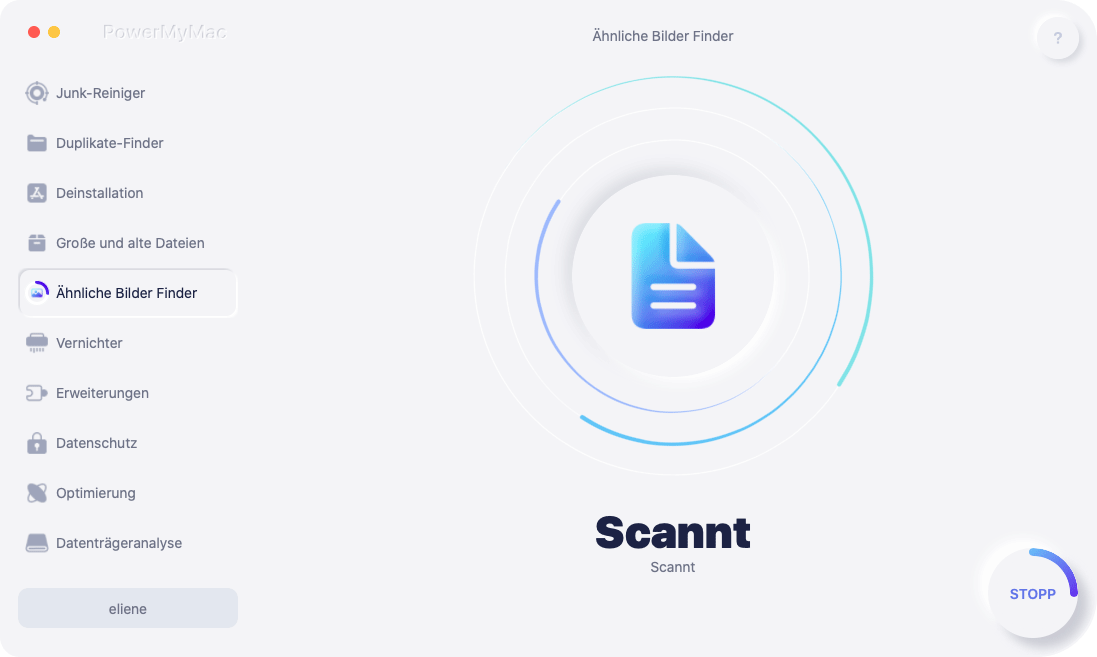
Schritt 3. Reinigen Sie die ähnlichen Bilder, um Platz zu sparen
Nachdem der Scanvorgang abgeschlossen ist, können Sie die Scanergebnisse auf dem Hauptbildschirm anzeigen. Die Software zeigt Ihnen die Größe des Bildes und wie viele ähnliche Bilder mit diesem Foto an.
Sie können eine Vorschau anzeigen und dann die Bilder auswählen, die Sie reinigen möchten. Klicke auf das "Sauber" Taste.
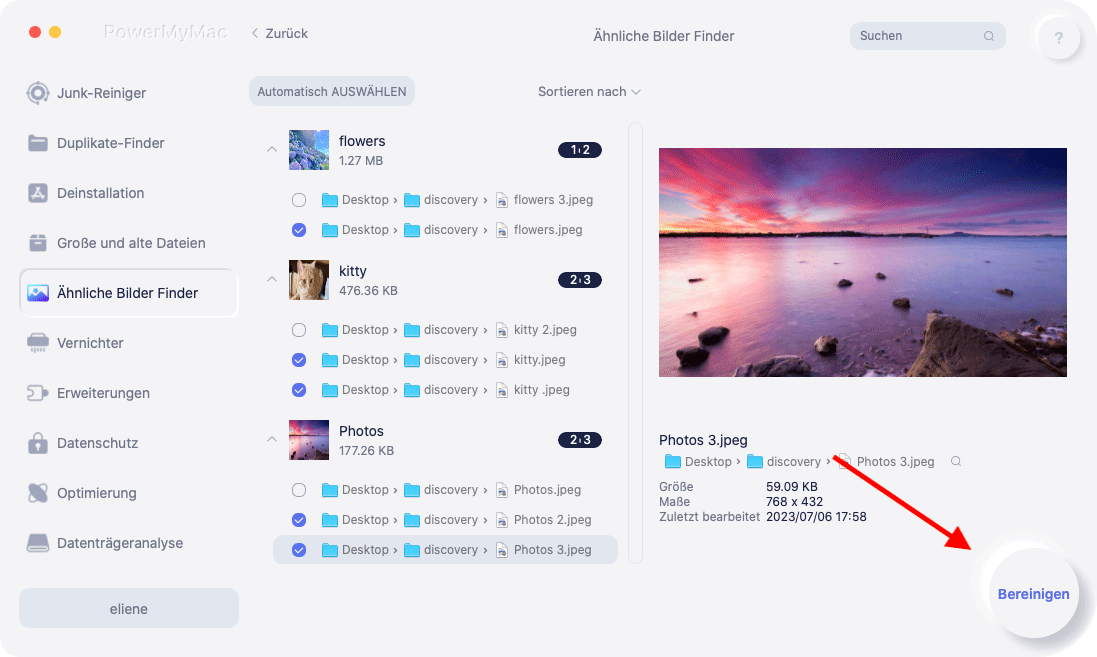
Sie müssen nicht viel Zeit und Mühe aufwenden, um nach denselben Bildern zu suchen. Es kann einen ganzen Tag dauern, wenn Sie es manuell tun. Mit Hilfe des PowerMyMac Similar Image Finder können Sie den Vorgang jedoch in wenigen Minuten abschließen.
Teil 5. Zusammenfassung
Da haben Sie es also, wir haben Sie gerade durch die Größenänderung eines Bildes auf einem Mac mit zwei effektiven Methoden geführt. Vorschau- und Automator-Apps sind in Anwendungen auf dem Mac integriert, die Sie definitiv jederzeit verwenden können. Ich hoffe, dieser Leitfaden hat Ihnen dabei geholfen, die beste Bildanpassung zu erzielen, nach der Sie gesucht haben. Wenn Sie feststellen, dass Unmengen ähnlicher Bilder Ihren Mac verstopfen, können Sie sich jederzeit auf den ähnlichen Bildfinder von PowerMyMac verlassen, um diese Duplikate zu entfernen und mehr Speicherplatz auf Ihrem System freizugeben.



