„Kürzlich habe ich festgestellt, dass mein Mac langsamer geworden ist. Ich verbringe immer viel Zeit damit, auf den Start der Bewerbungen zu warten. Was ist hier los? Wie kann ich dieses Problem lösen?“
Sind Sie als Mac-Benutzer auch von dem oben genannten Problem betroffen und suchen nach Lösungen? Machen Sie sich keine Sorge, wir sind hier, um Ihre Fragen zu beantworten. Dieses Problem tritt in der Regel auf, weil RAM Ihres Macs nicht mehr ausreicht. Sie müssen den Arbeitsspeicher Ihres Mac rechtzeitig leeren.
Um Ihnen die Arbeit zu erleichtern, möchten wir Ihnen den beliebten RAM-Reiniger Memory Cleaner Mac vorstellen, mit dem Sie RAM Ihres Mac schnell bereinigen können. Darüber hinaus empfehlen wir Ihnen auch einen beliebten Mac Cleaner, der genauso leistungsstark wie Memory Cleaner Mac ist. Nicht nur das, wir zeigen Ihnen auch mehrere Möglichkeiten, RAM manuell zu bereinigen. Lesen Sie weiter und erfahren Sie mehr!

Inhalte: Teil 1. Was ist RAM?Teil 2. Überblick über Memory Cleaner MacTeil 3. Die beste Alternative zu Memory Cleaner MacTeil 4. So löschen Sie RAM auf dem MacTeil 5. Fazit
Teil 1. Was ist RAM?
RAM steht für Random-Access Memory. Sein deutscher Name ist Direktzugriffsspeicher. RAM ist ein Datenspeicher, der besonders bei Computern als Arbeitsspeicher Verwendung findet. Der Unterschied zwischen dem Arbeitsspeicher und dem restlichen Speicher Ihres Macs besteht darin, dass er schneller ist, weshalb Macs darauf abzielen, bestimmte Inhalte im Arbeitsspeicher zu halten, um die Verarbeitung zu beschleunigen.
Da Sie möglicherweise schlecht gestaltete Webseiten und Programme auf Ihrem Mac haben, können diese viel Arbeitsspeicher beanspruchen, sodass es zu einem Mangel an RAM kommen kann. Deshalb kann Ihr Mac ins Stocken geraten.
Um den Benutzern bei der Lösung dieses Problems zu helfen, haben viele Firmen leistungsfähige und nützliche RAM-Reiniger entwickelt, und Memory Cleaner Mac ist einer von ihnen. Wie funktioniert Memory Cleaner Mac also?

Teil 2. Überblick über Memory Cleaner Mac
Memory Cleaner Mac von Nektony ist ein Reinigungs- und Speicheroptimierungstool für den Mac. Das Layout des Dashboards ist übersichtlich und leicht zu lesen. Wenn Sie darauf klicken, zeigt Memory Cleaner Mac den prozentualen Anteil des insgesamt genutzten Arbeitsspeichers und die Anwendungen an, die den meisten Speicher verbrauchen. Sie können dann RAM mit einem einzigen Klick freigeben.
Memory Cleaner Mac verfügt über viele Funktionen:
- Ein Klick zum Löschen vonRAM
- Automatische RAM-Reinigung kann eingerichtet werden
- Die Statistik der Festplattennutzung anzeigen
- Die Speichernutzung von Anwendungen überwachen
- Eingefrorene Anwendungen schließen und das Beenden erzwingen
- Die Mac Speichernutzung anzeigen
- Die speicherhungrigsten Anwendungen finden
- Junk-Dateien anzeigen
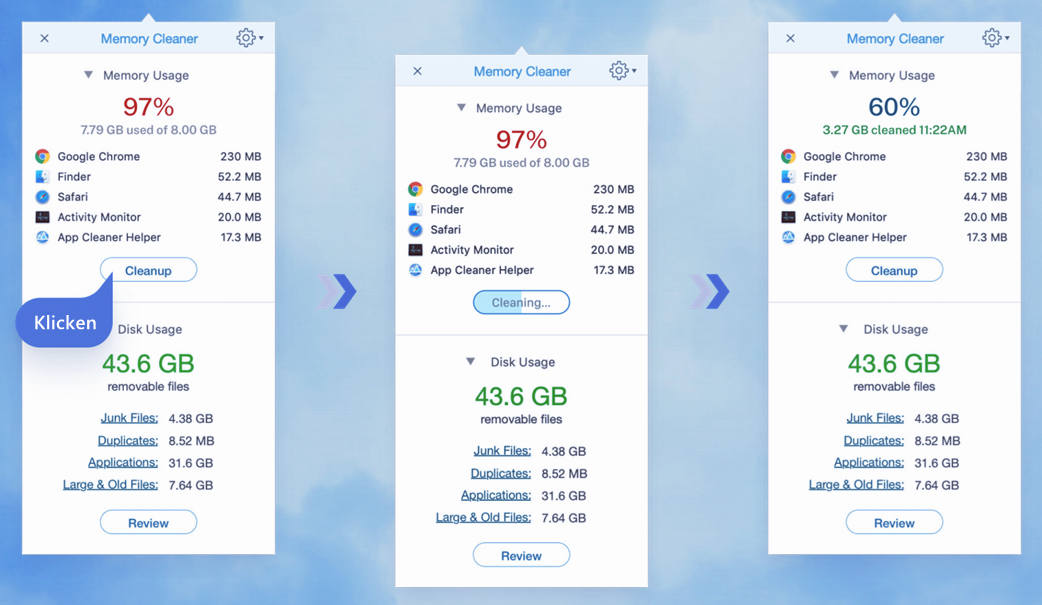
Wenn Sie glauben, dass Nektony Memory Cleaner Mac das ist, wonach Sie suchen, können Sie es von der offiziellen Website herunterladen und ausprobieren. Sie können auch PowerMyMac in Betracht ziehen, die Alternative von Memory Cleaner Mac, die vielseitig und leistungsstark ist und Ihnen bei der Lösung vieler lästiger Mac-Probleme helfen kann.
Teil 3. Die beste Alternative zu Memory Cleaner Mac
Wenn Sie RAM Ihres Macs bereinigen möchten, um ihn zu beschleunigen, können Sie mit PowerMyMac nichts falsch machen. PowerMyMac ist ein All-in-One-Mac-Cleaner. Sie können es verwenden, um unerwünschte große Dateien, alte Dateien, doppelte Dateien und mehr von Ihrem Mac zu entfernen. Es kann Ihnen auch helfen, Anwendungen, die Sie nicht mehr benötigen, vollständig zu deinstallieren. Mit PowerMyMac können Sie eine Menge Speicherplatz für Ihren Mac freimachen. Zweifellos ist es die beste Memory Cleaner Mac Alternative.
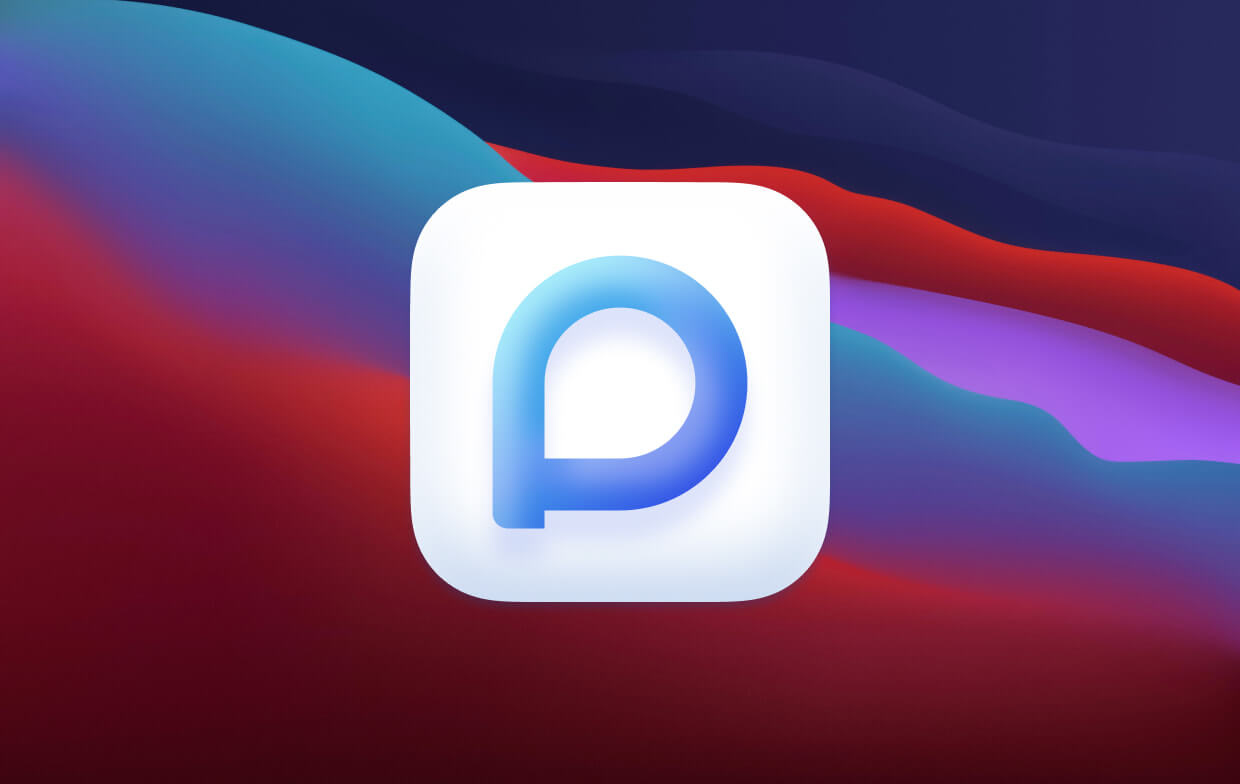
Vorteile von PowerMyMac:
- Ein Klick - Das bedeutet, dass Sie Ihren Mac einfach mit einem Klick scannen können. Sie können auch Ihr gesamtes Mac-Gerät mit einem einfachen Klick reinigen.
- Mächtig - Die leistungsstarken Funktionen von PowerMyMac ermöglichen einen umfassenden Scan Ihres gesamten Mac.
- Selektiv - Es scannt Ihr Gerät umfassend und zeigt die Ergebnisse in einer Liste an. Sie können Dateien nach Kategorie wie Zeit und Größe anzeigen. Sie haben die Kontrolle über alles.
- Kostenlose Testversion - Sie können den PowerMyMac für die ersten 500 MB Daten testen. Sie werden in der Lage sein, seine Funktionen zu erleben, ohne Geld aus der Tasche zu ziehen.
Im Folgenden wird beschrieben, wie Sie PowerMyMac verwenden (am Beispiel des Junk-Reiniger-Moduls):
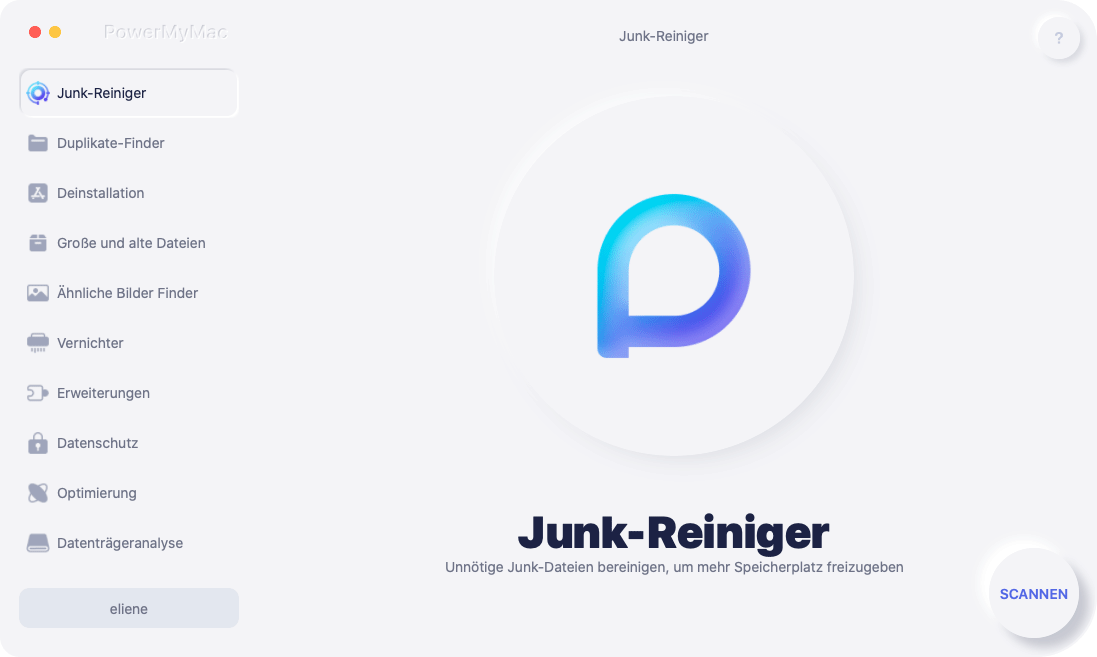
- Laden Sie PowerMyMac herunter und starten Sie es auf Ihrem Mac.
- Wählen Sie „Junk-Reiniger“. Sie können auch die Module „Große und alte Dateien“, „Deinstallation“ auswählen, um unerwünschte Daten auf Ihrem Mac zu bereinigen.
- Klicken Sie auf „SCANNEN“. Warten Sie, bis PowerMyMac Ihren Mac nach Junk-Dateien durchsucht hat.
- Zeigen Sie eine Vorschau an und wählen Sie die zu bereinigenden Elemente aus. Wenn Sie alle Junk-Dateien entfernen möchten, klicken Sie auf „ALLE AUSWÄHLEN“.
- Klicken Sie unten rechts auf „Bereinigen“. Jetzt werden die Junk-Dateien auf Ihrem Mac entfernt und Ihr Mac hat mehr Speicher.
Teil 4. So löschen Sie RAM auf dem Mac
Neben der Verwendung von RAM-Reinigungsprogrammen wie Nektony Memory Cleaner Mac und PowerMyMac können Sie RAM Ihres Mac auch manuell leeren.
Starten Sie Ihren Mac neu
Ein Neustart des Computers ist der einfachste Weg, um RAM freizugeben. Wenn Ihr Mac neu startet, werden der Speicher und der gesamte verwendete Cache gelöscht. Das Ergebnis ist, dass Ihr Mac beim erneuten Starten viel reibungsloser läuft.
Aktualsieren Sie MacOS
Probleme mit geringem Speicherplatz können manchmal auch mit bekannten Systemproblemen von macOS zusammenhängen. Es ist daher ratsam, regelmäßig zu überprüfen, ob auf Ihrem Mac die neueste Version des Systems installiert ist. Wenn es eine Version gibt, die aktualisiert werden kann, tun Sie dies umgehend.
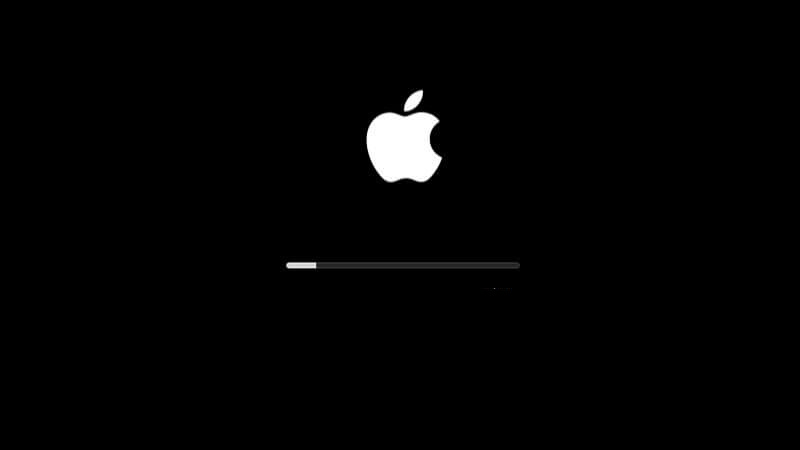
Überprüfen Sie die Aktivitätsanzeige
Wenn Ihr Mac langsamer wird oder Programme einfrieren, können Sie die Aktivitätsanzeige öffnen, um dies zu überprüfen. Sie finden es unter Dienstprogramme oder geben Sie „Aktivitätsanzeige“ in Spotlight ein (Drücken Sie Command + Leertaste, um ein Spotlight-Fenster zu öffnen).
Schließen Sie die nicht verwendeten Anwendungen
Wenn Sie feststellen, dass einige Anwendungen aktiv sind, die Sie nicht benötigen, können Sie sie schließen. Wenn Sie viele Programme geöffnet haben, wird der Arbeitsspeicher Ihres Macs wahrscheinlich stark beansprucht.
Wie auch immer, wenn Ihnen RAM Ihres Mac ausgeht, ist es am besten, einen RAM-Reiniger wie Nektony Memory Cleaner Mac und PowerMyMac zu verwenden. Dadurch sparen Sie viel Zeit im Vergleich zur manuellen Durchführung.
Teil 5. Fazit
In diesem Artikel stellen wir Ihnen Nektony Memory Cleaner Mac vor, ein Reinigungs- und Speicheroptimierungstool für Mac, das Ihnen helfen wird, RAM Ihres Mac schnell zu leeren.
Wir empfehlen auch den leistungsstarken und vielseitigen Mac Cleaner PowerMyMac, mit dem Sie Junk-Dateien, große Dateien, alte Dateien und vieles mehr von Ihrem Mac löschen können. Es hilft Ihnen auch, unerwünschte Anwendungen vollständig und effizient zu deinstallieren. Es optimiert und beschleunigt Ihren Mac bis zum Maximum.
Wenn Sie mit Ihrem Mac besser vertraut sind, können Sie natürlich auch versuchen, den Speicher Ihres Macs manuell zu löschen. In Teil 3 haben wir Ihnen vier praktische Möglichkeiten aufgezeigt, wie Sie dies tun können.



