Gibt es hervorragende Mac Cleaner kostenlos? Wie kann ich meinen Mac bereinigen kostenlos?![]()
Hier zeigen wir Ihnen einige nützliche und effiziente Mac Cleaner kostenlos und bieten Tipps an, wie Sie Ihren Mac beschleunigen und bereinigen kostenlos können. Wenn Sie Ihren Mac mühelos optimieren möchten, empfehlen wir die Verwendung von PowerMyMac.
Wenn Sie Ihren Mac jeden Tag als Hauptwerkzeug für Ihr Unternehmen, für Ihre Büroarbeit oder sogar für die Arbeit in der Schule verwenden, kann Ihr Mac auf Dauer immer langsamer werden. Aus diesem Grund tendieren einige Benutzer dazu, etwas zu kaufen, um ihren Mac wieder schneller laufen zu lassen. Sie kaufen beispielsweise ein neues Gerät oder fügen mehr RAM auf dem Mac hinzu.
Tatsächlich müssen Sie nicht unbedingt ein Vermögen ausgeben, wenn Sie Ihren Mac optimieren wollen. Sie können Ihren Mac aufräumen kostenlos und beschleunigen, indem Sie Mac Cleaner kostenlos verwenden. Wenn Sie mehr darüber erfahren möchten, lesen Sie diesen Artikel!

Inhalte: Teil 1. Mac Cleaner kostenlos - Welcher ist der beste?Teil 2. So können Sie Ihren Mac bereinigen und beschleunigenTeil 3. Fazit
Teil 1. Mac Cleaner kostenlos - Welcher ist der beste?
In diesem Abschnitt zeigen wir Ihnen einige Mac Cleaner kostenlos. Sie können Ihnen helfen, Ihren Mac automatisch zu säubern.
Wenn Sie manuell Ihren Mac bereinigen kostenlos oder beschleunigen möchten, können Sie den nächsten Abschnitt lesen. Dort geben wir Ihnen Tipps, wie Sie Ihren Mac manuell optimieren. Allerdings wird es mehr Zeit in Anspruch nehmen.
PowerMyMac
Zuallererst empfehlen wir Ihnen iMyMac PowerMyMac. Dieser leistungsstarker Mac Cleaner kostenlos zum Aufräumen des Mac kann eine Menge für Ihren Mac tun. Diese Software hilft Ihnen dabei, Ihren Mac zu beschleunigen und zu bereinigen, indem sie alle unerwünschten Dateien und Junks auf Ihrem Mac entfernt. Es kann Ihnen auch dabei helfen, alle nicht benötigten E-Mail-Anhänge, iTunes-Backups, doppelten Dateien, großen alten Dateien und anderen Junks, die Sie auf Ihrem Mac nicht benötigen, zu finden und dann aufzuräumen.
Hauptmerkmale
Mächtig - PowerMyMac kann alles auf Ihrem Mac-Computer scannen. Sie können Ihr System wie Ihre CPU, Ihren Arbeitsspeicher, Ihre Festplatte und auch Ihren Akkustatus überprüfen.
Selektiv - Nach dem Scannen Ihres Mac-Computers haben Sie die Möglichkeit, eine Vorschau der einzelnen Elemente in den gescannten Informationen anzuzeigen und diese zu löschen, sobald Sie bestätigt haben, dass diese Elemente nicht mehr benötigt werden.
Ein Klick - Sie können Ihren Mac auf sehr schnelle Weise scannen.
Kostenloses Ausprobieren - PowerMyMac bietet 500 MB für die kostenlose Reinigung. Bevor Sie sich für den Kauf von PowerMyMac entscheiden, können Sie es zunächst ausprobieren.
So verwenden Sie PowerMyMac zum Aufräumen Ihres Mac:
Schritt 1. Laden Sie PowerMyMac herunter und installieren es auf dem Mac
Laden Sie den Mac Cleaner kostenlos von der offiziellen Website (https://www.imymac.de/powermymac/) herunterladen und installieren es auf Ihrem Mac.
Schritt 2. Führen Sie einen Scan auf Ihrem Mac durch
Nachdem Sie PowerMyMac auf Ihrem Mac installiert haben, starten Sie es. Wenn Sie auf das PowerMyMac-Symbol in der Menüleiste in der oberen rechten Ecke des Bildschirms klicken, können Sie Informationen über Ihren Mac sehen. Auf der linken Seite Ihres Bildschirms sehen Sie verschiedene Aufgaben, die diese Software ausführen kann.
Wählen Sie „Junk-Reiniger“ aus, wenn Sie Junk Dateien auf Ihrem Mac aufräumen möchten. Klicken Sie dann auf „SCANNEN“. PowerMyMac sucht nach allen Junk-Dateien auf Ihrem Mac-Computer. Warten Sie, bis die Software den Scanvorgang beendet hat.

Schritt 3. Wählen Sie System Junk und löschen Sie es
Sobald der Scanvorgang abgeschlossen ist, zeigt Ihnen das Programm alle Junk-Dateien auf Ihrem Mac nach Kategorien wie App-Cache, System-Cache, Foto-Junks, Mail-Junks und mehr an. Wählen Sie den Ordner nacheinander aus und überprüfen Sie die darin enthaltenen Elemente. Nachdem Sie die Elemente ausgewählt haben, die Sie entfernen möchten, klicken Sie auf „Bereinigen“.
TIPP: Wenn Sie sich auch für die anderen Funktionen von PowerMyMac interessieren, können Sie diese nacheinander ausprobieren.
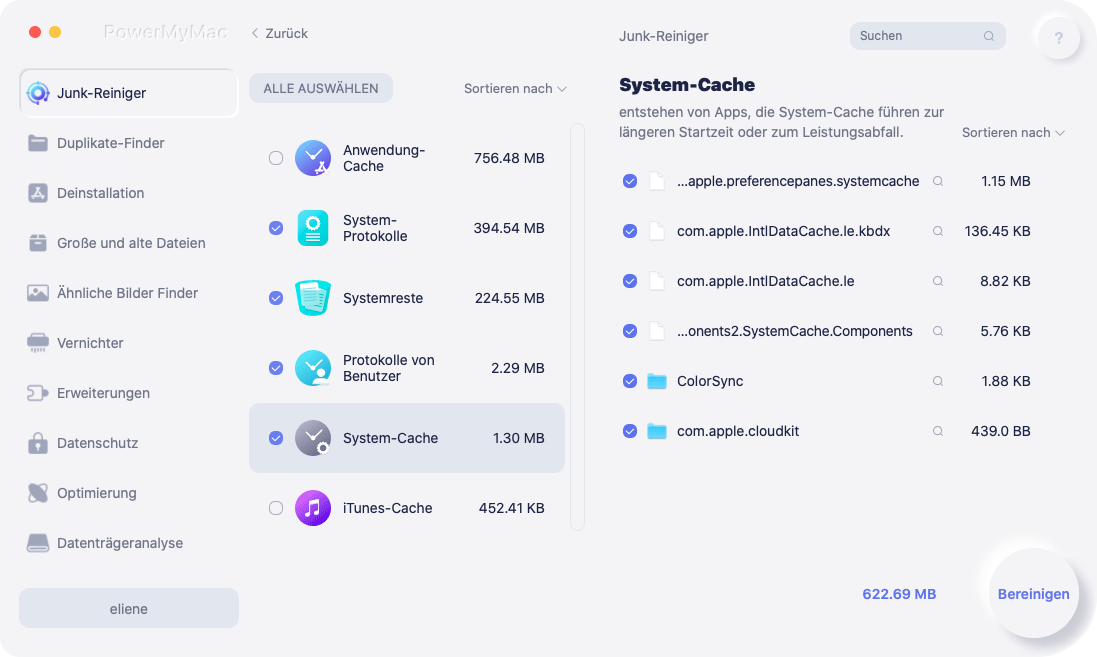
Schritt 4. Reinigungsvorgang abgeschlossen
Sobald das Programm alle Ihre Junks gelöscht hat, zeigt jeder Ordner eine Anzeige mit der Aufschrift „0 KB“ an, was bedeutet, dass alle Junk-Dateien von Ihrem Mac gelöscht wurden. Es gibt jedoch einige Ordner, die diese Anzeige nicht haben, da es sich um einen automatisch neu erstellten Ordner handelt.

AppCleaner
Wenn Sie unerwünschte Anwendungen entfernen möchten, um Ihren Mac aufzuräumen, kann der Mac Cleaner kostenlos AppCleaner Ihnen dabei helfen. Es ist ein einfach zu bedienender Mac Cleaner kostenlos. Die Deinstallation lässt sich durch einfaches Ziehen und Ablegen unerwünschter Anwendungen auf der AppCleaner-Oberfläche abschließen.
Der Mac Cleaner kostenlos AppCleaner löscht nicht nur die Hauptdateien des ausgewählten Programms, sondern durchsucht auch das gesamte System nach unzähligen versteckten Dateien, die Speicherplatz verschwenden und die Geschwindigkeit und Benutzerfreundlichkeit des Betriebssystems beeinträchtigen können.
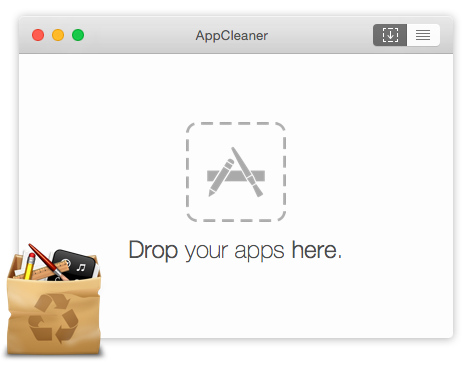
Disk Inventory X
Disk Inventory X ist eine einfach zu installierende Mac aufräumen Freeware. Es hilft Ihnen, visuelle und textuelle Informationen über die Festplattennutzung des Mac zu erhalten. Nach dem Start der Software wird ein Dialogfeld mit einer Datenträgerauswahl angezeigt. Auf der linken Seite des Bildschirms sehen Sie die Größe Ihrer Dateien und Ordner. Auf der rechten Seite ist eine farbenfrohe grafische Darstellung. Dadurch wissen Sie, welche Daten den größten Teil des Speicherplatzes auf Ihrem Mac beanspruchen. Sie können diese entfernen, um Speicherplatz freizugeben.
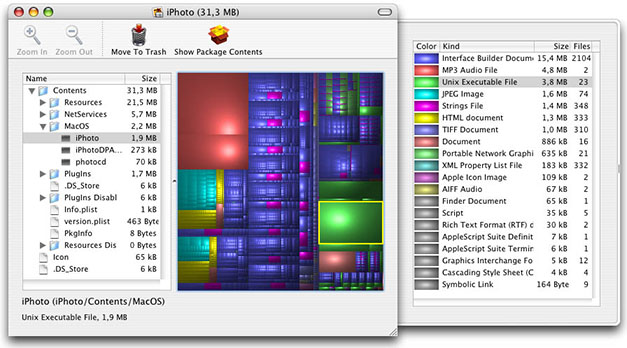
Teil 2. So können Sie Ihren Mac bereinigen und beschleunigen
Es gibt viele Möglichkeiten, wie Sie manuell Ihren Mac bereinigen kostenlos und beschleunigen. Wie zeigen Ihnen hier 10 Tipps an:
TIPP 1. Aktualisieren Sie Ihre Software
Stellen Sie immer sicher, dass Ihr Mac auf dem neuesten Stand ist, da dies Ihnen dabei hilft, Ihren Mac zum schneller Laufen zu bringen. Folgen Sie den nachstehenden Schritten:
- Klicken Sie auf das Apple-Symbol und dann auf „App Store“.
- Fahren Sie fort und klicken Sie auf die Registerkarte „Updates“.
- Installieren Sie alle angezeigten Updates, einschließlich des Updates für Ihr MacOS, falls vorhanden.
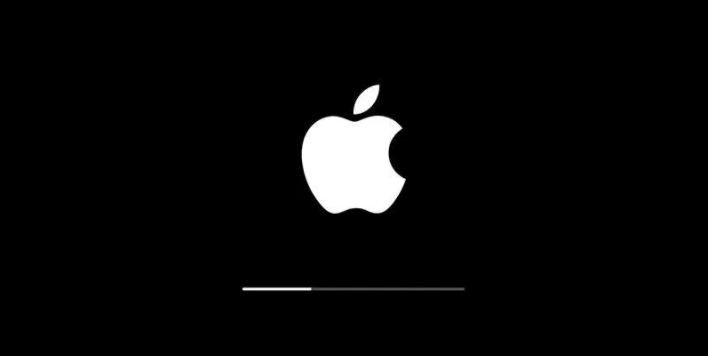
TIPP 2. Bereinigen Sie alte Apps
Wenn alte Anwendungen auf Ihrem Mac installiert sind, wird Ihr Speicherplatz dadurch aufgebraucht. Warum sollten Sie diese also nicht stattdessen entfernen? Durch das Löschen Ihrer alten Anwendungen wird Ihr Mac aufgeräumt, da dadurch ein Teil Ihres Speicherplatzes auf Ihrer Festplatte frei wird.
TIPP 3. Bereinigen Sie Ihren Speicherplatz
Neben dem Löschen alter Programme, die Sie nicht mehr verwenden und die den Speicherplatz stark beanspruchen, sollten Sie auch die Festplatte Ihres Macs aufräumen und von unerwünschten Daten befreien, vor allem, wenn Ihr Mac nur über einen geringen Speicherplatz verfügt. Sie können diesen Artikel zum Finden der alten großen Dateien auf Ihrem Mac lesen und sie dauerhaft löschen, sodass Sie Mac aufräumen kostenlos können.
TIPP 4. Optimieren Sie Ihr System
Sie können Ihre Cache-Dateien, Verlaufsprotokolle und andere Junk-Dateien auf Ihrem Mac löschen, da diese Auswirkungen auf Ihren Speicherplatz und die Leistung Ihres Mac-Computers haben können.
TIPP 5. Leeren Sie den Papierkorb
Stellen Sie sicher, dass der Papierkorb leer ist, da im Papierkorb befindliche Dateien immer noch einen Teil Ihres Speicherplatzes auf Ihrem Mac aufnehmen.
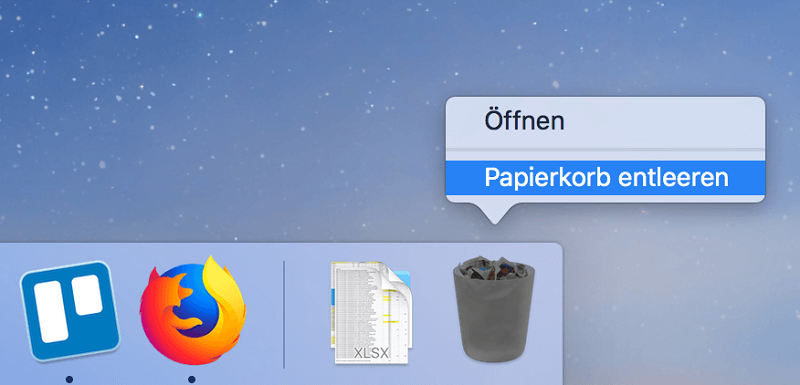
TIPP 6. Reinigen Sie die Download-Ordner Ihres Mac
Die meisten Browser werden alle heruntergeladenen Dateien in einen separaten Download-Ordner kopieren. Dies nimmt auch etwas Speicherplatz in Anspruch. Folgen Sie den unteren Schritten, um die Download-Ordner zu löschen und Mac zu bereinigen:
- Starten Sie „Finder“ auf Ihrem Mac.
- Gehen Sie zu den Ordner „Downloads“.
- Überprüfen Sie die Dateien in diesem Ordner und löschen Sie alle Dateien, die Sie nicht mehr benötigen.
TIPP 7. Räumen Sie den Desktop Ihres Mac auf
Wenn Sie zu viele Dateien auf Ihrem Desktop haben, wird auch Ihr Speicherplatz aufgebraucht, und außerdem sieht es für das Auge unangenehm und unübersichtlich aus. Nehmen Sie alle Dateien, die Sie noch benötigen, und organisieren Sie sie in einem einzigen Ordner. Löschen Sie dann alle Dateien, die Sie nicht mehr benötigen.
TIPP 8. Bereinigen Sie alle alten Mail-Downloads
Wenn Sie Apple Mail für eine lange Zeit auf Ihrem Mac-Computer benutzt haben, besteht eine große Chance, dass Sie auch viele E-Mail-Anhänge und einige zufällige Dateien haben, die zusätzlich Ihren Festplattenspeicher füllen.
Aus diesem Grund möchten Sie möglicherweise auch alles entfernen, die Sie dort nicht benötigen, damit Ihr Mac sauber wird. Befolgen Sie dazu die folgenden einfachen Schritte:
- Starten Sie „Spotlight“, indem Sie „Command“ und die Leertaste drücken.
- Geben Sie dort „Mail Downloads“ ein und tippen Sie „return“ in dem Ordner, der auf Ihrem Bildschirm angezeigt wird.
Sie werden dort sicher viele E-Mail-Anhänge finden. Versuchen Sie also, diese auch zu bereinigen.
TIPP 9. Bereinigen Sie Ihre Login-Elemente
Wenn das Starten Ihres Mac ein langsamer Prozess wird, werden möglicherweise einige Apps beim Starten des Mac geöffnet. In diesem Fall müssen Sie diese Login-Elemente entfernen. Folgen Sie den Schritten:
- Starten Sie „Systemeinstellungen“ und wählen Sie „Benutzer & Gruppen“
- Klicken Sie anschließend auf die Registerkarte „Anmeldeoptionen“.
- Überprüfen Sie alle Elemente und entfernen Sie dieunerwünschten Dateien oder Anmeldungen.
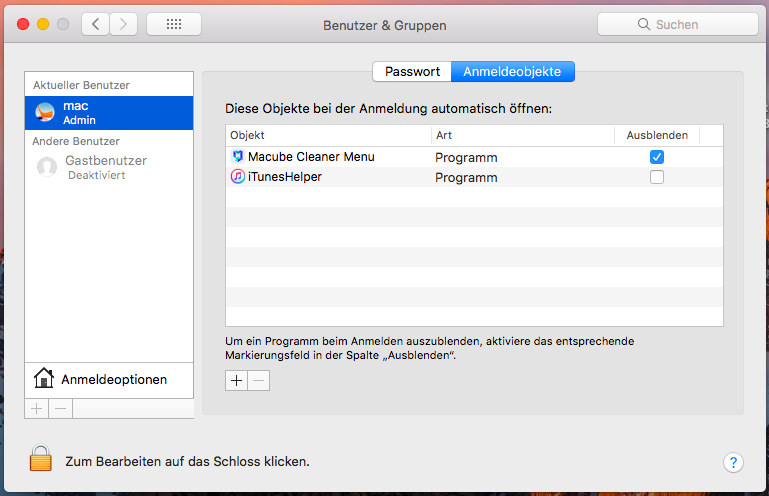
TIPP 10. Verwenden Sie SSD
Wenn Sie einen älteren Mac mit einer alten Festplatte verwenden, können Sie diesen auf SSD Festplatte upgraden. Wenn Sie diese auf Ihrem Mac haben, wird die Leistung Ihres Mac gesteigert und auch aufgeräumt.
Neben den oben genannten Tipps gibt es noch viele weitere Möglichkeiten, wie Sie Ihren Mac optimieren können. Wenn Sie es jedoch nicht ertragen können, dass Sie Ihren Mac manuell aufräumen und beschleunigen, empfehlen wir Ihnen, einen geeigneten Mac Cleaner kostenlos zu verwenden, der alles für Sie erledigen kann.
Teil 3. Fazit
Das Bereinigen Ihres Macs kann Speicherplatz freigeben. Sie können unerwünschte Dateien, Ordner, Programme und mehr auf Ihrem Mac manuell löschen. Sie können auch Mac Cleaner kostenlos verwenden, um die Arbeit für Sie zu erledigen.
Hier empfehlen wir PowerMyMac. Dieser Mac Cleaner kostenlos wird Ihnen sicherlich bei der Bereinigung Ihres Mac helfen, da es sicher Ihre Junk-Dateien, Ihre doppelten Dateien, Ihre großen alten Dateien, unerwünschten E-Mail-Anhänge, nicht verwendete iTunes-Backups und vieles mehr bereinigen kann. Mit PowerMyMac sparen Sie viel Zeit und Mühe im Vergleich zur manuellen Bereinigung. Laden Sie dieses Programm jetzt herunter und probieren Sie es kostenlos aus!



