Heutzutage gibt es Hunderte von Menschen, die aufgrund der immer noch anhaltenden Situation von zu Hause aus arbeiten. Die Menschen bleiben häufiger zu Hause, um sich vor dem auf der ganzen Welt verbreiteten Virus zu schützen. Das macht Zoom zu einer der am häufigsten verwendeten Anwendungen für Berufstätige. Sie wird verwendet, um an ihrem Treffen mit ihren Vorgesetzten oder mit Kollegen aus der Arbeit teilzunehmen. So lassen sich wichtige Angelegenheiten leicht besprechen. Aber wissen Sie, wie Sie Ihren Zoom Bildschirm freigeben Mac können?
Sie können die Zoom-App entweder auf Ihrem Laptop, Desktop oder sogar auf Ihren Mobilgeräten verwenden. Generell ist es eine Anwendung, die sehr einfach zu bedienen ist. Es gibt jedoch immer noch viele Leute, die nicht wissen, wie sie die Anwendung verwenden sollen, da diese erst kürzlich beachtung findet. Eine der häufigsten Fragen, die neue Benutzer bei der Verwendung von Zoom haben, ist die Freigabe des Bildschirms in der Anwendung. Aus diesem Grund zeigen wir Ihnen in diesem Beitrag eine kurze und vollständige Anleitung, wie Sie eine Mac Zoom Bildschirmfreigabe auf Ihrem Gerät durchführen können.
Inhalte: Teil 1. Wie kann ich den Zoom Bildschirm freigeben Mac?Teil 2. Was sind Zoom-Bildschirmfreigabemenüs, die optimiert werden können?Teil 3. So beheben Sie Probleme, wenn Sie eine Zoom-Bildschirmfreigabe durchführenTeil 4. BonusTeil 5. Fazit
Teil 1. Wie kann ich den Zoom Bildschirm freigeben Mac?
Wie bereits erwähnt, ist die Zoom-App jetzt eine gefragte App für Besprechungen und wird häufig von Fachleuten verwendet. Über diese App können sie, mit nur einem Anruf, mit vielen Personen sprechen und Ihren Bildschirm teilen. Diese Funktion ist insbesondere nützlich, wenn Sie einen Bericht über Ihren Desktop erstellen.
Hier zeigen wir Ihnen, wie Sie eine Mac Zoom Bildschirmfreigabe durchführen und welche Funktionen mit dem freigegebenen Bildschirm verbunden sind, die Sie während Ihres Meetings oder während des gesamten Gesprächs nutzen können. Aber vorher sind hier einige Dinge, die Sie zuerst über den Zoom-Freigabebildschirm wissen müssen.
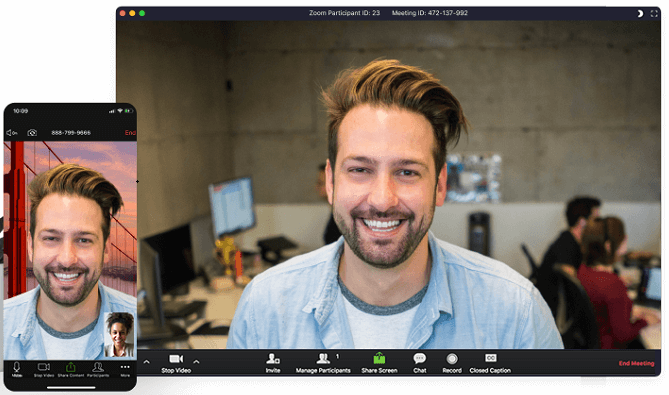
- Ihr gesamter Desktop oder Ihr Telefonbildschirm.
- Eine Anwendung Ihrer Wahl.
- Einige Teile Ihres Bildschirms.
- Whiteboard
- Dein Ton
- Videos von Ihrer Sekundärkamera.
- Bildschirm von Ihrem iPad oder iPhone
Wenn Sie der Gastgeber des Zoom-Meetings sind, haben Sie auch das Recht, Ihre Teilnehmer den Zugriff auf Ihre Zoom Bildschirmfreigabe erlauben Mac zu können. Wenn Sie das Basis- oder das kostenlose Konto bei Zoom verwenden, kann nur der Veranstalter des Meetings seinen Zoom Bildschirm freigeben Mac.
Um Ihnen zu zeigen, wie Sie eine Zoom-Bildschirmfreigabe durchführen können, müssen Sie die folgenden Schritte ausführen.
- Klicken Sie in der Besprechungssteuerung auf das Symbol "Bildschirm freigeben".
- Wählen Sie anschließend aus den Freigabeoptionen auf Ihrem Bildschirm. Es gibt tatsächlich mehrere Screening-Optionen, aus denen Sie auswählen können. Wo befinden sich diese.
Erweitert: Hier gibt es Unterkategorien, aus denen Sie auswählen können:
- Nur Musik oder Computer-Sounds - wobei Sie das Audio von Ihrem Computer freigeben können.
- Ein Teil des Bildschirms, wobei Sie selbst auswählen können, ob Sie nur einen kleinen Teil Ihres Bildschirms über den grünen Rand freigeben möchten.
- Inhalte von Ihrer zweiten Kamera - wobei Sie Ihre sekundäre Kamera, die an Ihren Computer angeschlossen ist, freigeben können.
- Nachdem Sie die Optionen für Zoom Bildschirm teilen Mac ausgewählt haben, können Sie eine dieser Funktionen aktivieren. Diese sind alle optional, sodass Sie sie verwenden können, wenn Sie möchten oder nicht. Sie können entweder Ihre Computer-Sounds freigeben oder die Option zum Optimieren Ihres Vollbild-Videoclips auswählen, wenn Sie Ihren Videoclip im Vollbildzugriff freigeben möchten.
- Danach klicken Sie auf die Schaltfläche Teilen auf Ihrem Bildschirm. Und dann verwandelt Zoom es automatisch in ein Vollbild damit Sie Ihre Bildschirmansicht optimieren können.
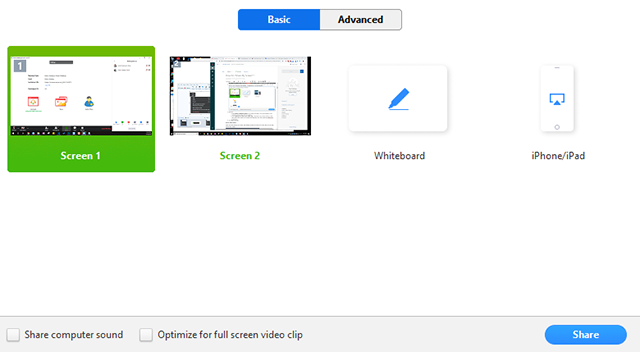
Tip: Support-Video Informationen zur Freigabe des Zoom-Bildschirms.
Teil 2. Was sind Zoom-Bildschirmfreigabemenüs, die optimiert werden können?
Sobald Sie in der Lage sind, Zoom Bildschirm freigeben Mac durchzuführen, werden Sie bemerken, dass es mehrere Funktionen enthält, die Sie zur Optimierung auswählen können. Hier sind hier einige der Funktionen, aus denen Sie auswählen können.
- Stumm und Stummschaltung aufheben - Hier können Sie Ihr Mikrofon ausschalten.
- Video starten und stoppen - Sie können darauf klicken, um Ihr Meeting zu starten und zu beenden, sobald Sie fertig sind.
- Teilnehmer oder Teilnehmer verwalten - Hier können Sie Ihre Teilnehmer anzeigen.
- Neue Freigabe - Dies ist die Option, wenn Sie Ihren Bildschirm freigeben möchten und auswählen können, mit welchem Bildschirm Sie freigeben möchten.
- Freigabe anhalten - Sie können die Freigabe Ihres Bildschirms für Ihre Teilnehmer vorübergehend beenden.
- Anmerkungen oder Whiteboard - Hier können Sie während Ihres Meetings Text zeichnen oder hinzufügen.
- Mehr - Hier finden Sie weitere Optionen, die Sie während des Meetings verwenden können, z. B.:
- Chat - um das Chatfenster zu starten.
- Einladen - wenn Sie Ihrem Video weitere Teilnehmer hinzufügen möchten.
- Aufzeichnen - Wenn Sie Ihr Zoom-Meeting aufzeichnen möchten.
- Zulassen und Deaktivieren von Teilnehmeranmerkungen - Hier können Sie festlegen, ob die Teilnehmer Ihren Bildschirm mit Anmerkungen versehen oder nicht.
- Namen von Annotatoren ein- oder ausblenden - Hier können Sie die Namen Ihrer Teilnehmer ein- oder ausblenden.
- Live on Work Place von Facebook - Sie können Ihr Meeting auf Facebook teilen.
- Teilen für Vollbild optimieren - hier können Sie Ihre Videos für den Vollbildmodus optimieren.
- Besprechung beenden - Dies ist der Menüpunkt, auf den Sie klicken, wenn Sie Ihre Besprechung beenden möchten.

Teil 3. So beheben Sie Probleme, wenn Sie eine Zoom-Bildschirmfreigabe durchführen
Es gibt jetzt auch Fälle, in denen beim Ausführen einer Zoom-Bildschirmfreigabe Probleme auftreten können. Als neuer Nutzer könnten Sie leicht in Panik geraten, wenn Zoom Bildschirm teilen funktioniert nicht auftritt. Aus diesem Grund müssen wir Sie auch darüber informieren, wie Sie diese Probleme beheben können. Hier zeigen wir Ihnen, wie Sie zwei der häufigsten Probleme beheben können, die bei der Verwendung bei Zoom Bildschirm teilen auftreten können.
Fehlerlösung, Zoom Bildschirm teilen funktioniert nicht
Wenn Sie Zoom Bildschirm freigeben Mac möchten, müssen Sie zunächst einige Einstellungen überprüfen. Auf diese Weise können Sie verhindern, dass Probleme mit unserer Verbindung und andere Probleme auftreten, die bei einem Anruf auftreten können. Eines der häufigsten Probleme, die Sie möglicherweise vermeiden möchten, ist, wenn die Bildschirmfreigabe für den Zoom nicht funktioniert. Sobald dieses Problem auftritt, finden Sie hier einige schnelle Lösungen, die Sie anwenden können.
- Starten Sie das Meeting ohne Videos. Sie können dies tun, indem Sie auf Ihrem Bildschirm auf die Option Ohne Video starten klicken, um stattdessen eine Audiokonferenz zu führen. Und nach einigen Minuten wird Ihr Video automatisch für Ihre Teilnehmer aktiviert.
- Eine andere Möglichkeit, dies zu beheben, besteht darin, das Video während des Meetings Alles, was Sie tun müssen, ist, während einer Telefonkonferenz auf die Option Video stoppen zu klicken und dann auf die Schaltfläche Bildschirm freigeben zu klicken.
- Wenn Ihre Bildschirmfreigabe für den Zoom jedoch immer noch nicht funktioniert, können Sie versuchen, sie auf Ihrem Computer oder Ihrem Mobilgerät zu deinstallieren und neu zu installieren.
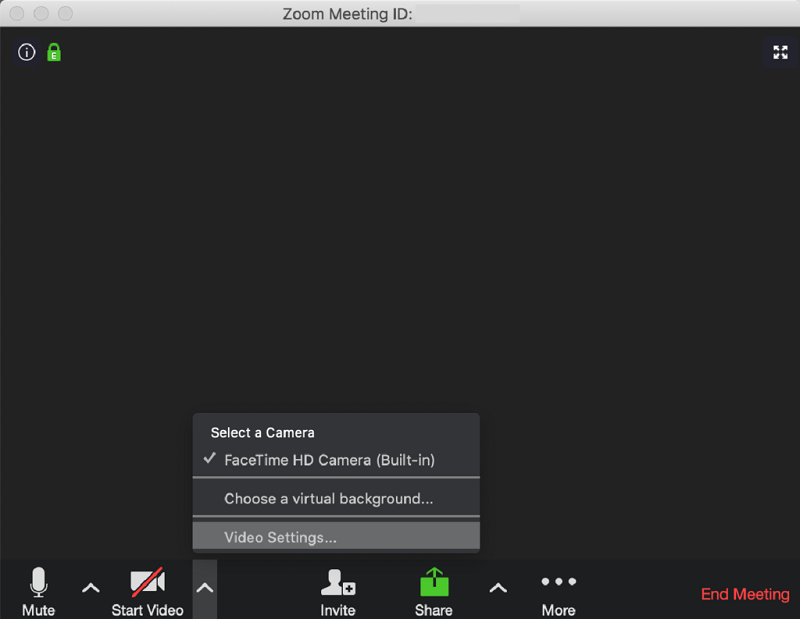
So beheben Sie den schwarzen Bildschirm bei der Freigabe des Zoombildschirms
Falls Sie während des Zoom Bildschirm freigeben Mac einen schwarzen Bildschirm haben, finden Sie hier einige Schritte, die Sie versuchen können.
- Navigieren Sie zu Ihrer Windows-Systemsteuerung und starten Sie die Nvidia-Systemsteuerung.
- Klicken Sie anschließend auf 3D-Einstellungen verwalten.
- Wählen Sie dann Programmeinstellungen. Dort klicken Sie auf die Option „Ich möchte die folgenden 3D-Einstellungen verwenden.
- Wählen Sie anschließend wählen Sie ein Programm zum bearbeiten aus, und fügen exe aus dem Zoom-Bin-Verzeichnis hinzu.
- exe finden in Ihrem Zoom-Bin-Verzeichnis. Sobald Sie die Datei gefunden haben, wählen Sie die Option Ausgewähltes Programm hinzufügen aus.
- Von dort aus wählen Sie die integrierten Grafikkarte aus und klicken dann auf die Schaltfläche Übernehmen.
- Zuletzt öffnen Sie die Anwendung, damit Sie die Bildschirmfreigabefunktion erneut ausprobieren können.
Teil 4. Bonus
Wenn Sie Ihren Laptop für die Arbeit benutzen kann es vorkommen das Sie sensible Daten auf der Festplatte speichern. Wenn dann Ihr Laptop ausgemustert wird und an Kollgen oder sogar an dritte weitergegeben wird, sollten Sie sicher sein das alle wichtigen Informationen sicher und vollständig entfernt wurden. PowerMyMac kann Ihnen dabei helfen.
Vernichter - Nicht benötigte Dateien dauerhaft löschen, um Speicherplatz zurückzugewinnen
1. Klicken Sie auf Vernichter auf der Haupseite.
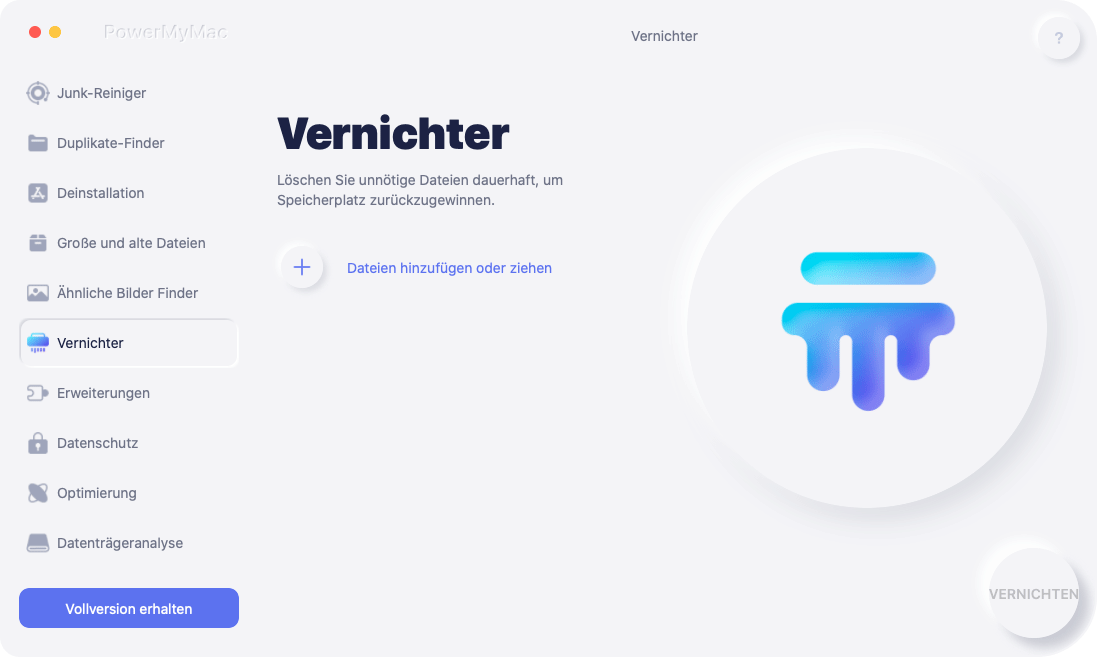
2. Klicken Sie auf die Schaltfläche "+", um die Dateien auszuwählen, die Sie für immer von Ihrem Mac löschen möchten. Sie können weitere Dateien zum Entfernen auswählen, indem Sie erneut auf die Schaltfläche "Dateien hinzufügen oder ziehen" klicken.
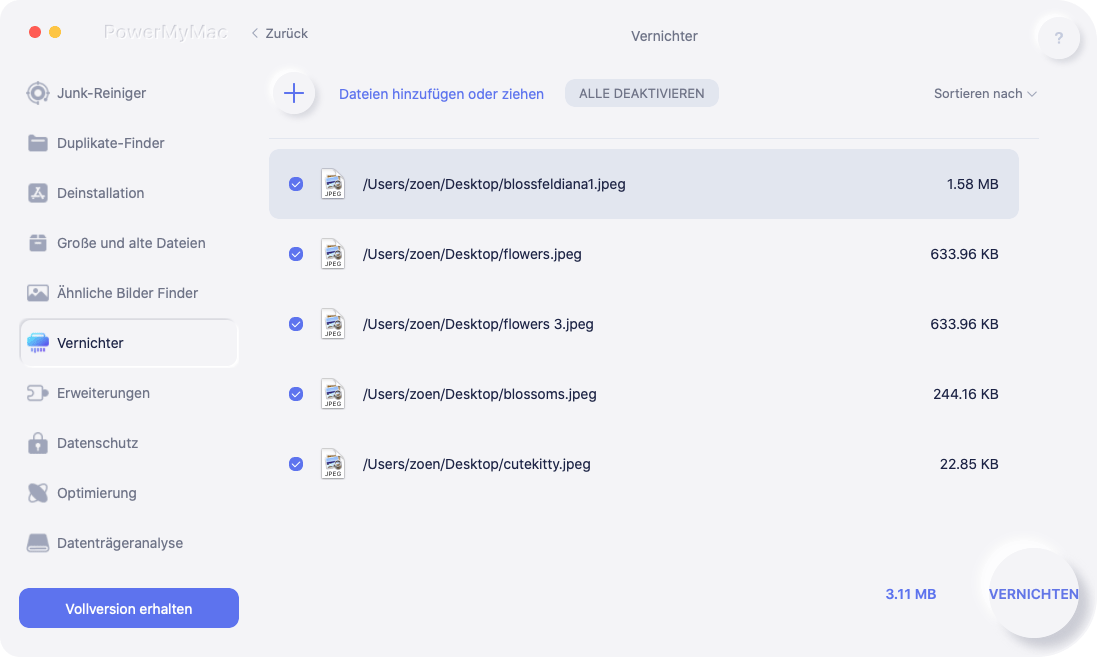
3. Drücken Sie VERNICHTEN und markieren Sie im Anschluss Ihre ausgewählten Dateien, um mit dem Löschen zu beginnen. Bestätigen Sie dann mit VERNICHTEN.
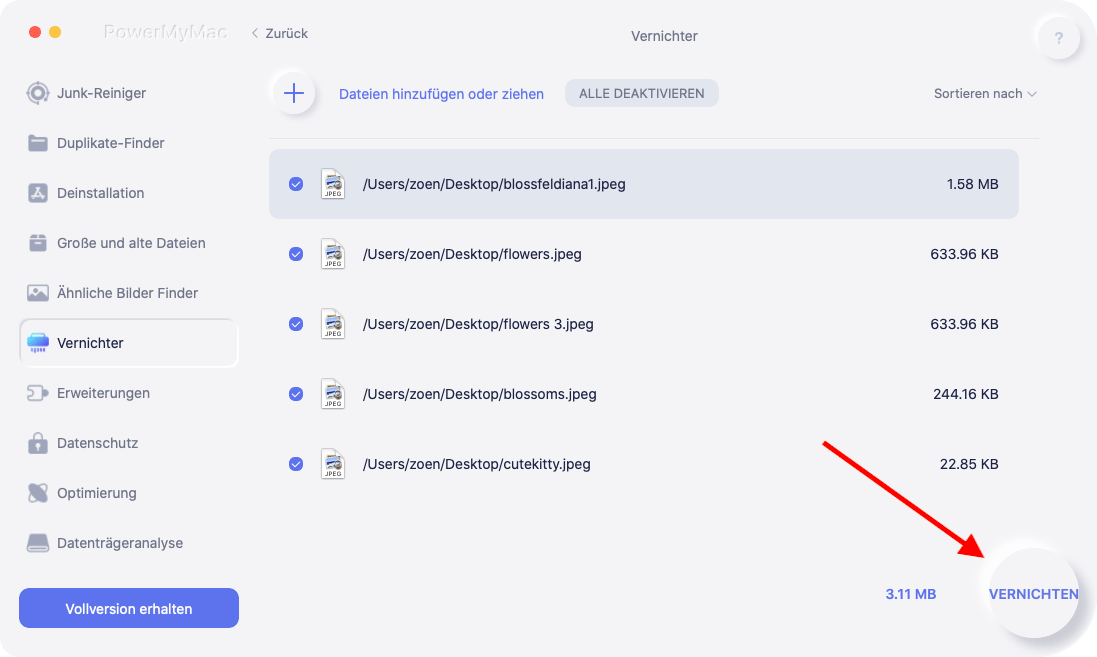
4. Ein Fenster "Reinigungsvorgang abgeschlossen" zeigt an, wie viele Dateien bereinigt wurden und wie viel Speicherplatz jetzt auf Ihrer Festplatte verfügbar ist. Wenn Sie zum Schutz Ihrer Privatsphäre weitere Dateien löschen möchten, können Sie auch die restlichen Elemente überprüfen, indem Sie auf die Schaltfläche "Überprüfen" klicken.
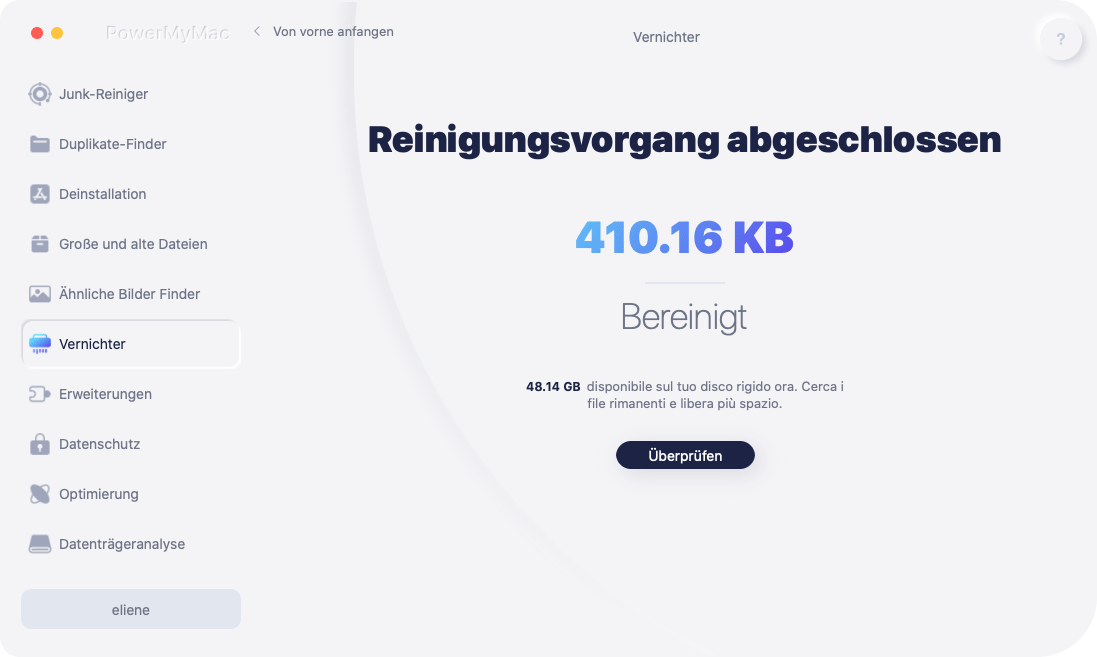
Teil 5. Fazit
Wie Sie sehen, bietet Zoom Bildschirm freigeben Mac oder auf Ihrem Mobilgerät viele Vorteile. Und wir haben Ihnen oben bereits gezeigt, wie Sie die Bildschirmfreigabe durchführen können, wenn Sie Zoom verwenden. Sie können auch einige der mitgelieferten Funktionen nutzen, um mithilfe der Zoom-App mehr für Ihr Meeting zu nutzen. Wenn Zoom Bildschirm teilen funktioniert nicht auftritt, hat dieser Artikel auch einige Lösungen parat.




