Haben Sie normalerweise Besprechungen mit Ihrem Chef oder Kollegen über die App Zoom? Haben Sie sich jemals gefragt, ob Sie eine Zoomaufnahme machen möchten, damit Sie die Dinge wiederholen können, über die Sie während Ihres Meetings gesprochen haben? Dann ist dieser Artikel genau das Richtige für Sie. Wir zeigen Ihnen, wie Sie eine Zoomaufnahme machen können, wenn Sie sich in einem sehr wichtigen Meeting befinden oder mit jemandem über etwas Wichtiges sprechen mit Zoom.
Heutzutage gibt es viele Leute, die die Zoom-App verwenden. Denn in dieser Zeit ist es für alle viel einfacher, mit anderen Menschen online zu sprechen, insbesondere in dieser Zeit. Zoom wird heutzutage auch von vielen Schülern für ihre Online-Kurse verwendet. Aus diesem Grund zeigen wir Ihnen in diesem Beitrag einen Trick, den Sie verwenden können, wenn Sie Zoom verwenden. Und das durch eine Zoomaufnahme.
Durch Erstellen einer Zoomaufnahme können Sie natürlich die Rekorderklasse oder das Meeting auf Ihrem Gerät speichern - unabhängig davon, ob Sie ein Android-Gerät, ein iOS-Gerät, einen Mac oder einen Windows-Computer verwenden. Auf diese Weise erhalten Sie eine Zusammenfassung der Dinge, über die Sie während der von Ihnen durchgeführten Zoom-Meetings oder -Kurse gesprochen haben.
ArtikelleitfadenTeil 1. Wie nehme ich ein Zoom-Meeting ohne Erlaubnis auf?Teil 2. Was ist der beste Zoomrekorder?Teil 3. Wie konvertiere ich aufgenommene Videos in ein anderes Format?Teil 4. Fazit
Teil 1. Wie nehme ich ein Zoom-Meeting ohne Erlaubnis auf?
Wie bereits erwähnt, können Sie jedes Mal, wenn Sie ein Meeting haben oder Ihren Online-Kurs absolvieren, eine Zoom-Aufzeichnung erstellen. Es gibt jedoch einige Fälle, in denen der Gastgeber der Besprechung die Funktion möglicherweise deaktiviert hat oder die Funktion für die Zoomaufnahme nicht einrichten konnte. Oder einer der Teilnehmer des Meetings hatte die Zoomaufzeichnung deaktiviert. In einer dieser Situationen können Sie keine Zoomaufnahme machen. Aber keine Sorge, wir haben einige Tricks, die Ihnen in diesen Szenarien helfen können.
Erstellen einer Zoomaufzeichnung ohne Erlaubnis im Webbrowser
Wenn Sie mit Ihrem Webbrowser eine Zoom-Aufzeichnung erstellen möchten, ohne Software auf Ihren Computer herunterladen zu müssen, können Sie ein Tool namens Apowersofts kostenlosen Online-Bildschirmrekorder verwenden. Dieses Tool ist ebenfalls sehr einfach zu bedienen. Alles was Sie tun müssen ist:
- Starten Sie den kostenlosen Online-Bildschirmrekorder von Apowersoft mit Ihrem Webbrowser.
- Klicken Sie anschließend auf die Schaltfläche Aufnahme starten.
- Klicken Sie dann auf die Schaltfläche Launcher herunterladen.
- Öffnen Sie dann die Datei, laden Sie den Launcher herunter und installieren Sie ihn auf Ihrem Computer.
- Wenn Sie mit dem Herunterladen und Installieren fertig sind, klicken Sie einfach erneut auf die Schaltfläche Aufnahme starten.
- Nehmen Sie dann an der Besprechung mit Ihrem Zoom teil.
- Sobald Sie in der Besprechung sind, wählen Sie einfach den Bildschirm aus, den Sie aufzeichnen möchten. Anschließend können Sie Ihre Aufnahme einrichten, unabhängig davon, ob es sich um eine Video-Zoom-Aufzeichnung oder nur um eine Audio-Zoom-Aufzeichnung handelt.
- Dann müssen Sie sicherstellen, dass Sie es auf System Sound und Mikrofon eingerichtet haben, nachdem Sie auf die Mikrofoneinstellungen geklickt haben.
- Klicken Sie dann einfach auf die Schaltfläche REC, um eine Zoomaufnahme zu starten. Und klicken Sie einfach auf die Schaltfläche Stopp, sobald Sie mit der Aufnahme fertig sind. Sie haben auch die Möglichkeit, die Aufzeichnung auf Ihrem Google Drive oder in Ihrer Dropbox zu speichern.
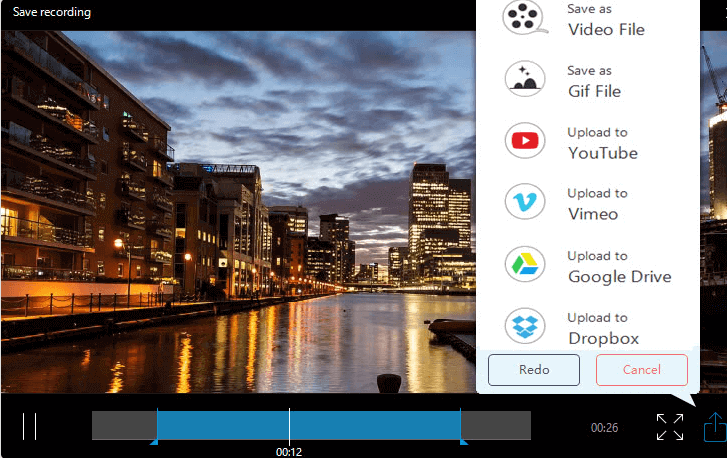
So erstellen Sie eine Zoomaufnahme ohne Erlaubnis auf dem Desktop
Wenn Sie nun eine Drittanbieter-App auf Ihrem Desktop verwenden möchten, um eine Zoomaufnahme ohne Erlaubnis zu erstellen, können Sie die nachstehende Anleitung befolgen. Sie können auch dieselbe App verwenden, die wir Ihnen oben gezeigt haben, oder Sie können andere Tools wie Camtasia und Bandicam verwenden. Das heißt, wenn Sie bereit sind, Geld auszugeben.
Damit Sie jedoch dieselbe App verwenden können, die wir Ihnen gezeigt haben, führen Sie einfach die folgenden Schritte aus.
- Als erstes müssen Sie die App auf Ihren Mac oder Windows-PC herunterladen.
- Starten Sie dann Zoom und betreten Sie das Meeting.
- Starten Sie anschließend ApowerREC auf Ihrem Windows- oder Mac-Computer.
- Wählen Sie dann Ihr Zoom-Besprechungsfenster aus, damit Sie eine Zoomaufzeichnung erstellen können. Mit der App können Sie auch auswählen, ob Sie nur als Video oder nur als Audio aufnehmen möchten. Stellen Sie außerdem sicher, dass Sie im App-Rekorder die Option Systemton und Mikrofon ausgewählt haben.
- Klicken Sie dann auf die Schaltfläche REC, um die Aufzeichnung Ihres Zoom-Meetings zu starten. Sobald Sie fertig sind, müssen Sie nur noch auf die Schaltfläche Stopp klicken, um die Zoomaufzeichnung zu stoppen.

Teil 2. Was ist der beste Zoomrekorder?
Abgesehen von der Verwendung einiger Anwendungen, die Sie auf Ihren Mac oder Windows-Computer herunterladen können, gibt es jetzt noch einige andere Dinge, die Sie verwenden können. Wie ein externer Zoomrekorder. Also, wenn Sie eher bereit sind, etwas Geld dafür auszugeben. Und wenn ja, dann sind hier einige der besten Zoom-Rekorder, die Sie bekommen können.
- Zoom H6 All Black Tragbarer 6-Eingang / 6-Spur-Handy-Recorder mit Einzelmikrofonkapsel
Dieses Gerät hat eine sehr schlanke Oberfläche und eine Kapsel für das Mikrofon. Dieses Gerät eignet sich nicht nur zum Erstellen einer Zoomaufnahme, sondern auch für Bands, Podcaster und Streamer. Dies ist ein praktisches Werkzeug, das Sie verwenden können. Und Sie können dies für 329.99 $ haben.
- Zoom H5 Tragbarer Handy-Recorder mit 4 Eingängen und 4 Spuren
Dieses Tool ist ideal für diejenigen, die einen Podcast erstellen, Sounds für Videos aufnehmen und High-End-Audio-Design erstellen. Über dieses Gerät können Sie eine Aufzeichnung durchführen und vier Eingangssignale verwenden. Und damit können Sie dieses Gerät auch auf Ihrem Computer verwenden und alle gewünschten Aufzeichnungen machen. Und Sie können dieses Gerät für 279.99 $ haben
- Zoom H4n Pro tragbarer 4-Eingangs- / 4-Spur-Recorder
Dies ist auch ein Zoomrekorder, den Sie auf Ihrem Computer verwenden können. Dieses Tool wird jedoch am besten für Musiker empfohlen. Dies bedeutet jedoch nicht, dass Sie es nicht auf Ihrem Mac oder Windows-Computer verwenden können. Du kannst immernoch Audio aufnehmen mit diesem Gerät. Sie können dieses Gerät für 299.99 USD kaufen.

- Zoom H1n Tragbarer Recorder mit 2 Eingängen und 2 Spuren
Dieses Gerät wird mit einer X / Y-Mikrofonkapsel geliefert, mit der Sie Audios auf Ihrem Computer aufnehmen können. Dies ist auch gut für Musikaufnahmen und für Soundeffekte. Mit diesem Gerät können Sie Sounds von Ihrem Computer aufnehmen. Und Sie können dieses Gerät für 119.99 $ haben.
- Zoom H8 Tragbarer Recorder mit 8 Eingängen und 12 Spuren
Dieser Rekorder ist einer der besten Zoomrekorder, die Sie kaufen können. Es ist sehr benutzerfreundlich und bietet Ihnen eine großartige Audioaufnahme von Ihrem Mac oder Windows-Computer. Mit diesem Gerät können Sie problemlos aufnehmen, unabhängig davon, ob Sie Ihren Computer oder ein bestimmtes Instrument verwenden. Und dieses Gerät kostet 399.99 $.
Teil 3. Wie konvertiere ich aufgenommene Videos in ein anderes Format?
Mit all den Tricks, die wir Ihnen oben gezeigt haben, sind wir uns ziemlich sicher, dass Sie noch eine Frage im Kopf haben. Was ist, wenn das von Ihnen aufgenommene Video aufgrund seines Formats nicht mit einem anderen Gerät kompatibel ist? Wir haben die perfekte Antwort für Sie.
Mit einem Tool können Sie Ihr aufgezeichnetes Video in ein anderes Format umwandeln. Und dieses Werkzeug heißt das iMyMac Video Converter. Mit diesem Tool können Sie nicht nur Ihre aufgezeichneten Videos, sondern auch Ihre aufgezeichneten Audios in ein anderes Format konvertieren, das mit Ihrem bevorzugten Gerät kompatibel ist. Sie können habe sie zu einem MKV umgebaut, MOV, AVI, FLV, MP4, 3GP, VOB, AAC und vieles mehr.
Der iMyMac Video Converter ist auch ein sehr einfach zu bedienendes Tool, das Sie ohne Hilfe anderer Fachleute sofort selbstständig verwenden können. Dies ist auch sehr sicher zu verwenden und kann einfach heruntergeladen und auf Ihrem Mac-Computer installiert werden.
Teil 4. Fazit
Nachdem Sie diesen Artikel gelesen haben, sind Sie nun mit allen Dingen vertraut, die Sie ausführen können, um eine Zoomaufnahme oder einen Zoomrekorder zu erstellen, damit Sie die benötigten Audios oder Videos aufnehmen können. Außerdem können Sie diese Dateien mit dem iMyMac Video Converter jederzeit konvertieren.




