Spiele auf Ihrem Mac sind möglich. Sie können Ihre Tastatur und Ihre Maus verwenden, aber für ein besseres Gefühl können Sie immer einen Gamecontroller wie den verwenden Xbox 360 Controller Mac.
Wenn Sie also noch einen behalten, werfen oder verschenken Sie ihn nicht. Sie können es weiterhin auf Ihrem Mac verwenden. Ihre Xbox 360 ist auf jeden Fall nützlich, wenn Sie alte Spiele mit Ihrem Mac spielen möchten.
Dieser Artikel zeigt Ihnen, wie Sie den Xbox 360-Controller auf Ihrem Mac verwenden können.
Inhalte: Teil 1. Bereinigen Sie Ihren Mac, bevor Sie die Xbox 360 verwenden Teil 2. So verwenden Sie die Xbox 360 auf Ihrem MacTeil 3. Fazit
Teil 1. Bereinigen Sie Ihren Mac, bevor Sie die Xbox 360 verwenden
Sie können viele Dinge auf Ihrem Mac tun. Darauf zu spielen ist einer von ihnen. Auch hier ist es nicht die idealste Maschine, auf der Sie Ihre Spiele spielen können, aber es funktioniert. Machen Sie es auf Ihrem Mac einfach nicht zu einer normalen Sache. Sie können produktivere Dinge auf Ihrem Mac tun.
Es gibt eine Sache, die Sie tun müssen, bevor Sie die Xbox 360 auf Ihrem Mac verwenden. Sie müssen zuerst Ihren Mac bereinigen. Ja, Sie müssen Ihren Mac entstören, bevor Sie einen Gamecontroller wie den Xbox 360-Controller installieren.

Die Installation eines Xbox 360-Controllers auf Ihrem Mac nimmt wertvollen Speicherplatz in Anspruch. Damit Ihr Mac reibungslos funktioniert, müssen Sie sicherstellen, dass genügend Speicherplatz für die Xbox 360-Software vorhanden ist. Auf diese Weise kann es auch auf Ihrem Mac reibungslos ausgeführt werden.
Du brauchst Halten Sie Ihren Mac immer sauber. Während das nach einer ziemlich mühsamen Sache klingt, die die ganze Zeit zu tun ist, ist die iMyMac PowerMyMac macht es Ihnen sehr einfach. Sie sehen, PowerMyMac wurde entwickelt, um nicht benötigte und nicht verwendete Dateien und Apps auf Ihrem Mac zu finden.
Für Sie bedeutet dies, dass Sie nicht alle Ordner in Ihren Systemeinstellungen überprüfen müssen. PowerMyMac erledigt das für Sie. Sie müssen nur die Dateien auswählen, die bereinigt werden sollen. Auf diese Weise hat es immer genug Platz für ein Programm.
Wie bereinige ich meinen Mac?
Wenn Sie also Ihren Xbox 360-Controller auf Ihrem Mac verwenden möchten, können Sie sicher sein, dass sowohl Ihr Mac als auch der Controller gut zusammenarbeiten. Sehen Sie sich die folgenden Schritte an, um zu sehen, wie Sie Ihren Mac mit dem PowerMyMac bereinigen können.
- Laden Sie den PowerMyMac herunter
- Wählen Sie ein Modul
- Dateien oder Apps scannen
- Bereinigen Sie Dateien oder Apps
Schauen Sie sich die detaillierten Schritte unten an.
Schritt 1. Laden Sie den PowerMyMac herunter
Um direkt auf PowerMyMac zuzugreifen, klicken Sie einfach darauf Link. Klicken Sie darauf, um den Download zu starten. Fahren Sie dann mit der Installation fort, damit Sie das Programm auf Ihrem Bildschirm starten können.
Schritt 2. Wählen Sie ein Modul
Auf der linken Seite des Bildschirms sehen Sie eine Liste der Module. Jedes Modul dient dazu, Ihren Mac von nicht benötigten Dateien oder Apps zu befreien. Wenn Sie Ihren Mac bereinigen möchten, können Sie auf jedes Modul klicken, um zu sehen, welche Dateien Sie entfernen möchten. Wenn Sie beispielsweise die auf dem System angesammelten Junk-Dateien überprüfen möchten, klicken Sie einfach auf Master Scan.
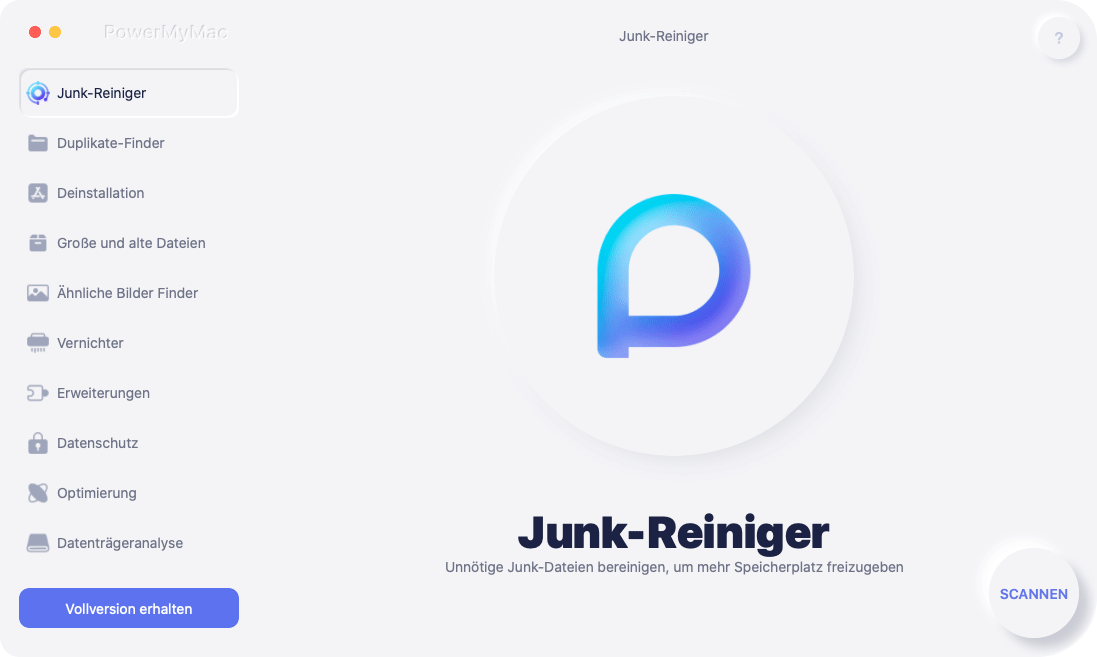
Schritt 3. Scannen Sie Dateien oder Apps
Sobald Sie auf ein Modul auf der linken Seite des Bildschirms klicken, wird auf dem Hauptbildschirm eine Schaltfläche zum Scannen angezeigt. Um alle Dateien oder Apps von jedem Modul anzuzeigen, müssen Sie auf klicken Scan-Taste.
Schritt 4. Bereinigen Sie Dateien oder Apps
Nachdem Sie auf die Schaltfläche Scannen geklickt haben, werden alle Dateien oder Apps angezeigt, die dem von Ihnen ausgewählten Modul zugeordnet sind.
Jetzt liegt es an Ihnen, zu entscheiden, welche Dateien bereinigt werden sollen. Schauen Sie sich also die Dateien an und wählen Sie diejenigen aus, die Sie bereinigen möchten. Wenn Sie fertig sind, klicken Sie auf Schaltfläche "Reinigen" im unteren Teil der Seite.

Nachdem Sie die Junk-Dateien aus dem System entfernt haben, können Sie auf ein anderes Modul klicken, um andere Dateien und Apps zu bereinigen. So einfach ist es, Ihren Mac mit PowerMyMac zu reinigen.
Teil 2. So verwenden Sie die Xbox 360 auf Ihrem Mac
Der zweite Teil zeigt Ihnen schließlich, wie Sie den Xbox 360-Controller auf Ihrem Mac installieren können. Überprüfen Sie die folgenden Schritte für diese Methode.
Schritt 1. Treiber herunterladen
Leider gibt es auf Ihrem Mac keinen integrierten Treiber für Xbox-Controller. Sie müssten eine finden und herunterladen, die für Ihren Mac sicher ist. Am besten laden Sie von Github.com. Scrollen Sie auf der Seite nach unten, um weitere Treiber anzuzeigen, und wählen Sie dann einen aus. Herunterladen und installieren. Sie müssten Ihren Mac nach der Installation eines Treibers neu starten.
Schritt 2. Gehen Sie zu den Systemeinstellungen
Gehen Sie nach dem Neustart zu Systemeinstellungen. Klicken Sie dazu entweder auf das Apple-Logo im oberen Menü oder auf das Symbol Systemeinstellungen im Dock.
Schritt 3. Klicken Sie auf Xbox 360 Controller
Sobald Sie sich in den Systemeinstellungen befinden, sollten Sie Xbox 360-Controller sehen können. Klick es an.
Schritt 4. Beheben Sie, dass keine Geräte gefunden wurden
Sobald Sie auf die Xbox 360-Controller klicken, werden Sie im nächsten Fenster feststellen, dass dort steht Keine Geräte gefunden. Nehmen Sie zu diesem Zeitpunkt den USB-Anschluss, der sich an der Rückseite Ihres Xbox-Controllers befindet. Schließen Sie es an und dann sollte Ihr Xbox-Controller vibrieren und aufleuchten. Die Meldung KEINE Geräte gefunden wird geändert. Das wird es sagen Es ist eine Kabelverbindung stattdessen.
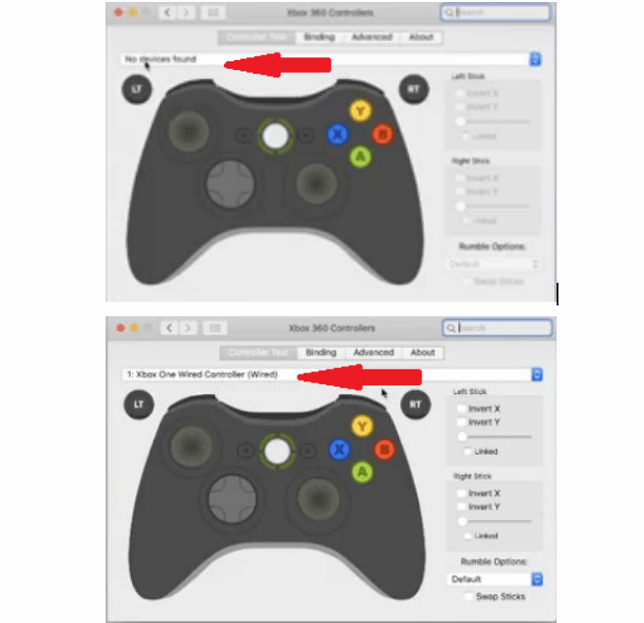
Schritt 5. Starten Sie die Zuordnung
Alles sollte gut sein. Es sollte bereits zugeordnet und einsatzbereit sein. Wenn Sie es dennoch binden müssen, klicken Sie einfach auf Mapping starten Schaltfläche, die Sie im unteren Teil des Bildschirms sehen.
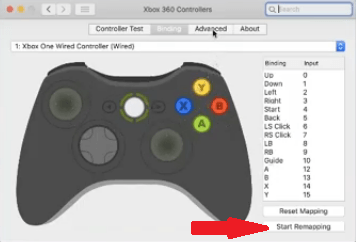
Wenn Sie jemals ein Problem mit dem Controller haben, weil er nicht so reagiert, wie er sollte, können Sie einfach auf klicken Vertiefung Schaltfläche, die Sie oben sehen. Gehen Sie dann zu dem Teil, in dem steht, dass Sie sich als Xbox 360-Controller ausgeben. Klicken Sie auf das Feld daneben, um es auszuschalten, und klicken Sie dann erneut darauf, um es wieder einzuschalten. Das sollte alle Probleme lösen.
Teil 3. Fazit
Hier hast du es. Sie können jetzt einige Spiele auf Ihrem Mac spielen. Durch die Reinigung mit dem PowerMyMac Sie können sicher sein, dass sowohl Ihr Xbox 360-Controller als auch Ihr Mac reibungslos funktionieren. Sie können Ihre Spiele ohne Probleme genießen.
Beachten Sie, dass es auch Tools und Apps gibt, die Sie nutzen können. Sie können auch beim Spielen einiger Spiele auf Ihrem Mac helfen. Ein gutes Beispiel dafür ist Joystick Mapper. Sie können es im Apple Store erhalten. Wie alles andere müssten Sie es auf Ihrem Mac installieren. Daher müssten Sie Ihren Mac mit PowerMyMac wirklich immer sauber halten.
Haben Sie jemals versucht, den Xbox 360-Controller auf Ihrem Mac zu verwenden? Haben Sie Probleme bei der Installation auf Ihrem Mac? Wenn ja, wie konnten Sie das Problem lösen? Teilen Sie unseren Lesern einige Ihrer Tipps und Tricks mit.



