Mac-Besitzer bleiben nicht verschont. Nein, sie werden nicht von bösartigen Viren und Malware verschont. Sie sollten auch über Adware und Malware auf Mac OS-Betriebssystemen informiert sein. Obwohl die VBS: Malware-gen Mac Das ist nicht gerade etwas, worüber sie sich Sorgen machen sollten. Es würde nicht schaden, wenn sie offen für ihre Maschine wären.
Die Wahrheit ist, dass Mac-Maschinen nicht von Viren und Malware verschont bleiben. Sie sind genauso anfällig wie jeder andere Computer.
Inhalte: Teil 1. Ein kurzer Hintergrund zu VBS: Malware-genTeil 2. Wie man VBS erkennt: Malware-gen auf dem MacTeil 3. So entfernen Sie Erweiterungen und Apps, die möglicherweise Malware enthaltenTeil 4. Fazit
Teil 1. Ein kurzer Hintergrund zu VBS: Malware-gen
Irgendwann im Jahr 2015 entdeckte Avast einen Virus namens VBS: Malware-gen. Dies ist eine böswillige Bedrohung. Es war bekannt, dass es nur Windows-Systemen schadete, aber das stimmte natürlich überhaupt nicht. Anscheinend könnte es auch Macs infizieren. Diese böswillige Bedrohung könnte von zweifelhaften Websites heruntergeladen werden. Sobald es heruntergeladen ist, ist es sammelt persönliche Daten und fügt noch mehr Malware hinzu.
Was sich ziemlich beängstigend anhörte, wurde später von Avast entlarvt. Später bestätigte Avast, dass es sich bei dieser böswilligen Bedrohung weder um einen Wurm noch um einen Trojaner handelt. Es fügte hinzu, dass es nicht einmal existiert. Anscheinend war es gerade von abgeholt worden avast und wurde schließlich als Bedrohung gescannt. Der Grund dafür war ein ungültiges Skript, das zu einem falsch positiven Ergebnis führte.
Sie fragen sich vielleicht, was ein falsches Positiv ist? Wenn ein Sicherheitsgerät Sie benachrichtigt und Ihnen mitteilt, dass tatsächlich ein Problem vorliegt, ist dies nicht der Fall. Aus diesem Grund gab es das VBS: Malware-Gen auf dem Mac nicht genau.
Die Sache ist, bis zum heutigen Tag, Avast erkennt diese böswillige Bedrohung weiterhin. In einigen Fällen wird es in Avast angezeigt, ohne dass die Option zum Löschen besteht. Die Tatsache, dass es immer noch auftaucht, kann wirklich jeden erschrecken.
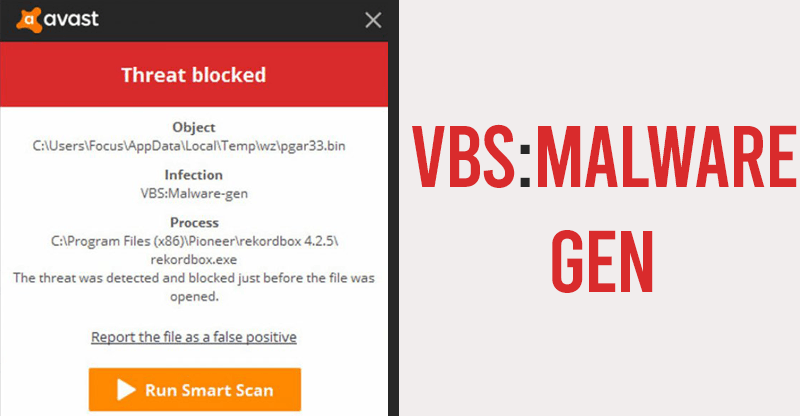
Wer weiß, ob es so etwas wie VBS gibt: Malware-gen auf dem Mac? Das ist jedoch nicht der Punkt. Es ist an der Zeit, dass Mac-Benutzer wie Sie Sicherheitsvorkehrungen treffen. Zu glauben, dass Ihr Mac niemals infiziert wird, ist eine unsichere Einstellung. Ihr Mac ist nicht immun gegen Angriffe.
Seien Sie also vorsichtig, wenn Sie online surfen. Stellen Sie sicher, dass Sie zu sicheren Websites gehen. Ergreifen Sie beim Herunterladen zusätzliche Sicherheitsmaßnahmen. Stellen Sie sicher, dass Sie die Quelle kennen. Laden Sie nicht einfach irgendetwas herunter. Wenn der VBS: Malware-gen auf dem Mac Ihren Mac nicht beeinträchtigt, wird etwas anderes.
Teil 2. Wie man VBS erkennt: Malware-gen auf dem Mac
Unabhängig davon, ob es den VBS: Malware gen Mac gibt oder nicht, ist es an der Zeit, vorsichtiger zu sein. Sie haben viel in Ihren Mac investiert. Sorgen Sie für Sicherheit, indem Sie regelmäßige Kontrollen durchführen. Lesen Sie weiter, um zu sehen, wie Sie Ihren Mac jederzeit schützen können.
Verwenden Sie Adware Medic zum Scannen und Entfernen von Malware
Hier ist eine andere Methode, die Sie in Betracht ziehen können. Sie können ein Programm namens Adware Medic verwenden, mit dem Sie Ihren Mac schnell bereinigen können. Die folgenden Schritte zeigen Ihnen, wie Sie es verwenden können.
Schritt 1. Suchen Sie nach dem Programm und laden Sie es herunter
Geben Sie Adware Medic in Ihren Suchbrowser ein. Klicken Sie auf den ersten Link, der auf der Ergebnisseite angezeigt wird. Denken Sie daran, dass Sie dieses Programm nur von der offiziellen Website herunterladen sollten. Andere Websites haben es möglicherweise, aber vermeiden Sie das Herunterladen, da sie möglicherweise Malware enthalten, weil jemand das Programm geändert hat. Sobald Sie zur offiziellen Website gelangen, klicken Sie auf Herunterladen .
Schritt 2. Schließen Sie die Browser
Stelle sicher, dass Schließen Sie alle Browser. Um Adware Medic ausführen zu können, müssen Sie über Safari, Firefox, Chrome oder einen anderen Browser verfügen, den Sie geschlossen haben. Gehen Sie voran und schließen Sie diese jetzt.
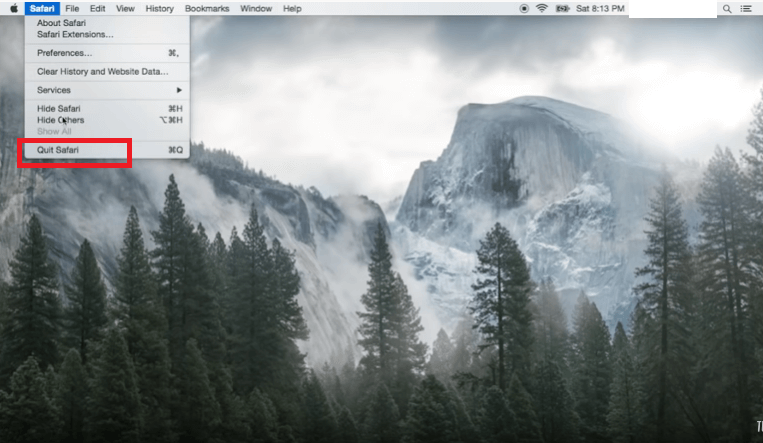
Schritt 3. Installieren Sie das Programm
Warten Sie, bis das Programm installiert ist. Sobald es fertig ist, können Sie es einfach in die ziehen Anwendungsordner. Sobald es installiert ist, können Sie das Installationsprogramm loswerden.
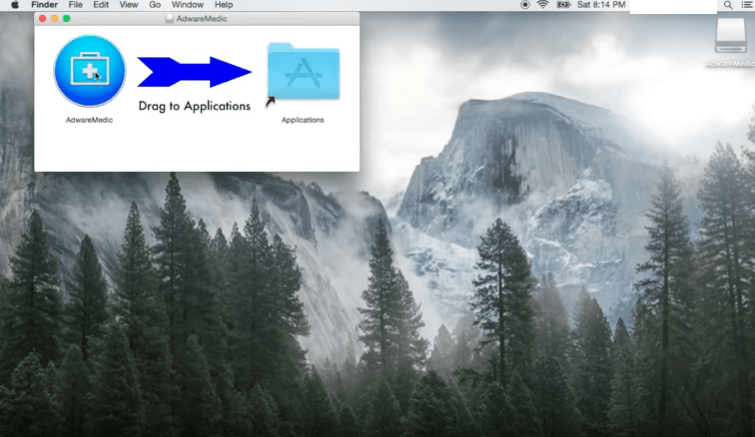
Schritt 4. Öffnen Sie Adware Medic
Klicken Sie auf das Symbol von Adware Medic, um es zu öffnen. Sie werden gefragt, ob Sie sicher sind, es zu öffnen. Wenn aus irgendeinem Grund eine Gatekeeper-Frage angezeigt wird, wie Sie sie nicht installieren können, weil sie nicht aus dem App Store stammt, können Sie zu den Systemeinstellungen und wechseln Schalten Sie GateKeeper aus.
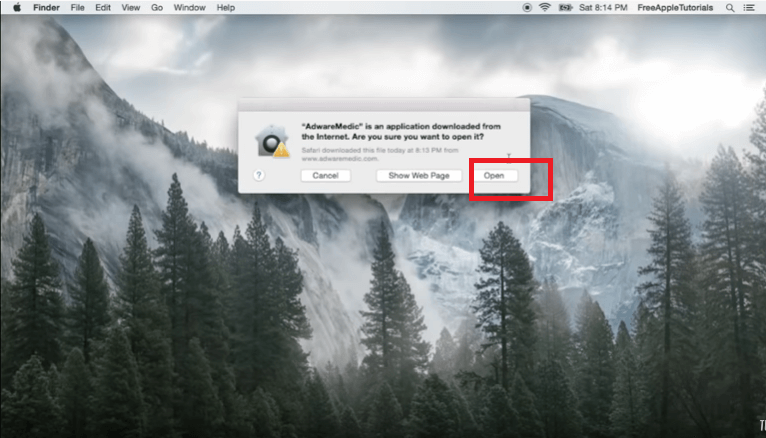
Schritt 5. Nach Adware suchen
Wenn das Programm auf Ihrem Bildschirm gestartet ist, sehen Sie sich die drei Optionen an, die das Programm bietet. Es sucht nach Adware, führt die nächsten Schritte durch und bietet auch Support.
Klicken Sie zunächst auf die Option, um nach Adware zu suchen. Es wird ein kleiner Bildschirm eingeblendet, der im Grunde nur nach einer Reihe bekannter Adware sucht. Wenn das Programm sagt Keine Adware gefunden, Du bist startklar.
Die andere Meldung, die möglicherweise angezeigt wird, ist, dass Adware gefunden wurde. Befehlen Sie in diesem Fall dem Programm, das Programm zu entfernen. Dann drück auf OK. Wenn Adware gefunden und entfernt wurde, muss der Computer möglicherweise neu gestartet werden.
Mach weiter so. Es wird all das Zeug, das es losgeworden ist, in den Mülleimer befördern. Dann mach weiter und auf leeren müll stoßen Nur um sicherzugehen, dass Sie all das Zeug loswerden. Das sollte alle Adware, die Sie haben, loswerden und gleichzeitig Ihren Browser viel besser laufen lassen.
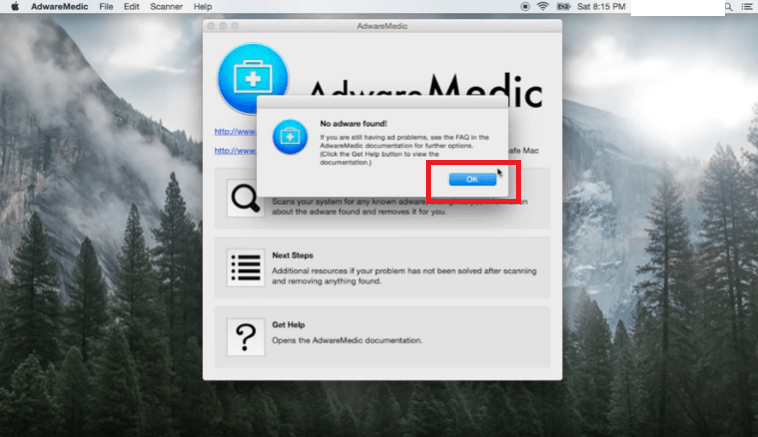
Teil 3. So entfernen Sie Erweiterungen und Apps, die möglicherweise Malware enthalten
Es wird immer gesagt, dass Vorbeugen besser ist als Heilen. Die beste Möglichkeit, Malware zu verhindern, besteht darin, Ihren Mac jederzeit sauber zu halten. Sehen Sie, wie Sie es jederzeit sauber halten können.
Verwenden Sie den PowerMyMac, um nicht benötigte Erweiterungen und Apps zu entfernen
Wenn Sie bei der ganzen Sache vorsichtig sein möchten, ist es am besten, wenn Sie Ihren Mac jederzeit sicher aufbewahren. Der beste Weg, um es zu jeder Zeit sicher zu halten, ist die Verwendung des iMyMac PowerMyMac weil es mehr kann, als nur Ihren Mac sauber zu halten. Es ist ein sehr leistungsfähiges Programm, das Ihren Mac nach Programmen durchsucht, die potenziell eine Bedrohung darstellen können.
Mit dem PowerMyMac müssen Sie nicht in allen Ordnern Ihres Mac nach Programmen, Ordnern oder Dateien suchen, die möglicherweise einige Bedrohungen enthalten. Es werden alle nicht verwendeten Apps, Ordner und Dateien gefunden, damit Sie sie bereinigen können. Außerdem werden Erweiterungen bereinigt, die möglicherweise an Ihre Browser angehängt sind.
Sehen Sie sich die folgenden Schritte an, um herauszufinden, wie Sie damit nach gefährlichen Apps suchen können, die möglicherweise Malware enthalten.
- Laden Sie den PowerMyMac herunter
- Wählen Sie ein Modul
- Computer scannen
- Bereinigen Sie Dateien oder Apps
Die folgenden detaillierten Schritte zeigen Ihnen, wie Sie den PowerMyMac problemlos verwenden können. Sie werden überrascht sein, wie einfach es ist, durch das Programm zu navigieren.
Schritt 1. Laden Sie die PowerMyMac
Klicken Sie hier um auf die Website zu gelangen. Laden Sie dann PowerMyMac herunter und installieren Sie es.
Schritt 2. Wählen Sie ein Modul
Nachdem Sie den PowerMyMac auf Ihrem Computer gestartet haben, sehen Sie auf der linken Seite des Bildschirms nach. Sie finden die verschiedenen Module, die der PowerMyMac Ihnen bietet. Wenn Sie Ihre Erweiterungen bereinigen möchten, um sicherzustellen, dass Ihre Browser frei von Malware sind, klicken Sie einfach auf Erweiterungen unter dem Toolkit-Modul.
Wenn Sie nicht verwendete Programme entfernen möchten, klicken Sie auf Uninstaller stattdessen. Klicken Sie einfach auf ein Modul, das Sie bereinigen möchten.
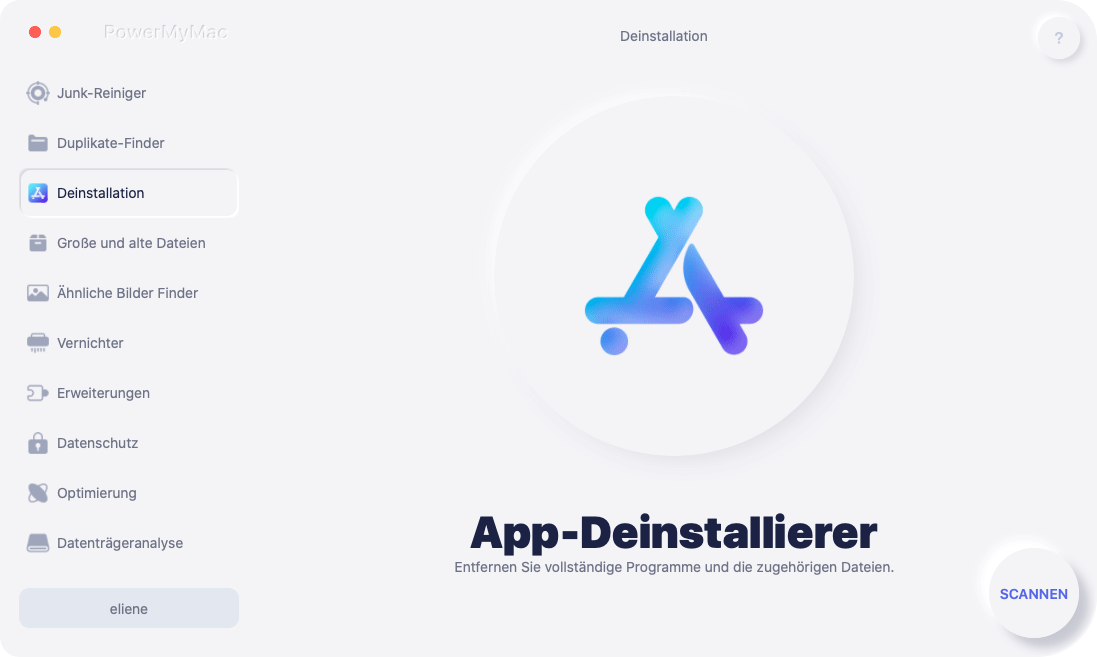
Schritt 3. Computer scannen
Sobald Sie ein Modul ausgewählt haben, wird auf dem größeren Bildschirm eine Scan-Schaltfläche angezeigt. Dies bedeutet, dass der PowerMyMac für einen Scan bereit ist. An dieser Stelle müssen Sie nur noch auf klicken Scan Taste, um zu beginnen. Es kann einige Sekunden dauern, bis der Scan abgeschlossen ist. Warten Sie einfach, bis es fertig ist.
Schritt 4. Bereinigen Sie Dateien oder Apps
Sobald der Scan abgeschlossen ist, sehen Sie Dateien auf dem größeren Bildschirm. Zu diesem Zeitpunkt müssen Sie die Dateien durchsuchen und auswählen, welche Sie entfernen möchten. Wählen Sie nun die Dateien aus, die Sie entfernen möchten.
Wenn Sie alle Dateien ausgewählt haben, die Sie entfernen möchten, klicken Sie auf Sauber Taste. Sobald dies erledigt ist, ist Ihr Mac sicher. Es hat auch mehr Platz.

Teil 4. Fazit
Als Mac-Benutzer sollten Sie auch zusätzliche Vorsichtsmaßnahmen treffen. Denken Sie nicht, dass Sie für eine Sekunde von jeglicher Art von Malware verschont bleiben. Du bist nicht. Bleib sicher und benutze ein Programm wie das PowerMyMac. Du wirst es nicht bereuen.
Haben Sie jemals einen Virus oder eine Malware auf Ihrem Mac entdeckt? Teilen Sie uns Ihre Erfahrungen mit.



