Das Spotlight ist eine nette Funktion. Es ist etwas, das du sein solltest die ganze Zeit auf Ihrem Mac. Das ist, wenn es funktioniert. Um ehrlich zu sein, es gibt Zeiten, in denen das Spotlight einfach nicht funktioniert. Wenn das passiert, müssten Sie Spotlight-Index neu erstellen. Wenn Ihnen das unbekannt vorkommt, lesen Sie diesen Artikel weiter.
Dieser Artikel zeigt Ihnen, wie Sie den Spotlight-Index neu erstellen können. Außerdem erhalten Sie ein besseres Verständnis für die Verwaltung von Spotlight. Gegen Ende dieses Artikels erfahren Sie auch, wie Sie auf einfache Weise Dateien finden und Speicherplatz auf Ihrem Mac freigeben können.
Inhalte: Teil 1. Was ist Spotlight-Indizierung auf einem Mac?Teil 2. Wie erstelle ich den Spotlight-Index auf meinem Mac neu? Teil 3. So deaktivieren Sie Spotlight auf Ihrem MacTeil 4. Bonus: So finden Sie versteckte Dateien und geben Speicherplatz auf Ihrem Mac freiTeil 5. Fazit
Teil 1. Was ist Spotlight-Indizierung auf einem Mac?
Das Spotlight ist der schnellste und einfachste Weg, um zu Programmen und Orten auf Ihrem Mac zu gelangen. Sie können es starten, indem Sie die Befehlstaste gedrückt halten und die Leertaste drücken. Sobald es auf Ihrem Bildschirm angezeigt wird, können Sie so ziemlich alles eingeben, um es auf Ihrem Mac zu finden. ow
Der Grund, warum Spotlight es Ihnen einfach macht, liegt darin, dass es die Dateien und Elemente auf dem System Ihres Mac indiziert. So können Sie so ziemlich alles auf Ihrem Mac finden. Stellen Sie sich das Spotlight als den Bibliothekar vor, der geduldig alle Bücher so arrangiert, dass die Leute leicht finden können, was sie wollen und brauchen.
Das Spotlight ist jedoch nicht perfekt. Ebenso kann der Bibliothekar manchmal abwesend sein. Lesen Sie weiter, um zu sehen, wie Sie Spotlight auf Ihrem Mac verwalten können.

Teil 2. Wie erstelle ich den Spotlight-Index auf meinem Mac neu?
Keine Panik, wenn die Datei in Ihrer Spotlight-Suche nicht angezeigt wird. Sie können eine Datei anzeigen lassen. Sie haben zwei Möglichkeiten, wie Sie den Spotlight-Index manuell neu erstellen können.
Option 1. Hinzufügen und Entfernen von Macintosh HD
Sie können den Spotlight-Index auf Ihrem Mac neu erstellen, indem Sie Macintosh HD hinzufügen und entfernen. Die folgenden Schritte zeigen Ihnen, wie Sie dies tun können.
Schritt 1. Gehen Sie zu den Systemeinstellungen und klicken Sie auf Spotlight
Bewegen Sie den Mauszeiger zum Dock und klicken Sie auf Systemeinstellungen, um das Fenster zu öffnen. Klicken Sie dann auf Spotlight.
Schritt 2. Klicken Sie auf Datenschutz
Im oberen Teil des Spotlight-Fensters sehen Sie zwei Registerkarten. Diese beiden Registerkarten sind Suchergebnisse und Datenschutz. Klicken Sie auf Datenschutz.
Schritt 3. Erstellen Sie den Spotlight-Index neu
Wenn Sie auf die Registerkarte Datenschutz geklickt haben, klicken Sie auf das Pluszeichen links unten auf dem Bildschirm, um Ihren Macintosh HD hinzuzufügen. Bewegen Sie den Cursor dann auf die linke Seite des neuen Fensters und klicken Sie unter Geräte auf den Namen Ihres Mac. Ihr Mac-Symbol wird auf dem Hauptbildschirm angezeigt. Klicken Sie darauf. Nehmen Sie nach dem Hinzufügen des Macintosh HD den Cursor und klicken Sie auf das Minuszeichen, um den Spotlight-Index neu zu erstellen.
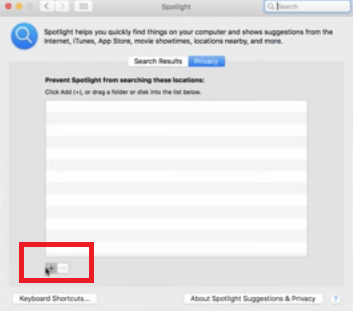
Schritt 4. Führen Sie eine Suche in Spotlight durch
Gehen Sie zu Spotlight und geben Sie den Namen einer Datei ein. Sie sehen den Indizierungsprozess. Dies bedeutet, dass alle Ihre Dateien geladen werden, damit sie in Spotlight durchsucht werden können.
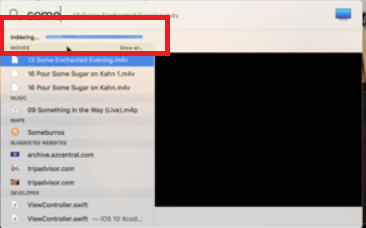
Option 2. Spotlight-Index neu erstellen Verwenden Sie das Terminal
Sie können das Terminal verwenden, um die Indizierung zu aktivieren. Die folgenden Schritte zeigen Ihnen, wie Sie es verwenden können.
- Launch Terminal and type in command
sudo mdutil -E / - Geben Sie Ihr Passwort ein, um die Indizierung zu aktivieren.
- Starten Sie Spotlight und geben Sie einen Namen für eine Datei ein, um sie zu durchsuchen. Es sollte es finden können.
Teil 3. So deaktivieren Sie Spotlight auf Ihrem Mac
Der Hauptgrund, warum Sie Spotlight deaktivieren möchten, ist die Tatsache, dass es viel Speicherplatz beansprucht. Sie können die Leistung und Geschwindigkeit Ihres Mac drastisch steigern, wenn Sie ihn deaktivieren. Die folgenden Schritte zeigen Ihnen, wie Sie Spotlight auf Ihrem Mac deaktivieren können.
- Verwenden Sie den Spotlight, um das Terminal zu öffnen. Sie können auch auf Finder klicken und Anwendungen auswählen. Klicken Sie nach dem Starten von Anwendungen auf Dienstprogramme und suchen Sie nach Terminal.
- Geben Sie den Befehl ein
sudo launchtl unload -w /System/Library/LaunchDaemons/com.apple.metadata.mds.plist - Drücken Sie dann die Eingabetaste. Sie müssten Ihr Passwort eingeben.
- Wenn Sie Spotlight wieder aktivieren möchten, verwenden Sie denselben Befehl, geben Sie jedoch load statt entload ein.
Teil 4. Bonus: So finden Sie versteckte Dateien und geben Speicherplatz auf Ihrem Mac frei
Es gibt andere einfache Möglichkeiten, die Leistung und Geschwindigkeit Ihres Mac zu steigern. Sie müssen keine extremen Maßnahmen ergreifen, z. B. das Deaktivieren einer systemweiten Funktion wie Spotlight. Wenn Sie nicht gerne Befehle im Terminal eingeben, können Sie dies auch vermeiden.
Stattdessen können Sie die verwenden iMyMac PowerMyMac Um versteckten Dateien zu helfen und gleichzeitig Speicherplatz auf Ihrem Mac freizugeben. Mit diesem speziellen Tool müssen Sie Spotlight nicht deaktivieren oder aktivieren. In der Tat lassen Sie diese spezielle Mac-Funktion einfach in Ruhe und lassen die Module des PowerMyMac zu Finde diese versteckten Dateien.
PowerMyMac findet nicht nur Dateien, Apps und Erweiterungen, sondern bereinigt sie auch, wenn Sie glauben, dass Sie sie nicht mehr benötigen. Können Sie sich vorstellen, wie viel Speicherplatz Sie auf Ihrem Mac zurückgewinnen, wenn Sie unnötige Dateien, Add-Ons, Apps, Fotos und Videos finden? Mit diesem Tool ist es ziemlich einfach, Dateien zu finden und zu bereinigen. Sie müssen Spotlight nicht verwenden.
Teil 5. Fazit
Das Neuerstellen des Spotlight-Index ist nicht so schwierig, insbesondere wenn Sie sich dafür entscheiden, indem Sie eine Macintosh-Festplatte hinzufügen und entfernen. Das Deaktivieren, um Speicherplatz auf Ihrem Mac freizugeben, ist jedoch möglicherweise nicht die idealste Vorgehensweise. Mit dem PowerMyMac sind Sie sicherer.
Haben Sie jemals versucht, den Spotlight-Index neu zu erstellen? Wenn ja, wie wäre es, wenn Sie uns einige Ihrer Gedanken mitteilen? Wir würden gerne von Ihnen hören.



