Videos sind großartige Inhalte. Die Leute sehen sich lieber Videos an, als Inhalte zu lesen. Videos sind unterhaltsam und "einfacher" zu konsumieren. In den heutigen, schnelllebigen Zeiten werden Videos sehr geschätzt.
Es gibt jedoch viele Videodateiformate. Bei so vielen Optionen kann es ziemlich verwirrend werden wenn man das richtige Format auswählen will. Zwei der häufigsten Videodateiformate sind MKV oder MP4.
Wenn Sie sich über diese beiden Dateiformate wundern, MP4 oder MKV Dann sind Sie bei uns genau richtig. Lesen Sie diesen Artikel und erfahren Sie mehr über diese beiden Dateiformate. Lesen Sie bis zum Ende, um die Unterschiede zwischen MKV vs MP4 zu erfahren.
Inhalte: Teil 1. Ist MP4 oder MKV besser?Teil 2. MKV vs MP4: Unterschiede zwischen diesen beiden DateiformatenTeil 3. Wie man MKV in MP4 konvertiertTeil 4. Fazit – MP4 vs MKV
Teil 1. Ist MP4 oder MKV besser?
Bevor Sie MKV vs MP4 vergleichen, nehmen Sie sich zunächst etwas Zeit, um diese beiden Dateien zu untersuchen. Die Erweiterung, die Sie am Ende eines Dateinamens wie MP4 oder MKV sehen, gibt an, in welcher Art von Container sich die Videodateien befinden. Formate enthalten jedoch mehr als nur den Container.
Um ehrlich zu sein, die Videoclips und Trailer, die Sie haben, könnten verschiedene Codecs verwenden. Ein Codec wird zum Komprimieren oder Dekomprimieren einer Datei verwendet. Jetzt gibt es allerdings eine riesen Menge von Codecs.
Die häufigsten sind jedoch H.264 und H.265. Diese werden beide von MKV oder MP4 unterstützt. Einige Dienstanbieter wie Netflix verwenden den Codec, der auf dem Gerät, von dem aus die Benutzer zuschauen, am besten funktioniert.
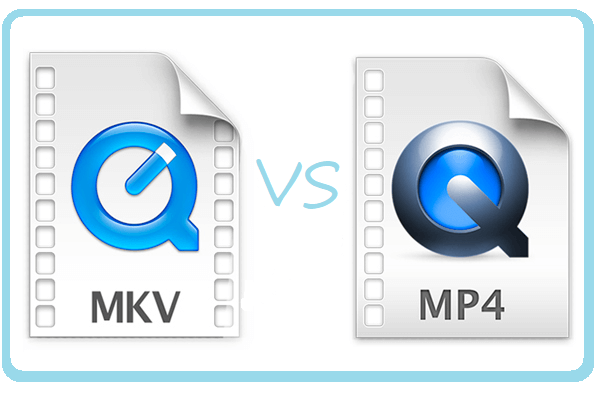
Lernen Sie MKV kennen
Der MKV-Container ist einer der am schnellsten wachsenden und unterstützt nahezu jede Kombination von Audio- und Video-Codecs, einschließlich neuerer Codecs H.265. Es wurde entwickelt, um AVI zu ersetzen. Die meisten von Ihnen Blu-ray Discs sind im MKV-Dateiformat.
MKV bietet eine flexiblere Unterstützung für Menüs und Kapitel sowie die Möglichkeit, eine beschädigte Datei wiederzugeben. Wenn es um Video-Codecs geht, unterstützt MKV fast alle.
Wichtige Mediengeräte und Player werden jedoch nicht unterstützt. Sie müssten eine MKV oder MP4 Datei in das jeweilige andere Format konvertieren. Wenn es um Größe geht, nimmt das Format viel Platz auf Ihrem Mac ein.
Lernen Sie MP4 kennen
MP4 kommt Ihnen wahrscheinlich bekannt vor. Nun, es ist ziemlich beliebt angesichts seiner breiten Kompatibilität. Es speichert Video, Audio und Untertitel.
MP4 kann entweder ein MPEF- oder ein H.264-codiertes Video zusammen mit einem AAC- oder MP3-Audiostream enthalten. Dies ist ein sehr beliebtes Videodateiformat bei YouTuber. Es kann auf vielen Geräten und Video-Streaming abgespielt werden.
MP4 unterstützt sowohl 4k- als auch 8-Auflösung. Sie erhalten ein Video in guter Qualität, das auf Ihrem Mac nicht so viel Platz beansprucht. Der Grund dafür ist, dass MP4 ein kleines Dateiformat ist.
Teil 2. MKV vs MP4: Unterschiede zwischen diesen beiden Dateiformaten
Wenn es um Unterschiede zwischen MP4 vs MKV geht, sind sie sehr überzeugend. Sehen Sie sich ihre Unterschiede an, wenn es um die Kompatibilität mit Plattformen, Audios und Videos mit unterstützter Klangqualität und vor allem um die Größe geht.
Kompatibilität mit Plattformen
- MKV hat eine sehr eingeschränkte Plattformkompatibilität. Es kann nur auf Videoplayern wie XBMC, PotPlayer und VLC abgespielt werden.
- MP4 ist sowohl mit PCs als auch mit tragbaren Geräten sehr kompatibel.
Tonqualität
- MKV unterstützt MPEG4, MPEG2 und MPEG1. Es unterstützt auch H.264 und H.265.
- MP4 unterstützt sowohl H.264 als auch H.265. Es unterstützt auch Xvid, MPEG4.
Unterstützte Audios und Videos
- MKV unterstützt AAC, AC3, ALAC und FLAC, um nur einige zu nennen.
- MP4 unterstützt AAC, MP3 und ALAC, um nur einige zu nennen.
Größe
- MKV ist eine größere Datei, da sie mehr Funktionen wie Untertitel und Audiospuren enthält.
- MP4 ist eine kleinere Datei, hat aber dennoch die gleiche Qualität wie MKV.
Kompatibilität:
Das Mitnehmen im Vergleich von MKV vs MP4 hängt eigentlich nur von Ihren Bedürfnissen ab. Wie Sie sehen können, erhalten Sie sowohl mit MKV als auch mit MP4 eine gute Klangqualität.
Die Hauptunterschiede liegen in der Größe und Kompatibilität mit Plattformen. Wenn Sie also nach einem tragbareren Dateiformat suchen, das nicht viel Speicherplatz beansprucht, müssen Sie sich für MP4 entscheiden.
Teil 3. Wie man MKV in MP4 konvertiert
Die gute Nachricht ist, dass Sie MKV in MP4 konvertieren können. Wenn Sie auf Ihrem Mac Platz sparen möchten, ist der Vergleich zwischen MKV vs MP4 ein Kinderspiel. Schauen Sie sich die folgenden Optionen an, wie Sie MKV in MP4 konvertieren können.
Verwenden Sie den iMyMac Video Converter
Wenn Sie nach der bequemsten Möglichkeit suchen, MKV in MP4 umzuwandeln, sind Sie hier genau richtig. Das iMyMac Video Converter ist ein empfohlenes Programm, wenn Sie wertvollen Speicherplatz auf Ihrem Mac sparen möchten.
Dies ist das einfachste und sicherste Programm, mit dem Sie MP4 oder MKV in das jeweilig andere Format konvertieren können. Die folgenden Schritte zeigen Ihnen, wie Sie es verwenden können.
Schritt 1. Öffnen Sie den iMyMac Video Converter
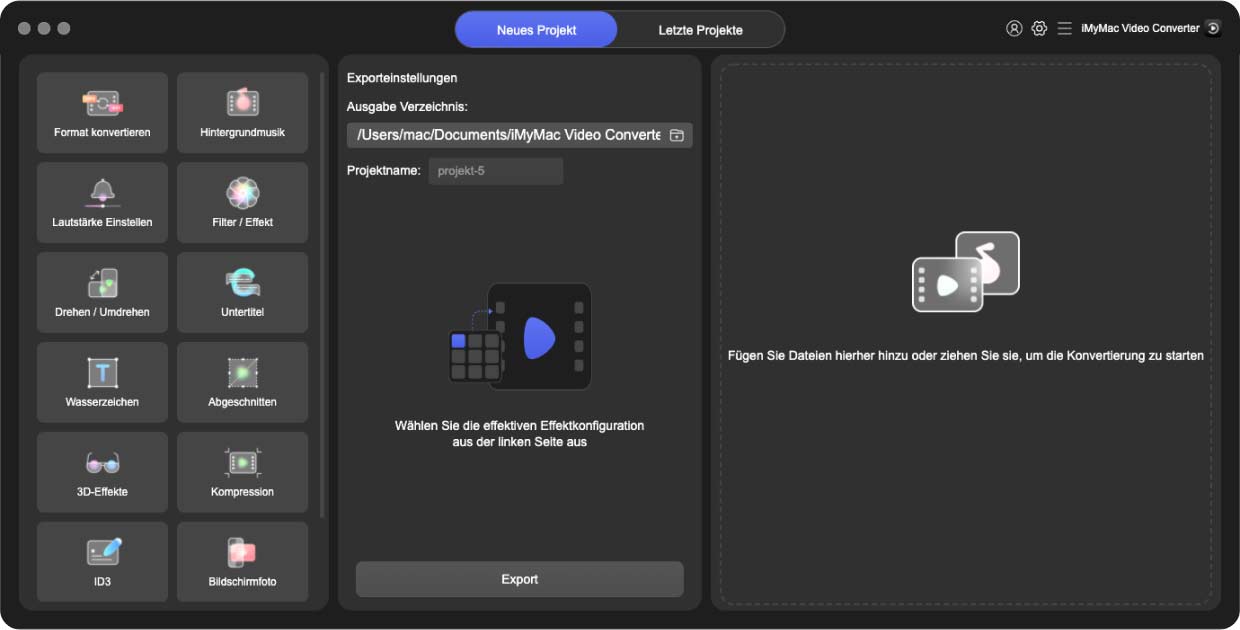
Schritt 2. Fügen Sie eine MKV-Videodatei hinzu
Nachdem Sie den iMyMac Video Converter heruntergeladen, installiert und gestartet haben, können Sie ganz einfach Ihre MKV-Datei hinzufügen. Sie können dies tun, indem Sie einfach auf das + -Zeichen neben Dateien hinzufügen klicken. Sobald Sie darauf klicken, können Sie Ihren Mac nach der MKV-Datei durchsuchen, die Sie konvertieren möchten.
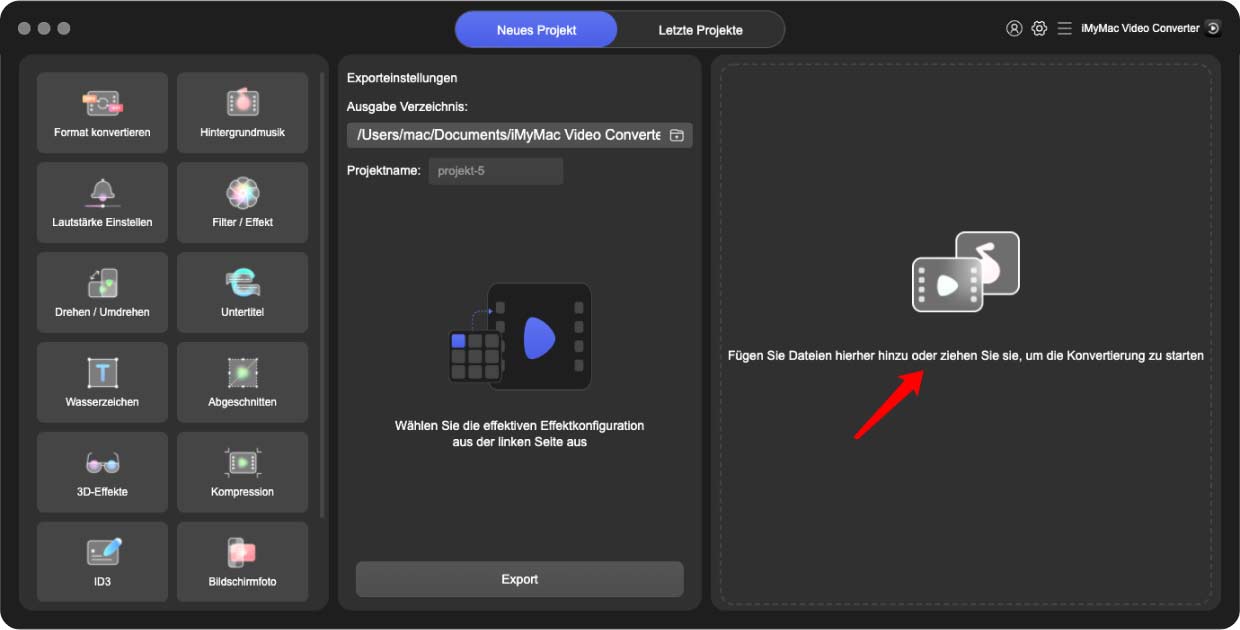
Schritt 3. Wählen Sie MP4-Dateiformat
Nachdem Sie das MKV-Video zum iMyMac-Videokonverter hinzugefügt haben, gehen Sie zur oberen rechten Ecke Ihres Bildschirms. Dort sehen Sie Alle Aufgaben konvertieren in. Klicken Sie in das Feld, um die Liste der Dateiformate anzuzeigen. Wählen Sie MP4 aus der Dropdown-Liste.
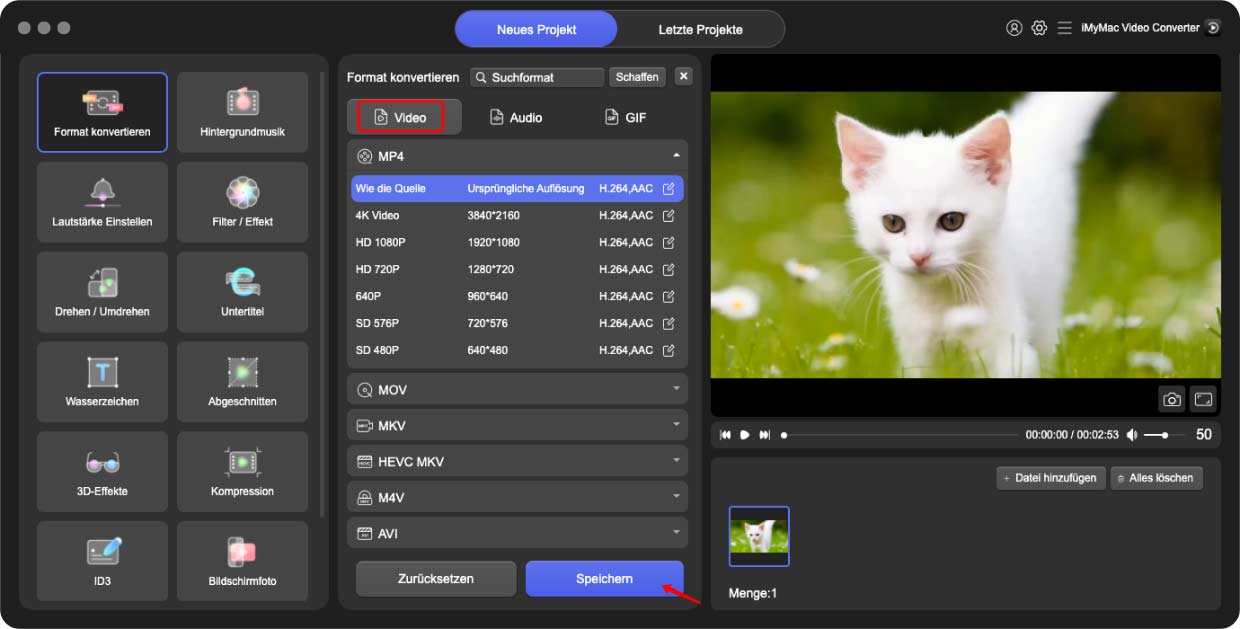
Schritt 4. Konvertieren Sie das Video in das MP4-Dateiformat
Konvertieren Sie Ihr Video nicht sofort. Stellen Sie sicher, dass Sie zuerst die Ausgabeeinstellungen anpassen. Mit dem iMyMac Video Converter können Sie Quelle, Ziel und Audio einfach anpassen. Wenn Sie diese Einstellungen vorgenommen haben, klicken Sie auf die Registerkarte Durchsuchen, um ein Ziel für Ihr Ausgabevideo auszuwählen. Dann können Sie endlich auf die Registerkarte Alle konvertieren klicken.
Erwägen Sie die Verwendung von CloudConvert
Mit dem Namen ist es ziemlich offensichtlich, dass dies ein Cloud-basiertes Tool ist, mit dem Sie Ihre MKV oder MP4 Videodatei konvertieren können. Sehen Sie sich die folgenden Schritte an, um zu sehen, wie Sie es verwenden können.
- Geben Sie mit Ihrem bevorzugten Suchbrowser Cloud Convert ein und klicken Sie bei der Eingabe. Klicken Sie auf das erste Ergebnis, das Sie auf Ihrem Bildschirm sehen.
- Sie können Ihre Datei entweder hochladen, indem Sie sie auf die Website ziehen oder auf die rote Registerkarte Datei auswählen klicken.
- Gehen Sie die Liste der Audioformate durch und wählen Sie MP4. Sie können einige Einstellungen ändern, wenn Sie möchten. Klicken Sie dann auf die rote Registerkarte Konvertierung starten.
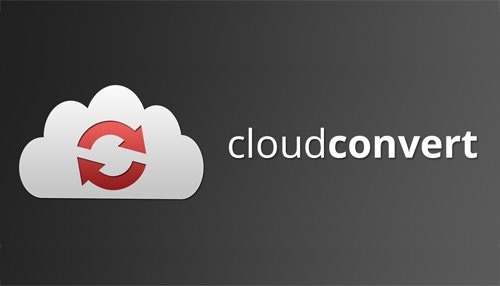
Schauen Sie in VLC
Sie können auch mit VLC konvertieren. Die folgenden Schritte zeigen Ihnen, wie Sie dies tun können. MKV vs MP4, beide Formate sind auch hier möglich sodass Sie kein weitere Programm benötigen.
- Laden Sie VLC herunter und installieren Sie es. Starten Sie es dann, um es sofort zu verwenden. Klicken Sie auf Medien. Dies ist die erste Registerkarte, die Sie im VLC-Menü sehen.
- Ein Dropdown-Menü wird angezeigt. Wählen Sie Konvertieren / Speichern. Das öffnet ein kleines Fenster namens Open Media.
- Klicken Sie auf die Registerkarte Hinzufügen, um Ihr MKV-Video auf Ihrem Computer auszuwählen. Klicken Sie auf Ihre MKV-Videodatei und dann im neuen Fenster auf die Schaltfläche Konvertieren / Speichern.
- Wählen Sie im Profil MP4. Wählen Sie einen Zielpfad und stellen Sie sicher, dass der Name Ihrer Ausgabe die Erweiterung .mp4 hat. Klicken Sie dann auf die Registerkarte Speichern.
- Klicken Sie auf die Registerkarte Start, um die Konvertierung in MP4 zu starten.
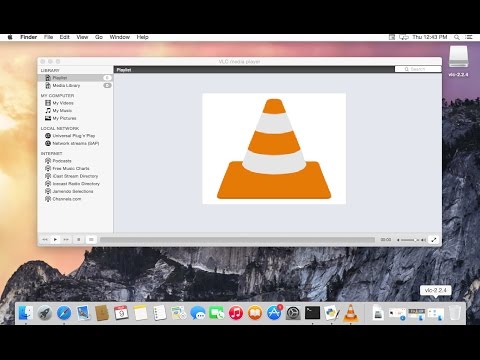
Teil 4. Fazit – MP4 vs MKV
Die Unterschiede zwischen MKV vs MP4 liegen auf der Hand. Sie unterscheiden sich hinsichtlich Plattformkompatibilität und Größe. Es ist schwer zu sagen, welche Datei besser ist.
Die Wahrheit ist, dass dies von Ihren eigenen Vorlieben abhängen würde. Suchen Sie ein Dateiformat, das auf Ihren Mobilgeräten abgespielt werden kann? Suchen Sie ein Dateiformat, das auf Ihrem Mac nicht so viel Speicherplatz beansprucht?
Wenn Sie diese Fragen mit Ja beantworten, müssen Sie sich für das MP4-Dateiformat entscheiden. Wenn Sie konvertieren müssen, stellen Sie sicher, dass Sie das empfohlene Programm verwenden. iMyMac Video Converter.
Welches Format würden Sie bevorzugen? Mussten Sie jemals ein Videoformat konvertieren? Wenn ja, teilen Sie uns bitte mit, wie Sie es gemacht haben. Wir würden gerne von Ihnen hören.




