Es passiert den Besten. Wenn Sie glauben, dass Ihr Mac niemals abstürzen wird, liegen Sie falsch. Ihr Mac ist wie jeder Computer anfällig für Abstürze oder schwerwiegende Fehler.
Wenn das passiert, wirst du erleben Kernel Panik Mac. Keine Panik, denn dieser Artikel zeigt Ihnen, wie Sie das Problem beheben können.
Inhalte: Teil 1. Definieren der Panik im Mac-KernelTeil 2. Beheben der Kernel-Panik auf einem Mac mit SoftwarelösungenTeil 3. Beheben der Kernel-Panik auf einem Mac mit HardwarelösungenTeil 4. Fazit
Teil 1. Definieren der Panik im Mac-Kernel
Wenn Ihr Betriebssystemkern einen schwerwiegenden Fehler feststellt, ergreift er Maßnahmen, um ihn zu beheben. Diese Aktion wird als Kernel-Panik bezeichnet. Wenn Windows den blauen Bildschirm des Todes hat, hat der Mac die Kernel-Panik.
Ja, Kernel Panic Mac ist echt. Wie der Begriff schon sagt, kommt es zu Panik, weil Ihr Mac einfach alles kann. Sie erhalten einen dunklen Bildschirm und eine Benachrichtigung, die Sie in Panik versetzen.
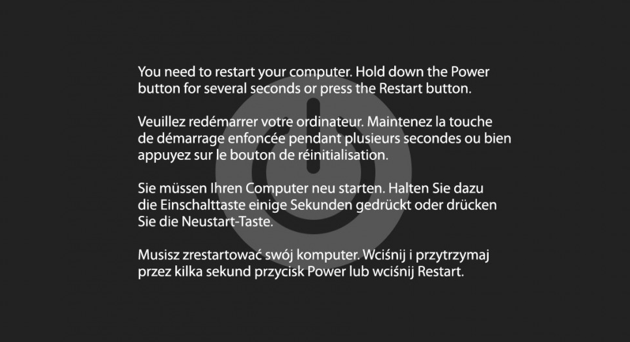
Warum Kernel-Panik passiert
Der Grund, warum Kernel Panic Mac auftritt, ist, dass Ihr Computer nicht viele Aufgaben gleichzeitig erledigen kann. Entweder müssen Sie einige Apps schließen oder deinstallieren.
Teil 2. Beheben der Kernel-Panik auf einem Mac mit Softwarelösungen
Die gute Nachricht ist, dass es Möglichkeiten gibt, das Problem der Kernel-Panik auf dem Mac zu lösen. Unten finden Sie Softwarelösungen.
Lösung Nr. 1. Stellen Sie sicher, dass Ihr Mac über genügend Speicherplatz verfügt
Wenn Sie auf einem Mac keine Kernel-Panik erleben möchten, müssen Sie sicherstellen, dass auf Ihrem Mac immer genügend Speicherplatz vorhanden ist. Speicherplatz ist auf Ihrem Mac wertvoll. Es ist das, was Ihr Mac benötigt, um alle Aufgaben auszuführen. Wenn der Speicherplatz knapp wird, besteht eine größere Wahrscheinlichkeit, dass der Kernel Panic Mac auftritt.
Verwenden Sie die Option, um sicherzustellen, dass auf Ihrem Mac immer genügend Speicherplatz vorhanden ist iMyMac PowerMyMac. Dieses Programm überprüft nicht nur den Speicherplatz Ihres Mac, sondern hilft Ihnen auch dabei, nicht benötigte Dateien und Apps zu bereinigen. Sehen Sie sich die folgenden Schritte an, um zu sehen, wie Sie damit Kernel-Panik-Macs vermeiden können.
- Laden Sie den PowerMyMac herunter
- Überprüfen Sie den Systemstatus
- Klicken Sie auf ein anderes Modul
- Scan-Modul
- Klicken Sie auf die Registerkarte Reinigen
Die folgenden Schritte sind detaillierter. Sie zeigen Ihnen ein klareres Bild davon, wie Sie den PowerMyMac zum Reinigen Ihres Mac verwenden können. Auf diese Weise können Sie Kernel Panic Mac vermeiden.
Schritt 1. Laden Sie den PowerMyMac herunter
Es gibt nur einen Ort, an dem Sie den PowerMyMac herunterladen können. Sie können diesen Ort leicht erreichen, indem Sie darauf klicken Link. Sobald Sie auf den Link klicken, können Sie ihn auf Ihren Mac herunterladen.
Schritt 2. Überprüfen Sie den Systemstatus
Starten Sie den PowerMyMac und Sie werden sehen, wie viel Speicherplatz Sie auf Ihrem Mac haben. Bewegen Sie den Cursor dann auf die linke Seite des Bildschirms, wo alle Module aufgelistet sind.
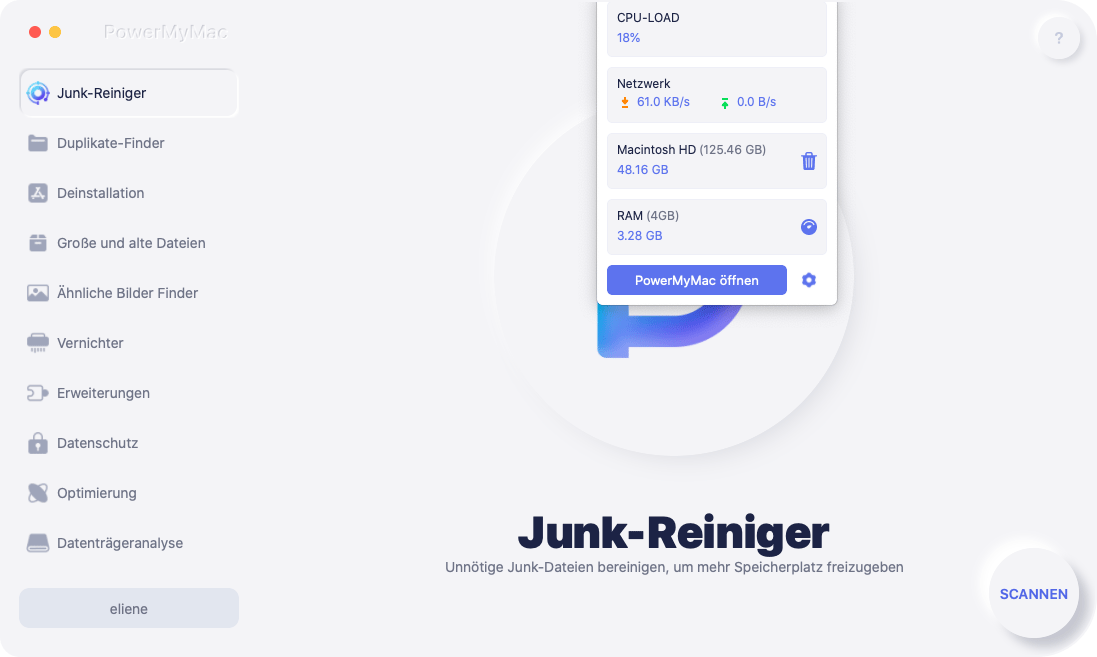
Schritt 3. Klicken Sie auf Deinstallationsprogramm
Wenn Sie feststellen, dass auf Ihrem Mac nicht mehr genügend Speicherplatz vorhanden ist, klicken Sie auf ein anderes Modul, um Ihren Mac zu bereinigen. Wenn Sie einige Apps deinstallieren möchten, klicken Sie auf Uninstaller.
Schritt 4. Scan-Modul
Sobald Sie auf das Deinstallationsprogramm geklickt haben, a Scan Die Registerkarte wird im Hauptbildschirm angezeigt. Klicken Sie auf die Registerkarte Scannen, um den Mac von Apps zu scannen, die Sie bereinigen möchten.

Schritt 5. Klicken Sie auf die Registerkarte Reinigen
Nach dem Scanvorgang werden alle Apps auf dem Hauptbildschirm aufgelistet. Von dort aus können Sie auswählen, welche Sie bereinigen möchten. Überprüfen Sie einfach die Apps, die Sie bereinigen möchten.
Klicken Sie nach dem Überprüfen der Apps auf Sauber Registerkarte, die Sie im unteren Teil des Bildschirms sehen, um die Apps zu bereinigen.

Lösung Nr. 2. Gehen Sie zum Festplatten-Dienstprogramm, um Fehler zu beheben
Es ist möglich, dass Ihre externe Festplatte eine Fehlfunktion aufweist und daher der Grund für die Kernel-Panik ist. Die folgenden Schritte zeigen Ihnen, wie Sie diese mit dem Festplatten-Dienstprogramm beheben können.
Schritt 1. Starten Sie das Festplatten-Dienstprogramm
Sie können das Festplatten-Dienstprogramm starten, indem Sie oben im Menü auf Los klicken. Wählen Utilities aus der Dropdown-Liste. Suchen Sie im Fenster "Dienstprogramme" nach "Festplatten-Dienstprogramm" und klicken Sie darauf.
Schritt 2. Klicken Sie auf die erste Festplatte
Klicken Sie auf die erste Festplatte, die auf der linken Seite des Bildschirms angezeigt wird. Klicken Sie dann auf die Partition darunter.
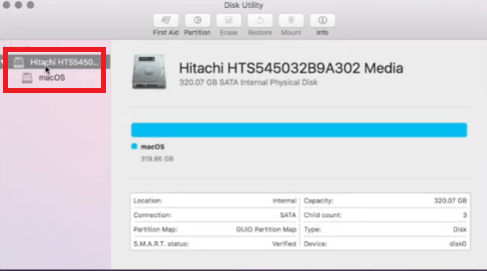
Schritt 3. Klicken Sie auf Erste Hilfe
Bewegen Sie den Mauszeiger zum Menü des Ordners "Festplatten-Dienstprogramm". Klicken Sie auf die erste Registerkarte Erste Hilfe. Ein Popup-Fenster wird angezeigt. Sie werden gefragt, ob Sie Erste Hilfe unter macOS ausführen möchten. Klick auf das Run Registerkarte, um Erste Hilfe zu ermöglichen.
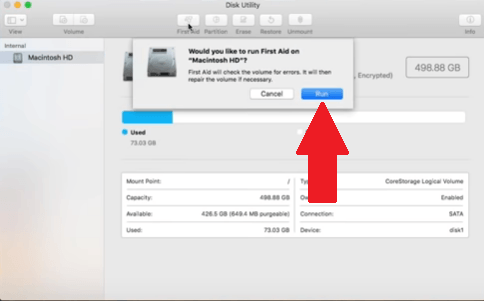
Lösung Nr. 3. Anmeldeelemente deaktivieren
Die Anmeldeelemente können ebenfalls zu Kernel-Panik führen. Wenn beim Start zu viele Apps gleichzeitig geöffnet werden, kann dies den Prozessor unter Druck setzen. Die folgenden Schritte zeigen Ihnen, wie Sie Anmeldeelemente deaktivieren, um Kernel-Panik zu lösen oder sogar zu verhindern.
- Sie können die Systemeinstellungen öffnen, indem Sie entweder im Dock oder im Menü oben darauf klicken.
- Suchen Sie nach dem Start des Ordners "Systemeinstellungen" nach Benutzer & Gruppen. Sobald Sie es sehen, klicken Sie darauf.
- Nachdem Sie sich im Ordner "Dienstprogramme und Gruppen" befinden, klicken Sie auf Ihr Profil unter Aktuelle Benutzer auf der linken Seite des Bildschirms. Dann sehen Sie Passwort- und Login-Elemente.
- Klicken Sie auf Startobjekte.
- Klicken Sie auf die Apps, die Sie beim Start deaktivieren möchten.
- Bewegen Sie den Cursor nach dem Klicken auf die Apps zum unteren Teil des Bildschirms und klicken Sie auf das Minuszeichen.
Lösung Nr. 4. Stellen Sie sicher, dass Sie die Updates einhalten
Kernel-Panik kann auftreten, wenn Sie die Updates auf Ihrem Mac nicht eingehalten haben. Die folgenden Schritte zeigen Ihnen, wie Sie Apps auf Ihrem Mac aktualisieren können.
- Bewegen Sie den Mauszeiger auf das Apple-Logo und klicken Sie darauf. Eine Dropdown-Liste wird angezeigt. Wählen Sie den App Store aus der Dropdown-Liste.
- Sobald Sie im App Store sind, klicken Sie auf Updates Sie sehen diese Registerkarte oben auf dem Bildschirm.
- Sobald Sie auf die Registerkarte Updates klicken, werden Sie zu einem neuen Fenster weitergeleitet, in dem Sie alle Apps aktualisieren können.
Lösung Nr. 5. Konzentrieren Sie sich auf die problematische App
Wenn eine bestimmte App ein Problem für Ihren Mac verursacht, ist diese App möglicherweise beschädigt. Führen Sie die folgenden Schritte aus, um zu sehen, wie Sie eine problematische App beheben, die möglicherweise beschädigt ist.
- Gehen Sie zum Apple Store, um zu sehen, ob ein Update für die problematische App verfügbar ist. Wenn ja, aktualisieren Sie es und Starten Sie Ihren Mac neu.
- Wenn für die problematische App kein Update verfügbar ist, deinstallieren Sie sie und installieren Sie sie erneut.
- Sie haben bereits gesehen, wie Sie mit dem PowerMyMac mehr Speicherplatz auf Ihrem Mac freigeben können. Sie können auch das Deinstallationsprogramm verwenden, um die problematische App zu bereinigen.
Lösung Nr. 6. Beheben Sie die Berechtigungen für defekte Festplatten
Defekte Festplattenberechtigungen können auf Ihrem Mac zu einer Kernel-Panik führen. Die folgenden Schritte zeigen, dass Sie Ihre Festplattenberechtigungen reparieren können.
- Gehen Sie zu Ihrem Anwendungsordner und wählen Sie Dienstprogramme. Klicken Sie dann auf Festplatten-Dienstprogramm. Warten Sie, bis es geladen ist.
- Wählen Sie Ihre Hauptfestplatte aus und klicken Sie auf Überprüfen Sie die Festplattenberechtigungen im unteren Teil des Bildschirms. Warten Sie einige Minuten, bis der Vorgang abgeschlossen ist.
- Wenn Sie die Festplattenberechtigungen überprüft haben, klicken Sie auf die Registerkarte mit der Aufschrift Festplattenberechtigungen reparieren.
- Warten Sie einige Minuten, bis der Vorgang abgeschlossen ist. Sobald dies erledigt ist, haben Sie alle Ihre Berechtigungen repariert.
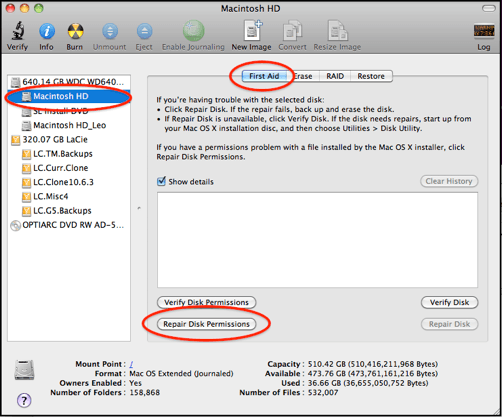
Teil 3. Beheben der Kernel-Panik auf einem Mac mit Hardwarelösungen
Es gibt auch einige Hardwarelösungen, die die Kernel-Panik beruhigen können. Lesen Sie weiter, um mehr über sie zu erfahren.
Lösung Nr. 1. Trennen Sie die Peripheriegeräte vom Stromnetz
Ein bestimmtes Gerät, das mit Ihrem Mac verbunden ist, kann zu Kernel-Panik führen. Um herauszufinden, welches Gerät das Problem verursacht, trennen Sie jedes Gerät von Ihrem Mac.
- Trennen Sie jedes Gerät von Ihrem Mac. Stellen Sie sicher, dass Ihre Drucker, Netzwerkadapter, externen Grafikkarten und anderen Geräte nicht an Ihren Mac angeschlossen sind.
- Starten Sie Ihren Mac neu, indem Sie den Netzschalter drücken. Starten Sie nach dem Neustart nacheinander ein Gerät.
- Wenn beim ersten Versuch nichts passiert, versuchen Sie es erneut und fügen Sie ein neues Gerät hinzu. Auf diese Weise können Sie isolieren, welches Gerät das Problem verursacht.
Lösung Nr. 2. Führen Sie den Apple Hardware Test aus
Ihr Mac verfügt über ein integriertes Tool namens Apple Hardware Test. Die folgenden Schritte zeigen Ihnen, wie Sie es verwenden können.
Schritt 1. Fahren Sie Ihren Mac herunter
Fahren Sie zunächst Ihren Mac herunter und trennen Sie alle externen Geräte außer Tastatur und Maus.
Schritt 2. Schalten Sie Ihren Mac ein
Schalten Sie Ihren Mac ein und halten Sie die D Schlüssel. Einige Macs werden direkt in den Hardwaretest geladen, während andere zuerst eine Verbindung zum Internet herstellen müssen. Wenn eine Verbindung zum Internet hergestellt werden muss, wählen Sie einfach eine Verbindung aus. Geben Sie dann Ihr Passwort ein und fahren Sie fort.
Schritt 3. Warten Sie, bis die erste Sonde fertig ist
Der Apple Hardware Test-Bildschirm wird angezeigt. Der Test führt automatisch eine erste Prüfung der Hardware Ihres Mac durch. Warten Sie, bis es fertig ist.
Schritt 4. Führen Sie den Test aus
Es besteht auch die Möglichkeit, eine gründliche Prüfung durchzuführen, indem Sie auf klicken Test Tab. Beachten Sie, dass es einige Zeit dauern kann, wenn Sie auf die Registerkarte Test klicken. Warten Sie in jedem Fall, bis der Test abgeschlossen ist.
Sobald der Test abgeschlossen ist, wird entweder aufgelistet, dass keine Probleme gefunden wurden, oder es werden Fehlercodes für alle gefundenen Probleme aufgelistet. Wenn Sie Fehler erhalten, durchsuchen Sie die Codes einfach online nach ihrer Bedeutung.
Der Fehlercode und das Mac-Modell bestimmen, ob Sie das Problem beheben können oder ob Sie den Mac zur Reparatur einsenden müssen.
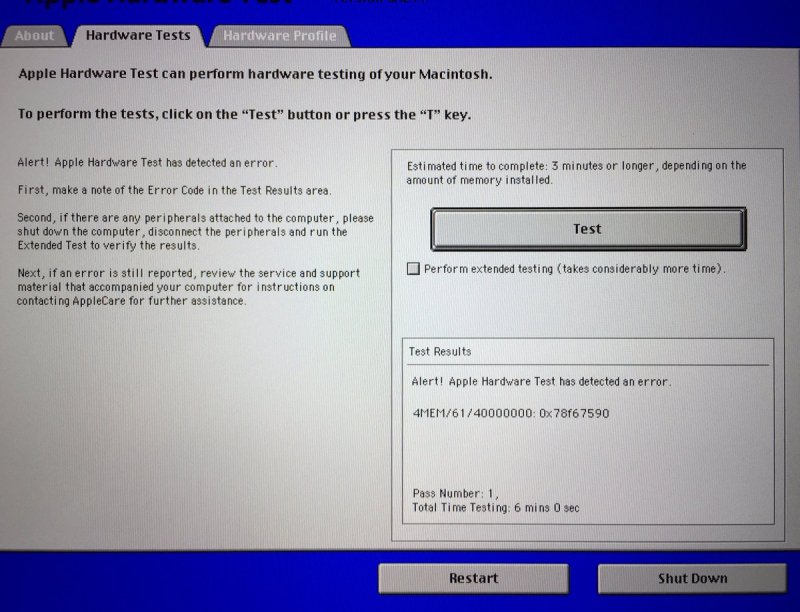
Lösung Nr. 3. Installieren Sie das Betriebssystem neu
Wenn alles andere fehlschlägt, installieren Sie das Betriebssystem auf Ihrem Mac neu. Denken Sie daran, dass dies Ihre letzte Option ist, wenn Sie versuchen, die Kernel-Panik zu lösen. Die folgenden Schritte zeigen Ihnen, wie Sie vorgehen müssen.
Schritt 1. Starten Sie die Internetwiederherstellung
Stellen Sie sicher, dass Ihr Mac mit dem Internet verbunden ist. Führen Sie dann einen Start durch und halten Sie die Tastatur gedrückt STRG + R..
Schritt 2. Wählen Sie Mac OS X neu installieren
Wenn das Fenster "Mac OS X-Dienstprogramme" angezeigt wird, sehen Sie sich die aufgeführten Optionen an. Wählen Sie die zweite Option, Mac OS X neu installieren und darauf klicken. Dann klicken Sie auf Fortfahren Registerkarte unten.
Schritt 3. Bedingungen zustimmen
Sie werden zu einem anderen Fenster weitergeleitet, in dem Sie auf Weiter klicken müssten. Klicken Sie auf der nächsten Seite auf Zustimmen. Klicken Sie dann auf die Mac-Version, die auf dem Bildschirm angezeigt wird, und klicken Sie unten auf die Registerkarte Installieren. Warten Sie, bis es fertig ist und Sie fertig sind.
Teil 4. Fazit
Wenn Sie also auf einem Mac eine Kernel-Panik erleben, geraten Sie nicht in Panik. Es gibt Möglichkeiten, das Problem zu lösen. Wenn Sie dies vermeiden möchten, sollten Sie die verwenden PowerMyMac.
Haben Sie jemals Kernel-Panik auf dem Mac erlebt? Wenn ja, was haben Sie getan, um das Problem zu lösen? Unsere Leser würden gerne von Ihnen hören.



