Es gibt Fälle, in denen wir kleine Details auf unseren Mac-Geräten sehen mussten. Allerdings wissen nicht alle von uns, wie wir dies tun können, insbesondere auf dem Mac. Deshalb zeigen wir Ihnen verschiedene Wege Zoomen auf dem Mac in diesem Beitrag.
Wir alle wissen, dass unser Mac viele Features und Funktionen bietet, die wir definitiv nutzen können, wenn wir an etwas mit unserer Datei arbeiten. Eine dieser Funktionen ist das Vergrößern auf unserem Mac. Weil die Verwendung der Vergrößerungsfunktion auf dem Mac uns hilft, kleine Details in unseren Dateien zu sehen. Sie können uns auch dabei helfen, die Größe der Texte, Fotos und anderen Daten anzupassen, die auf unserem Bildschirm angezeigt werden.
Allerdings wissen nicht alle Mac-Benutzer, wie man einen Mac vergrößert. Aus diesem Grund zeigen wir Ihnen in diesem Beitrag verschiedene Möglichkeiten, wie Sie den Mac einfach vergrößern können. Lesen Sie diesen Beitrag weiter und Sie werden dies in kürzester Zeit tun können.
Inhalte: Teil 1. Wie vergrößere ich den Mac?Teil 2. Wie vergrößere ich einen Mac mit Tastaturkürzeln?Teil 3. Vergrößern des Mac über eine Pinch-Geste auf dem Trackpad?Teil 4. Wie zoome ich auf einem Mac mit der Modifizierertaste auf der Maus oder dem Trackpad?Teil 5. Fazit
Teil 1. Wie vergrößere ich den Mac?
Das Vergrößern des Mac kann auf verschiedene Arten erfolgen. Und damit zeigen wir Ihnen diese verschiedenen Möglichkeiten, wie Sie den Mac mit Tastaturkürzeln, Maus oder Trackpad vergrößern können. so dass alles, was Sie mit Ihrem Mac tun und Sie Ihren Bildschirm anpassen mussten. Sie werden es jederzeit und auf jede Art und Weise tun können, je nachdem, was für Sie einfacher zu sein scheint.
Teil 2. Wie vergrößere ich einen Mac mit Tastaturkürzeln?
Tastaturkürzel sind eine der häufigsten Möglichkeiten, wie Sie einige Tastenkombinationen auf Ihrem Mac ausführen können. Das Gleiche können Sie auch tun, wenn Sie den Mac vergrößern möchten. Und damit Sie dies tun können, sind hier die Schritte, die Sie befolgen müssen.
- Starten Sie das Fenster, in dem Sie den Zoomvorgang ausführen möchten.
- Drücken Sie anschließend auf das Command + das Pluszeichen (+) auf Ihrer Tastatur, damit Sie hineinzoomen können. Sie können diese Tasten bei Bedarf gleichzeitig weiter drücken.
- Sie können auch auf das Command + Minuszeichen (-) auf Ihrer Tastatur drücken, wenn Sie aus dem Fenster herauszoomen möchten, mit dem Sie arbeiten möchten.
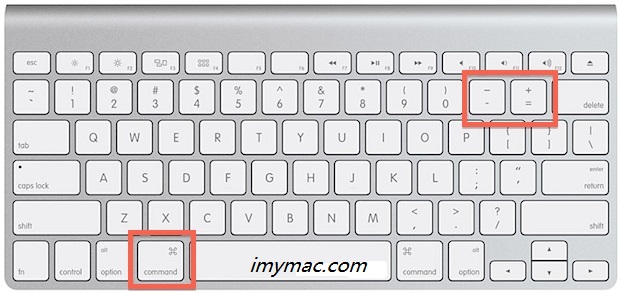
Wie zoome ich den gesamten Bildschirm mithilfe von Tastaturkürzeln?
Wenn Sie den gesamten Bildschirm vergrößern möchten, können Sie auch die folgenden Schritte ausführen. Dies funktioniert, wenn Sie möchten, dass Ihr gesamter Bildschirm vergrößert wird und nicht nur eine einzelne Anwendung.
- Klicken Sie auf das Apple-Logo auf Ihrem Bildschirm.
- Wählen Sie anschließend die Systemeinstellungen aus dem Dropdown-Menü auf Ihrem Bildschirm.
- Suchen Sie auf der Seite "Systemeinstellungen" nach dem Symbol "Barrierefreiheit" und wählen Sie es aus. Dies ist das Symbol, bei dem es blau schattiert ist und eine weißere Personenfigur enthält.
- Danach klicken Sie auf die Option Zoom. Dies ist das Symbol auf der linken Seite Ihres Bildschirms.
- Dann markieren Sie das Feld neben der Option „Verwenden Sie Tastenkombinationen zu vergrößern”, Die sich oben rechts auf Ihrem Bildschirm befindet.
- Drücken Sie anschließend die Tasten Option + Command + 8, um zur Tastenkombination Eingabehilfen zu wechseln und sie ein- und auszuschalten. Sie können nur dann auf das Zoomen im Vollbildmodus zugreifen, wenn Sie diese Funktion aktivieren.
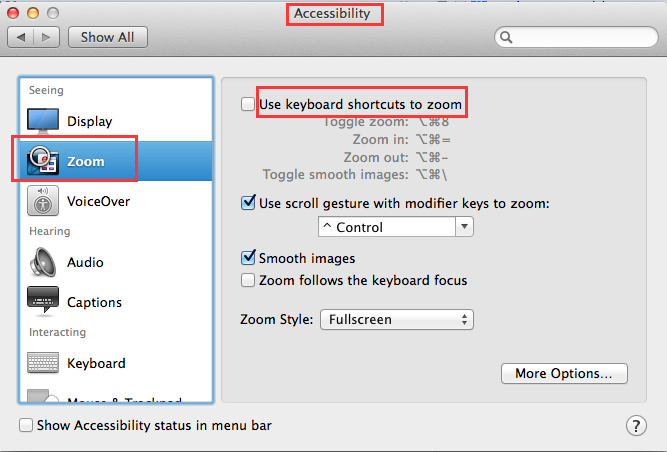
Anmerkung Du kannst auch Verwenden Sie diese Funktion Wenn Sie in diesem Modus an einigen Bildern arbeiten möchten. Dadurch wird die Kante des gezoomten Objekts weicher und Sie können es leichter lesen. Um dies zu aktivieren, halten Sie einfach die Tasten Option + Command + \.
- Drücken Sie anschließend die Option + Command + =, um die Ansicht zu vergrößern. Dadurch wird der gesamte Bildschirm vergrößert. Sie können darauf drücken, um so viel zu zoomen, wie Sie möchten.
- Drücken Sie dann die Option + Command + -, wenn Sie verkleinern möchten. Dadurch wird Ihr Bildschirm kleiner und der ursprüngliche Zustand wird wiederhergestellt.
Teil 3. Vergrößern des Mac über eine Pinch-Geste auf dem Trackpad?
Wenn Sie ein Trackpad auf Ihrem Mac verwenden, können Sie es für das Zoomen auf dem Mac nutzen. Sie können dies einfach mit Ihren Fingern tun.
- Bewegen Sie den Cursor an die angegebene Position.
- Und dann legen Sie zwei Ihrer Finger auf Ihr Trackpad. Sie können dies dort tun, wo Sie Ihren Mac vergrößern möchten.
- Bewegen Sie dann Ihre beiden Finger voneinander weg, damit Sie sie vergrößern können. Führen Sie dieselbe Geste so oft aus, wie Sie es benötigen.
- Und dann kneifen Sie Ihre beiden Sucher nahe beieinander, wenn Sie herauszoomen möchten. Mach das Gleiche so oft du brauchst.
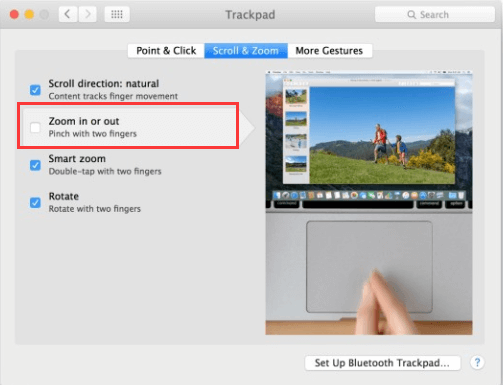
Teil 4. Wie zoome ich auf einem Mac mit der Modifizierertaste auf der Maus oder dem Trackpad?
Sie müssen zuerst die Bildlaufgeste mit Ihren Modifizierertasten aktivieren. Wenn Sie tatsächlich eine Maus mit Ihrem Mac verwenden, auf der sich ein Bildlauf befindet, eine Maus mit einer Multitouch-Oberfläche oder ein Trackpad auf Ihrem Laptop, können Sie diese verwenden, um Ihren Mac zu vergrößern .
Um dies zu aktivieren, sind hier die Schritte aufgeführt, die Sie ausführen müssen.
- Klicken Sie auf Ihr Apple-Menü.
- Wählen Sie von dort aus die Systemeinstellungen.
- Klicken Sie anschließend auf das Symbol Barrierefreiheit.
- Und dann wählen Sie auf dem Zoomsymbol.
- Markieren Sie dann das Kästchen neben der Option „Verwenden Sie Zusatztasten Geste zu blättern mit Zoom".
- Wählen Sie dann auf der Modifizierertaste die Steuertaste oder die Befehlstaste aus.
- Und dann gehen Sie zu Kopf und wählen Sie den Stil des Zooms aus dem angegebenen Menü, z. B. Vollbild, damit Sie den gesamten Bildschirm zoomen können Geteilter Bildschirm Option, mit der Sie nur eine Seite sehen können, und die Option Bild-in-Bild, wenn Sie den Teil vergrößern möchten, in dem sich Ihr Mauszeiger befindet.
- Drücken Sie anschließend die Modifizierertaste, sobald Sie zum Vergrößern bereit sind.
- Scrollen Sie dann mit der Maus nach oben, damit Sie hineinzoomen können. Wenn Sie eine Magic Mouse oder das Trackpad Ihres Laptops verwenden, können Sie mit den beiden Fingern wischen auf der Oberfläche Ihrer Maus nach oben.
- Scrollen Sie dann mit der Maus nach unten, um den Bildschirm zu verkleinern. Und wenn Sie das Trackpad auf Ihrem Laptop oder einer magischen Maus verwenden, wischen Sie sich einfach die Finger ab, damit Sie den Bildschirm verkleinern können.
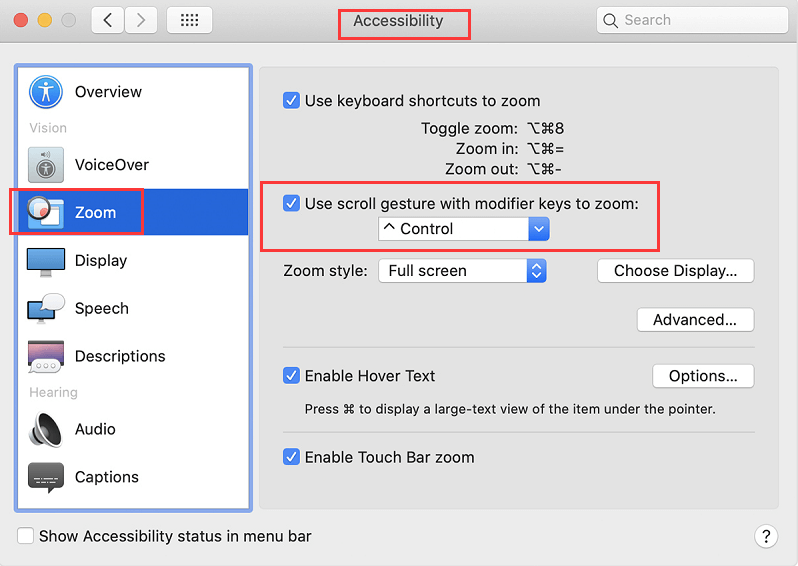
Teil 5. Fazit
Das Vergrößern des Mac ist ziemlich einfach und es gibt viele Möglichkeiten, wie Sie dies auf Ihrem System tun können. Je nachdem, was Sie zum Zoomen benötigen oder wie Sie Ihren Bildschirm auf Ihrem Mac vergrößern möchten, haben wir alle das für Sie erledigt. Versuchen Sie einfach, alle oben aufgeführten Möglichkeiten zu nutzen, damit Sie wissen, welche für Sie nützlich ist, wenn Sie Ihren Mac vergrößern möchten.




