Die Bedrohungen werden niemals aufhören. Sie wünschen, sie würden, aber sie werden nicht. Eine subtile Bedrohung ist die Bing Redirect Virus Mac. Es macht genau das, was gesagt wird, leitet Sie zu Bing weiter. Obwohl es ziemlich harmlos erscheint, kann es die Standardeinstellungen Ihrer Safari ändern und Ihre Safari infizieren. Beispielsweise erhalten Sie möglicherweise eine neue Startseite oder eine neue Symbolleiste. Dies sind subtile Änderungen, aber behalten Sie sie im Auge. Es ist besser, den Bing-Weiterleitungsvirus auf dem Mac zu verhindern. Dieser Artikel zeigt Ihnen, wie Sie diesen lästigen Inhalt loswerden können. Wenn Sie bis zum Ende lesen, erfahren Sie, wie Sie verhindern können, dass er Ihren Mac infiziert.
Inhalte: Teil 1. Was ist der Bing Redirect Virus?Teil 2. So entfernen Sie den Bing Redirect Virus MacTeil 3. Wie verhindere ich Malware auf dem Mac?Teil 4. Fazit
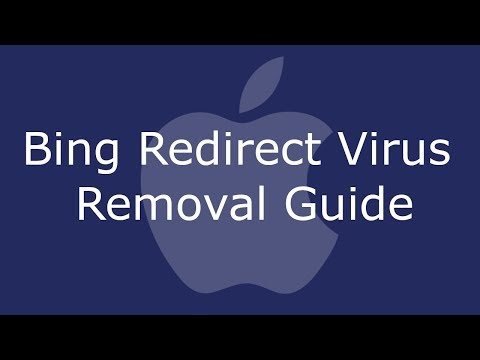
Teil 1. Was ist der Bing Redirect Virus?
Der Bing-Weiterleitungsvirus ist eine Malware, die Ihren Browser entführt. Von Ihrem Browser aus schleicht es sich lautlos in das System ein. Die einzige Möglichkeit, den Bing Redirect-Virus Mac zu bemerken, besteht darin, dass Bing Ihre Suche übernimmt. Selbst wenn Sie eine Suche bei Google durchführen, werden Sie zu Bing weitergeleitet. Das könnte ziemlich nervig sein, besonders wenn es die ganze Zeit passiert.
Warum ist es auf Ihrem Mac?
Seien Sie vorsichtig, wenn Sie auf Ihrem Mac zu Bing umgeleitet werden. Es ist vielleicht nicht schädlich, aber es wird Ihr Surferlebnis definitiv mies machen und Sie werden feststellen, dass Ihr Mac so langsam wird oder häufig einfriert. Es ist besser, es von Ihrem Mac fernzuhalten. Leider kann es über nicht überprüfte Apps auf Ihren Mac gelangen. Dies sind die Apps, vor denen Ihr Mac Sie gewarnt hat, die Sie jedoch trotzdem heruntergeladen haben.
Teil 2. So entfernen Sie den Bing Redirect Virus Mac
Das Gute ist, dass Sie diese lästige Malware entfernen können. Im Folgenden finden Sie eine Liste mit Optionen, mit denen Sie diese bestimmte Malware entfernen können.
Entfernen Sie den Bing Redirect Virus Mac manuell
Sie können diese Malware manuell von Ihrem Mac entfernen. Sehen Sie sich die folgenden Schritte an, um zu sehen, wie Sie dies tun können.
- Öffnen Sie Ihren Anwendungsordner
Bewegen Sie den Cursor im oberen Menü auf GO und klicken Sie darauf. Wählen Sie Anwendungen aus der Dropdown-Liste und klicken Sie darauf.
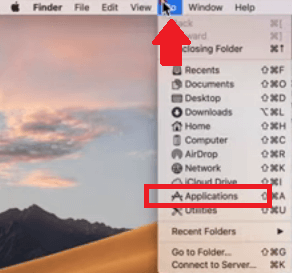
- Suchen Sie nach schädlichen Apps
Suchen Sie im Ordner "Programme" nach schädlichen Apps. Wenn Sie welche finden, gehen Sie zu Papierkorb.
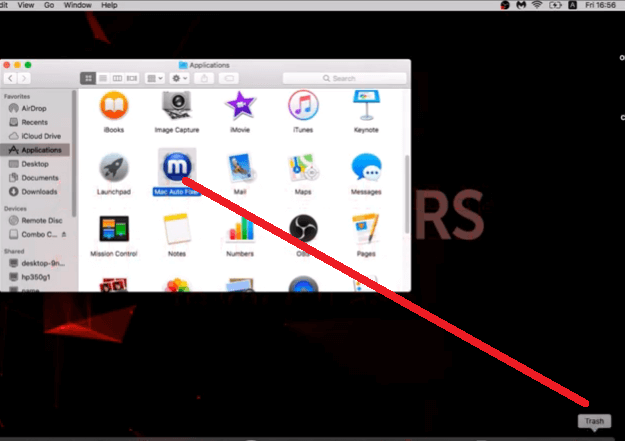
- Öffnen Sie den Dienstprogrammordner
Bewegen Sie den Cursor im oberen Menü auf GO und klicken Sie in der Dropdown-Liste auf Dienstprogramme. Suchen Sie im Dienstprogrammordner nach Aktivitätsmonitor und klicken Sie darauf. Suchen Sie nach der App, die Sie stoppen möchten, und klicken Sie darauf. Bewegen Sie den Cursor dann auf die erste Registerkarte oben links auf dem Bildschirm und klicken Sie ebenfalls darauf.
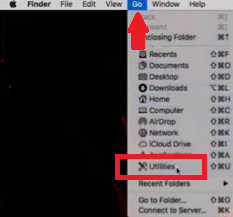
- Beenden Sie die App
Ein Popup-Fenster wird angezeigt. Sie werden gefragt, ob Sie diesen Vorgang wirklich beenden möchten. Klicken Sie auf die Registerkarte Beenden erzwingen.
- Stoppen Sie die App beim Start
Geben Sie in der Spotlight-Suche Benutzer und Gruppen ein, um zu verhindern, dass die App beim Start ausgeführt wird. Wenn Sie sich im Ordner "Benutzer und Gruppen" befinden, klicken Sie auf die Registerkarte "Anmeldeelemente". Wählen Sie im Feld unter der Registerkarte Anmeldeelemente die App aus, die Sie stoppen möchten. Klicken Sie dann auf das Minuszeichen, das Sie gegenüber sehen.
Entfernen Sie unerwünschte Inhalte aus Safari
Die folgenden Schritte zeigen Ihnen, wie Sie unerwünschte Inhalte wie den Bing Redirect Virus Mac aus Ihrem Safari-Browser entfernen können.
- Starten Sie Safari
Sie können im Dock auf Safari klicken, um es zu starten. Bewegen Sie den Cursor dann zum Safari-Menü und klicken Sie darauf. Wählen Sie Einstellungen aus der Dropdown-Liste.
- Klicken Sie auf die Registerkarte Allgemein
Sie werden zum Fenster "Erweiterungen" weitergeleitet. Klicken Sie hier auf die Registerkarte Allgemein. Dies ist die erste Registerkarte, die Sie auf der linken Seite des Bildschirms sehen.
- Überprüfen Sie die Homepage und entfernen Sie zweifelhafte Erweiterungen
Wenn Sie sich im Fenster "Allgemein" befinden, überprüfen Sie das Feld "Startseite". Klicken Sie dann auf die Registerkarte Erweiterungen, um zweifelhafte Erweiterungen zu entfernen, indem Sie sie in den Papierkorb verschieben.
- Einloggen
Sie müssten sich anmelden, um Ihr Actin zu autorisieren. Geben Sie Ihren Benutzernamen und Ihr Passwort in das Popup-Fenster ein und klicken Sie auf OK.
Entfernen Sie unerwünschte Inhalte aus Chrome
Die folgenden Schritte zeigen Ihnen, wie Sie unerwünschte Inhalte aus Chrome entfernen können.
- Öffnen Sie Chrome
Öffnen Sie Chrome und geben Sie chrome; // settings / clearBroswerData ein. Das Fenster Browserdaten löschen wird angezeigt.
- Klicken Sie auf die Registerkarte Erweitert
Klicken Sie oben rechts im Fenster Browserdaten löschen auf die Registerkarte Erweitert. Wählen Sie im Feld Zeitbereich die Option Alle Zeit.
- Klicken Sie auf Daten löschen
Überprüfen Sie im Fenster Browserdaten löschen alle unten aufgeführten Elemente mit Ausnahme von Kennwörtern und anderen Anmeldedaten. Nachdem Sie die Elemente überprüft haben, klicken Sie auf die blaue Registerkarte "Daten löschen". Sie sehen dies rechts im unteren Teil des Fensters Browserdaten löschen.
- Deinstallieren Sie Dubious Extensions
Bewegen Sie den Mauszeiger auf die drei Punkte oben rechts in Chrome und klicken Sie darauf. Gehen Sie in der Dropdown-Liste zu Weitere Tools. Wählen Sie dann Erweiterungen. Von dort aus können Sie zweifelhafte Erweiterungen deaktivieren und entfernen.
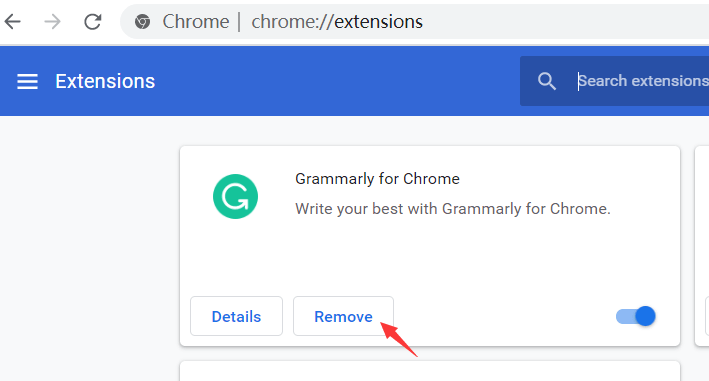
Entfernen Sie unerwünschte Inhalte aus Firefox
Die folgenden Schritte zeigen Ihnen, wie Sie unerwünschte Inhalte aus Firefox entfernen.
- Aktualisieren Firefox
Öffnen Sie ein privates Fenster in Firefox und geben Sie about: support ein und drücken Sie die Eingabetaste. Stellen Sie sicher, dass Sie Ihre Passwörter sichern, und klicken Sie auf die Registerkarte "Firefox aktualisieren". Sie finden diese Registerkarte oben rechts auf dem Bildschirm.
- Bestätigen Sie Ihre Aktion
Ein Popup-Fenster wird angezeigt. Dadurch wird bestätigt, dass Sie Ihre Add-Ons und Anpassungen entfernen werden. Es wird auch bestätigt, dass Ihr Browser auf die Standardeinstellungen zurückgesetzt wird. Klicken Sie zur Bestätigung auf die Registerkarte Firefox aktualisieren.
- Warten Sie, bis Firefox neu gestartet wurde
Sobald Sie im Fenster des Importassistenten auf Fertig klicken, wird Firefox mit den Standardeinstellungen neu gestartet. Der Neustart dauert nur einige Sekunden.
Teil 3. Wie verhindere ich Malware auf dem Mac?
Der beste Weg, um zu verhindern, dass Malware Ihren Mac infiziert, ist die Verwendung von iMyMac PowerMyMac. Dies ist ein leistungsstarkes Programm, das dies garantiert Beschleunige deinen Mac durch Bereinigen nicht benötigter Apps, Dateien und Erweiterungen.
Wenn Sie Ihren Mac regelmäßig mit diesem speziellen Programm scannen, werden Sie wachsamer mit den Dateien und Apps, die Sie herunterladen und aufbewahren. Auf diese Weise warten Sie nicht, bis Malware Ihren Mac infiziert.
Eine weitere gute Sache bei der Verwendung dieses Programms ist, dass Sie nicht so viel Zeit damit verbringen müssen, nach Dateien, Apps und Erweiterungen zu suchen, die Sie nicht mehr benötigen. Sie müssen nur auf die Module auf der linken Seite klicken, um den Scanvorgang zu starten.
Wenn Sie beispielsweise nach Erweiterungen suchen möchten, klicken Sie einfach auf Erweiterungen. Sobald Sie dies tun, wird die Registerkarte Scannen angezeigt. Sie müssen nur darauf klicken, um nach zweifelhaften Erweiterungen zu suchen.
Sobald der Scan abgeschlossen ist, sehen Sie eine Liste der Erweiterungen und von dort aus können Sie auswählen, welche entfernt werden sollen.
Teil 4. Fazit
Das Letzte, was Sie erleben müssen, ist der Bing Redirect Virus Mac. Stellen Sie sich vor, Sie recherchieren und diese Malware infiziert plötzlich Ihren Mac und bringt Ihre Browsereinstellungen durcheinander. Sie werden nicht in der Lage sein, alle wichtigen Informationen zu erhalten, die Sie benötigen. Sie werden am Ende nur Ihre Zeit verschwenden. Fügen Sie der Tatsache hinzu, dass Ihr Mac nicht nützlich sein wird. Mit einem Programm wie dem PowerMyMac hilft bei der Wartung Ihres Mac. In Anbetracht des Geldbetrags, den Sie für Ihren Mac ausgegeben haben, möchten Sie sich darum kümmern, oder?
Haben Sie jemals erlebt, dass Sie ohne Grund zu Bing weitergeleitet wurden? Kommt Ihnen diese Malware bekannt vor? Teilen Sie uns Ihre Gedanken mit. Wir würden sie gerne hören.



