Ich liebe mein MacBook Pro. Ich benutze es praktisch für alles, was man mit einem persönlichen Laptop machen kann. Ich beende meine Arbeitsdokumente. Ich verwende es zum Surfen im Internet. Und ich verwende es zum Speichern meiner wertvollsten Fotos. Ich möchte vor kurzem ein Upgrade auf OS X El Capitan durchführen. Das Problem ist, ich stehe vor einer Menge Probleme mit der El Caption-Installation. Wie kann ich diese Probleme beheben?
Inhalte: Teil 1. EinführungTeil 2. Erste Schritte zur Behebung dieser ProblemeTeil 3. Probleme mit OS X El Capitan und wie man es behebtTeil 4. Fazit
Leute lesen auch:OS X El Capitan vs MacOS Sierra: Etwas, das Sie wissen müssenWie beschleunige ich El Capitan?
Teil 1. Einführung
Apple hat verschiedene Versionen des Mac-Betriebssystems eingeführt, um Verbesserungen an den Vorgängerversionen vorzunehmen. Im Vergleich zu älteren Versionen von Mac OS bietet es eine völlig neue Funktionswelt.
Ein solches Betriebssystem ist das OS X El Capitan. Die besagte Version des Mac OS ist nicht fehlerfrei. Beim OS X El Capitan gibt es einige Probleme. Deshalb ist es gut, dass Sie sich in diesem Artikel befinden.
Wir helfen Ihnen bei den häufigsten Problemen von OS X El Capitan. Wir werden Ihnen diese Probleme mitteilen und Ihnen eine Lösung für jedes Problem geben.
Lassen Sie uns loslegen!
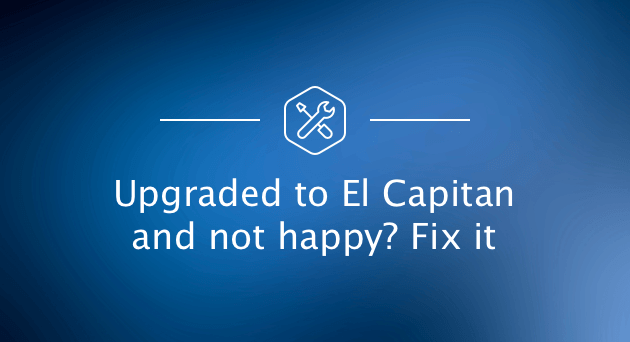
Teil 2. Erste Schritte zur Behebung dieser Probleme
OS X El Capitan ist die Ersatzversion für Yosemite. Es kommt mit vielen erstaunlichen Funktionen wie der Möglichkeit, den Bildschirm zu teilen, um zwei Anwendungen gleichzeitig zu verwenden. Außerdem wurde Mission Control integriert, um Ihren eigenen virtuellen Schreibtisch zu organisieren. Die Notes-Anwendung wurde ebenfalls komplett überarbeitet. Anwendungen wie Spotlight und Notes wurden so leistungsfähig wie nie zuvor gemacht.
Mit OS X El Capitan werden Mac-Benutzer definitiv auf ein völlig neues Niveau gebracht. Es gibt jedoch auch Probleme. Die erste Version von OS X El Capitan ist die Version von 10.11. Seit der ersten Version wurden jedoch neuere Versionen (z. B. 10.11.4) veröffentlicht, um mit den Problemen der meisten Mac-Benutzer Schritt zu halten.
Denken Sie daran, dass Sie Ihr OS X El Capitan auf die neueste Version aktualisieren müssen, die in der Regel die stabilste ist, bevor Sie in die Tipps in diesem Handbuch einsteigen.
Der nächste Schritt wäre, ein Tool namens PowerMyMac herunterzuladen, um die unnötigen Dateien in Ihrem OS X El Capitan zu beseitigen und die meisten Probleme zu beseitigen, mit denen es derzeit zu kämpfen hat. Dieses Tool bietet die folgenden Funktionen und auch Vorteile: 01 - Mit diesem Tool kann Ihr Mac seine Leistung steigern, indem unnötiges Durcheinander im Gerät beseitigt wird. Auf diese Weise wird mehr Speicherplatz freigegeben und beschädigte Dateien gelöscht, die möglicherweise Probleme auf Ihrem Gerät verursachen.
02 - Sie erhalten die Möglichkeit, eine Aktualisierung Ihres Systemstatus zu erhalten. Dazu gehören Aktualisierungen der CPU-, Speicher- und Festplattenstatus.
03 - Durchsucht Ihr gesamtes Gerät nach unnötigen Dateien.
04 - Es hinterlässt keine unnötige Datei.
05 - Sie haben die Möglichkeit, auf das gesamte Tool zuzugreifen, ohne Geld auszugeben. Auf diese Weise können Sie das gesamte Tool erleben, ohne es vorher zu bezahlen. Die kostenlose Testversion ist für die ersten 500-Megabytes an Daten verfügbar.
06 - Jede Funktion, die das Werkzeug besitzt, kann mit nur wenigen Klicks genutzt werden.
07 - Zeigt alle nicht benötigten Dateien über eine Liste an. Sie dürfen die Liste nach Größe, Datum, Uhrzeit usw. sortieren.
08 - Sie erhalten verschiedene Unterstützungsmodi der Marke. E-Mail-Support ist verfügbar. Darüber hinaus steht auch Einzelunterstützung zur Verfügung.
Die Schritte zur Verwendung des Tools finden Sie auf der offiziellen Website hier.
Nachdem Sie das El Capitan auf die stabilste (und aktuellste) Version aktualisiert und Ihr System mit dem Mac Cleaner von iMyMac gereinigt haben, können Sie sich nun den Problemen des Mac OS stellen.
In diesem Handbuch zeigen wir Ihnen die verschiedenen Probleme, mit denen Benutzer von OS X El Capitan konfrontiert sind, und erfahren, wie Sie diese beheben können. Dies hilft Ihrem Mac-Gerät, so zu funktionieren, wie es sein sollte: am besten.
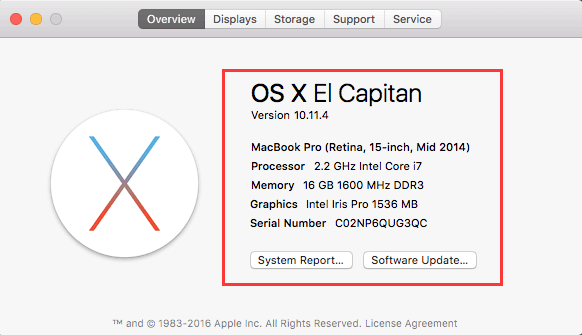
Teil 3. Probleme mit OS X El Capitan und wie man es behebt
Problem 1: Probleme mit der tatsächlichen Installation von OS X El Capitan
Sie können die Vorteile dieses Betriebssystems nicht wirklich nutzen, ohne es in Ihrem System zu installieren. Stellen Sie zunächst sicher, dass Sie es von der neuesten Version installieren. Dies liegt daran, dass frühere Versionen Probleme mit dem Installationsprozess haben.
Wenn Sie jedoch aktuell die neueste Version installieren und immer noch Probleme wie Fehlermeldungen und eingefrorene Bildschirme auftreten, gibt es einige Möglichkeiten, das eigentliche Problem zu beheben.
Lösung: Es gibt Situationen, in denen sich Ihr aktuelles Betriebssystem (vor dem Upgrade auf OS X El Capitan) derzeit mit anderen Problemen und Prozessen befasst. Wenn Sie mit der Installation von OS X El Capitan beginnen, treten daher viele Probleme auf. Dies liegt daran, dass Ihre aktuellen Ressourcen im Hintergrund von anderen Anwendungen (und Systemprozessen) verbraucht werden. Führen Sie die folgenden Schritte aus, um sicherzustellen, dass sich Ihr Gerät derzeit auf die vorliegende Installation konzentriert:
Schritt 01 - Speichern Sie alle geöffneten Dokumente.
Schritt 02 - Starten Sie Ihr Mac-Gerät neu.
Schritt 03 - Schließen Sie die Anwendungen, die direkt nach dem Startvorgang gestartet werden.
Schritt 04 - Führen Sie anschließend die Installation von OS X El Capitan aus.
Was ist, wenn Sie immer noch Probleme haben? Nun, Sie müssen Ihr Mac-Gerät im abgesicherten Modus neu starten. So machen Sie das
Schritt 01 - Starten Sie das Mac-Gerät neu. Wenn möglich, sollten Sie den Netzschalter einige Sekunden lang gedrückt halten, um das Herunterfahren zu erzwingen. Warten Sie nach dem Herunterfahren etwa 10 Sekunden.
Schritt 02 - Halten Sie beim Neustart Ihres Mac die Umschalttaste gedrückt, wenn Sie den Startvorgang des Startvorgangs hören.
Schritt 03 - Warten Sie, bis auf dem Bildschirm ein graues Apple-Logo angezeigt wird. Danach können Sie die Shift-Taste loslassen.
Problem 2: Langsam OS X El Capitan
Viele Benutzer gaben an, dass OS X El Capitan ziemlich langsam ist. Die Langsamkeit des Betriebssystems kann auf eine Vielzahl von Gründen zurückzuführen sein. Ein solcher Grund ist die Neuindizierung von Spotlight. Dies geschieht innerhalb der ersten Stunden nach der Installation von El Capitan. Aber nach 24 Stunden der Installation des genannten Betriebssystems und Ihres Geräts ist es immer noch langsam, dann kann es zu Problemen kommen.
In diesem Fall besteht eine ziemlich große Chance, dass einige Ihrer Anwendungen mit El Capitan nicht ordnungsgemäß funktionieren. Dies führt zu einer Verlangsamung des gesamten Systems. Zunächst können Sie mit einer Sache beginnen und sicherstellen, dass alle Ihre Anwendungen aktualisiert werden.
Schritt 01 - Das App Store-Symbol befindet sich in Ihrem Dock. Klicken Sie darauf.
Schritt 02 - Überprüfen Sie einen nummerierten roten Ausweis. Dadurch wird die Anzahl der Aktualisierungen angezeigt, die in Ihrem System verfügbar sind.
Schritt 03 - Klicken Sie auf das rote Emblem, um den App Store zu öffnen. Dann werden alle Anwendungen aktualisiert, die sie benötigen.
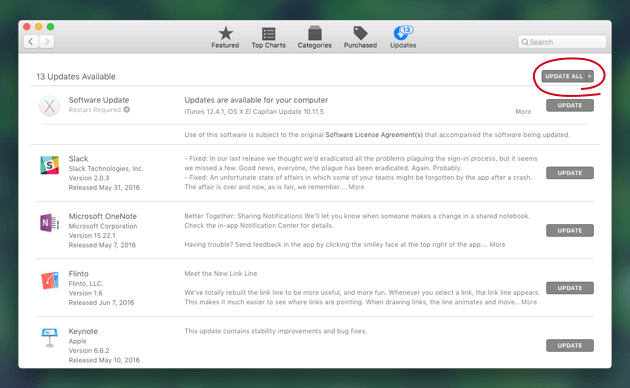
Wenn alle Ihre Anwendungen aktualisiert werden und das Problem weiterhin auftritt, wird empfohlen, dass Sie die folgenden Schritte ausführen:
Schritt 01 - Drücken Sie das Apple-Menü.
Schritt 02 - Besuchen Sie die Systemeinstellungen.
Schritt 03 - Presseerweiterungen.
Schritt 04 - Ermitteln Sie einige problematische Apps. Deaktivieren Sie systematisch die Erweiterungen und prüfen Sie, ob sich die Leistung Ihres Systems verbessert.
Was ist, wenn dieses Problem immer noch auftritt? Nun, dann müssen Sie den Mac Cleaner von iMyMac verwenden.
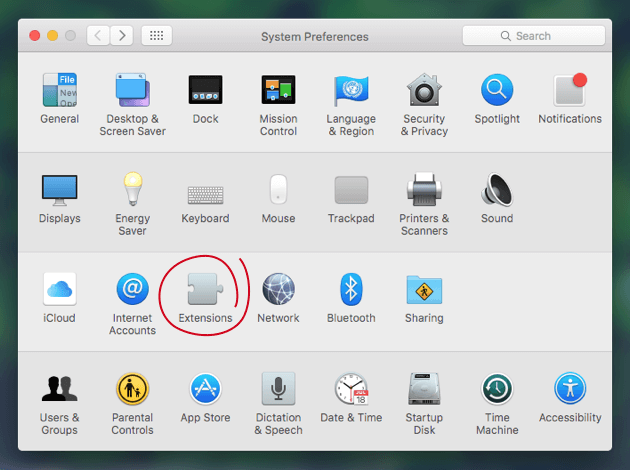
Problem 3: Wi-Fi-Probleme bei OS X El Capitan
Was passiert, wenn Sie Videos im Internet ansehen und das Video ständig gepuffert wird? Das ist eine wirklich frustrierende Erfahrung. Yosemite-Benutzer haben viele Probleme mit ihrer WLAN-Verbindung. Apple hat jedoch sehr gut daran gearbeitet, diese Probleme zu beheben. Schauen wir uns nun die folgende Lösung an:
Lösung:Es gibt einige Möglichkeiten, um Ihr Problem mit der Wi-Fi-Verbindung zu beheben:
-Stellen Sie sicher, dass El Capitan aktualisiert wird.
-Stellen Sie sicher, dass die Firmware Ihres Routers ebenfalls auf dem neuesten Stand ist.
- Trennen Sie das Router-Gerät und das Modem-Gerät einige Minuten lang.
-Drücken Sie das Wi-Fi-Symbol in Ihrem Mac-Gerät. Schalten Sie Ihr WLAN für einige Minuten aus. Dann schalten Sie es wieder ein.
-Besuchen Sie die Systemeinstellungen. Gehen Sie dann zu Netzwerk und dann zu Erweitert. Gehen Sie zum Wi-Fi-Bereich. Darunter müssen Sie Ihre aktuelle Netzwerkverbindung löschen. Schalten Sie dann Ihr WLAN wieder aus. Schalten Sie es schließlich wieder ein und richten Sie eine neue Netzwerkverbindung ein.
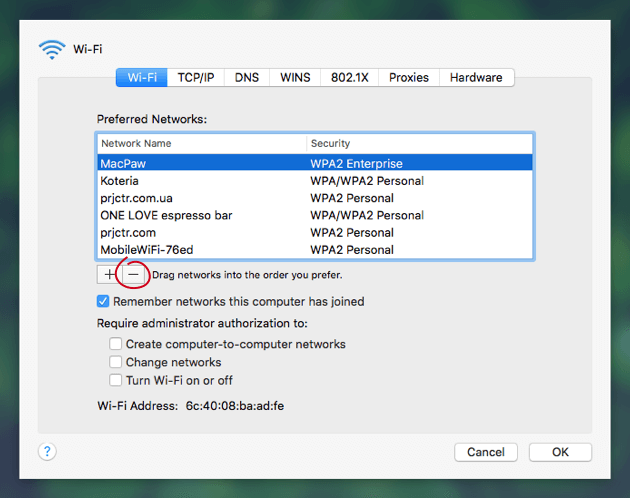
Problem 4: Übergabefehler bei OS X El Capitan
Die Übergabe ist für viele Benutzer sehr praktisch, die auch unterwegs noch produktiv sein möchten. Sie könnten tatsächlich mit Ihrem Mac-Gerät an Ihrem Job arbeiten und es anschließend mit Ihrem Telefon beenden. Dies ist für Benutzer mit vielen Apple-Geräten nützlich.
Aber was ist, wenn es nicht funktioniert? Nun, Ihre Produktivität beeinträchtigt manchmal und Sie haben das Gefühl, dass Sie den Griff zur Arbeit verlieren. Versuchen Sie zunächst, sich von Ihren Geräten abzumelden und erneut anzumelden. Wenn dies nicht der Fall ist, gibt es eine Lösung, für die Sie sich entscheiden könnten.
Lösung:Schritt 01 - Deaktivieren Sie das Bluetooth-Gerät Ihres Mac.
Schritt 02 - Löschen Sie Folgendes: /Library/Preferences/com.apple.Bluetooth.plist ODER diese: ~ / Library / Preferences / com.apple.Bluetooth.plist
Schritt 03 - Bluetooth wieder aktivieren.
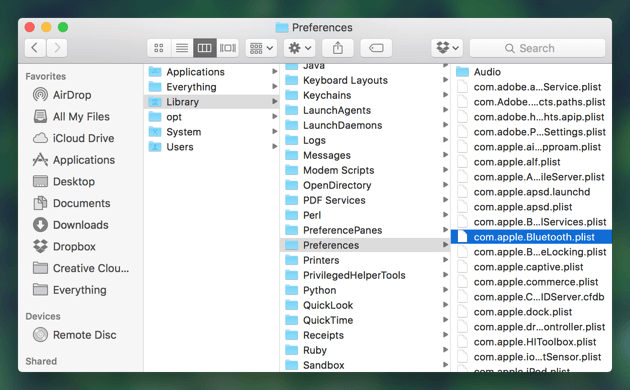
Problem 5: Probleme mit AirDrop
AirDrop ist eine Anwendung, mit der Sie Dateien zwischen Ihrem Mac-Computer und anderen iOS-Geräten austauschen können. Außerdem müssen Sie zunächst versuchen, einen Neustart durchzuführen, indem Sie sich abmelden und dann die Geräte anmelden, auf denen AirDrop installiert ist. Wenn dies nicht funktioniert, müssen Sie unsere folgende Lösung ausprobieren:
Lösung:Die Lösung für AirDrop-Probleme, die Sie derzeit haben, ist die gleiche wie bei der Übergabe. Sehen Sie sich die folgenden Schritte noch einmal an:
Schritt 01 - Deaktivieren Sie das Bluetooth-Gerät Ihres Mac.
Schritt 02 - Löschen Sie Folgendes: /Library/Preferences/com.apple.Bluetooth.plist ODER diese: ~ / Library / Preferences / com.apple.Bluetooth.plist
Schritt 03 - Bluetooth wieder aktivieren.
Problem 6: Apps, die zu Problemen mit El Capitan führen
Ein neues Betriebssystem fühlt sich wie ein neues Geschenk an. Wenn Ihre Anwendungen jedoch nicht wie gewohnt funktionieren (mit dem vorherigen Betriebssystem), sind Sie möglicherweise frustriert. Wenn Sie bemerkt haben, dass Ihre Anwendungen unter OS X El Capitan abstürzen oder sich nicht ordnungsgemäß verhalten, müssen Sie ein Problem beheben. Glücklicherweise haben wir Lösungen, mit denen Ihre Anwendungen mit El Capitan einwandfrei funktionieren.
Lösung:Der erste Schritt, den Sie tun sollten, besteht darin, sicherzustellen, dass alle Anwendungen, die Sie auf Ihrem Gerät haben, auf dem neuesten Stand sind. Diese Updates enthalten normalerweise die Korrekturen, die Sie tatsächlich benötigen. Wenn Sie jedoch eine bestimmte App aktualisiert haben und diese immer noch nicht funktioniert, sollten Sie sie am besten ordnungsgemäß mit PowerMyMac deinstallieren Mac-Deinstallationsprogramm und installieren Sie es wieder.
So verwenden Sie das Tool Schritt für Schritt:
Schritt 1: Laden Sie PowerMyMac herunter und installieren Sie es auf Ihrem Mac
Laden Sie die Software von der offiziellen Website der Marke herunter. Starten Sie die genannte Software auf Ihrem Mac-Gerät.
Schritt 2: Scannen Sie die Software auf Ihrem Mac
Überprüfen Sie die linke Seite des Bildschirms. Wählen Sie Deinstallationsmodul. Überprüfen Sie die Schaltfläche Scannen. Drücke diesen Knopf.

Schritt 3: Wählen Sie die nicht benötigte Software aus, und reinigen Sie sie
Die Software zeigt Ihnen die Listen der verschiedenen Software an. Wählen Sie die Anwendung oder Anwendungen aus, die Sie deinstallieren möchten. Drücken Sie die Taste Reinigen.
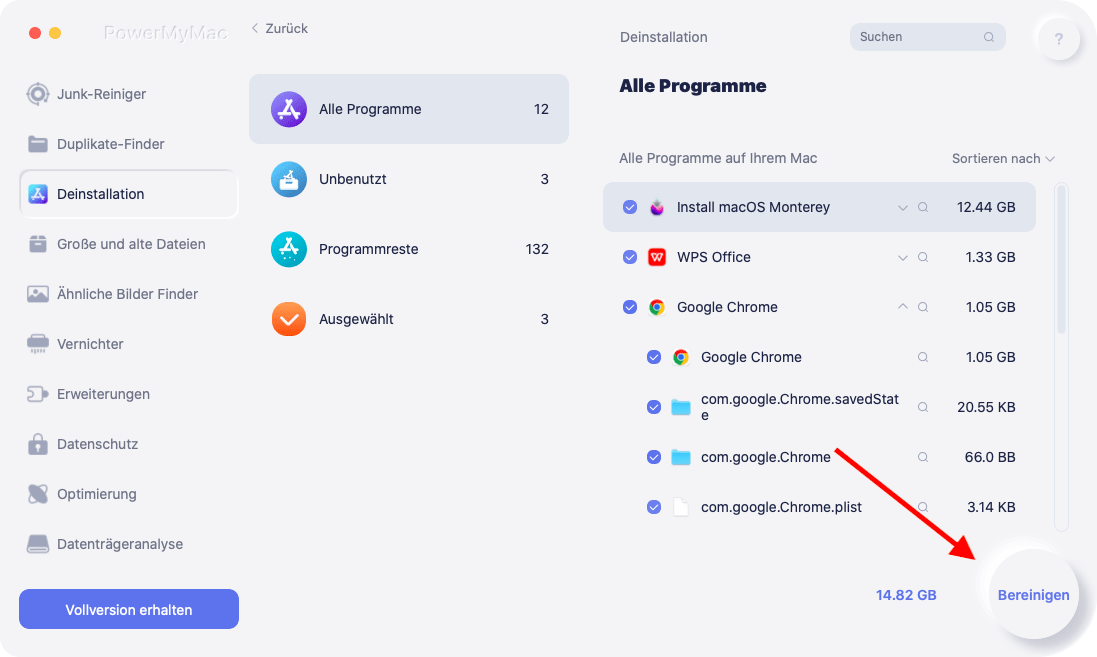
Nachdem Sie dies getan haben, sollten Sie auch verwenden PowerMyMac um Ihr Gerät von unnötigen Dateien zu bereinigen, die möglicherweise beschädigt sind und Probleme auf Ihrem Mac verursachen können.
Problem 7: Häufiger Absturz von Safari und Einfrieren des Mac-Geräts
Safari war ein Problem in OS X El Capitan. Das 10.11.4-Update hat dieses Problem nicht gelöst, aber verschlimmert. Aus diesem Grund sind viele Benutzer auf Chrome und FireFox umgestiegen. Version 10.11.5 hat es auch nicht gelöst. Einige Benutzer berichten sogar, dass es eigentlich schade ist, dass Safari zum Absturz des gesamten Systems führt. Bevor Sie versuchen, einen anderen Browser aufzurufen, können Sie unsere folgenden Lösungen ausprobieren.
Lösung:Erste Option: Verwenden Sie das Browser Cleanup-Tool von iMyMac, um den Cache Ihres Browsers einschließlich des Verlaufs zu löschen.
Zweite Option: Deaktivieren Sie die Safari-Vorschläge. Führen Sie dazu die folgenden Schritte aus:
Schritt 01 - Öffnen Sie Safari.
Schritt 02 - Drücken Sie im Mac-Menü auf Safari.
Schritt 03 - Wählen Sie Einstellungen.
Schritt 04 - Drücken Sie die Registerkarte Suche.
Schritt 05 - Deaktivieren Sie das Kontrollkästchen mit den Hinweisen für Safari einschließen
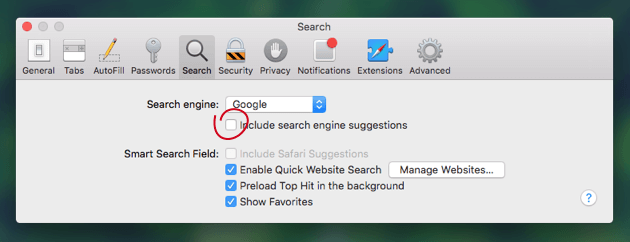
Teil 4. Fazit
OS X El Capitan verfügt über viele Funktionen und ist definitiv leistungsfähiger als ältere Betriebssysteme. Es ist jedoch nicht frei von Fehlern. Das Beste, was Sie für die Probleme tun können, ist, diesem Handbuch zu folgen. Darüber hinaus können Sie eine Vielzahl von Tools wie Mac Cleaner, Mac Uninstaller und Browser Cleanup von PowerMyMac verwenden, um Sie bei der Arbeit zu unterstützen.



