Fotos enthalten wichtige Erinnerungen an unser persönliches Leben. Es kann auch wichtige Produkt- oder Servicebilder von Unternehmen enthalten. Daher sind Fotos in der heutigen Gesellschaft wichtig und es kann frustrierend sein, wenn Sie sie nicht von einem Gerät auf ein anderes übertragen können. Ein solches Problem für Benutzer ist „Warum werden meine Fotos nicht auf meinen Mac hochgeladen?”? Diese Fotos, die nicht hochgeladen werden, können von einem iPhone, iPad oder sogar einem anderen Mac stammen. Wenn Sie auf ein solches Problem stoßen, werden Sie frustriert.
Warum werden meine Fotos nicht auf meinen Mac hochgeladen? In diesem Handbuch erfahren Sie, wie Sie das Problem beheben und sicherstellen, dass Sie die Fotos problemlos auf Ihren Mac-Computer hochladen können. Die Methoden, die wir unterrichten, sind sehr nützlich, falls Sie in Zukunft erneut auf das Problem stoßen.
Inhalte: Teil 1. Warum kann ich keine Fotos auf meinen Mac hochladen?Teil 2. So beheben Sie das Problem „Warum werden meine Fotos nicht auf meinen Mac hochgeladen“?Teil 3. Entfernen Sie Ihre doppelten Fotos, um Speicherplatz freizugebenTeil 4. Fazit
Teil 1. Warum kann ich keine Fotos auf meinen Mac hochladen?
Es gibt viele Gründe für die Frage, warum meine Fotos nicht auf meinen Mac hochgeladen werden. Dies gilt insbesondere für das Hochladen von Fotos vom iPhone auf den MacOS-Computer. Manchmal liegt der Grund darin, dass Sie nicht über die neueste Version von iTunes verfügen. Dies passiert, wenn Sie versuchen, oder hochzuladen Synchronisieren Sie Fotos von Ihrem iPhone mit Ihrem MacOS Computer mit iTunes.
Oder vielleicht funktioniert Ihre Internetverbindung nicht. Dies führt zu der Frage, warum meine Fotos nicht auf meinen Mac hochgeladen werden. Wenn Sie iCloud verwenden, um Fotos von der Cloud-Speicherplattform auf Ihren MacOS-Computer hochzuladen, kann dies passieren. Sie sollten über eine stabile Internetverbindung verfügen, wenn Sie Fotos von iCloud oder anderen Formen der Übertragung über das Internet auf Ihr macOS hochladen.
Außerdem müssen Sie sicherstellen, dass Sie von demselben Apple ID-Konto hochladen, wenn Sie einen Upload von iCloud durchführen. Ein weiteres Problem wäre mit Ihrem MacOS-Computer. Stellen Sie sicher, dass es auf dem neuesten Stand ist, um sicherzustellen, dass es nicht zu Problemen kommt. Wenn Sie mit AirDrop Fotos von einem anderen Apple-Gerät auf Ihren Mac-Computer hochladen, stellen Sie sicher, dass Sie sich im selben Wi-Fi-Netzwerk befinden. Stellen Sie sicher, dass Bluetooth auch für beide Geräte aktiviert ist.
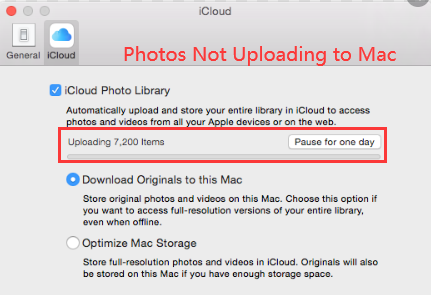
Teil 2. So beheben Sie das Problem „Warum werden meine Fotos nicht auf meinen Mac hochgeladen“?
Wie kann das Problem "Warum werden meine Fotos nicht auf meinen Mac hochgeladen" behoben werden? In diesem Abschnitt geben wir Ihnen einen Überblick über verschiedene Methoden, die Sie implementieren können, um das Problem effektiv anzugehen. Beginnen wir mit der Behebung Ihres Problems.
Lösung 01: Überprüfen Sie den iCloud-Status
Wenn Sie Fotos von iCloud hochladen möchten, tritt manchmal das Problem "Warum werden meine Fotos nicht auf meinen Mac hochgeladen" auf? In diesen Zeiten ist der iCloud-Server ausgefallen oder wird gerade gewartet.
Der erste Schritt, den Sie tun müssten, besteht darin, zu überprüfen, ob iCloud und iCloud Photos aufgrund von Serverproblemen nicht inaktiv sind. Dazu müssen Sie die überprüfen Systemstatusseite von Apple. Wenn es als roter Punkt gekennzeichnet ist, bedeutet dies, dass auf der Serverseite etwas nicht stimmt. Sie müssen also warten, bis es ein grüner Punkt wird, um sicherzustellen, dass es wieder auf dem richtigen Weg ist.
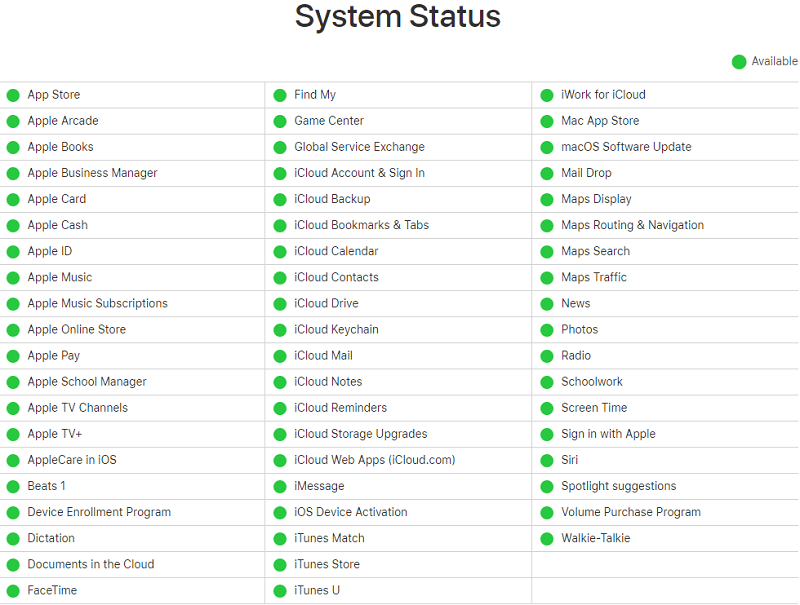
Lösung 02: Überprüfen Sie Ihre Internetverbindung
Manchmal verwenden Sie AirDrop oder iCloud, um Bilder von einem Gerät auf Ihren MacOS-Computer zu übertragen und hochzuladen. Und wenn Ihre Internetverbindung nicht stabil ist, kann das Problem auftreten, dass meine Fotos nicht auf meinen Mac hochgeladen werden.
Stellen Sie sicher, dass Sie eine stabile Internetverbindung haben, die funktioniert. Sie können entweder eine Verbindung zu einer anderen Wi-Fi-Verbindung herstellen oder Ihr Modem oder Ihren Router neu starten. Wenn Sie Mobilfunkdaten verwenden, wird die Synchronisierung von Fotos aus iCloud nicht durchgeführt. Das heißt, es sei denn, Sie haben es aktiviert. Sie sollten zulassen, dass Ihre Datenbandbreite verwendet wird, indem Sie zu Einstellungen gehen und Fotos besuchen. Danach gehen Sie zu Cellular. Dann sollten Sie sowohl die von Cellular Data als auch Unlimited Updates aktivieren.
Lösung 03: Aktivieren Sie iCloud-Fotos auf Ihrem macOS-Computer
Haben Sie iCloud Photos auf allen Ihren Geräten aktiviert? Dies ist erforderlich, wenn Sie Fotos von einem Gerät hochladen und auf Ihrem MacOS-Computer ablegen möchten. Daher sind hier die Schritte zum Aktivieren von iCloud-Fotos auf Ihrem Mac:
- Starten Sie die App für Fotos auf Ihrem Computer.
- Gehen Sie zur Menüleiste und klicken Sie auf "Fotos".
- Besuchen Sie die darin enthaltenen Einstellungen.
- Danach klicken Sie auf "iCloud".
- Aktivieren Sie nun das Kontrollkästchen "iCloud-Fotos".
- Sie können auch "Originale auf diesen Mac herunterladen" oder "Mac-Speicher optimieren" auswählen. Es wird von Ihrer Präferenz abhängen.
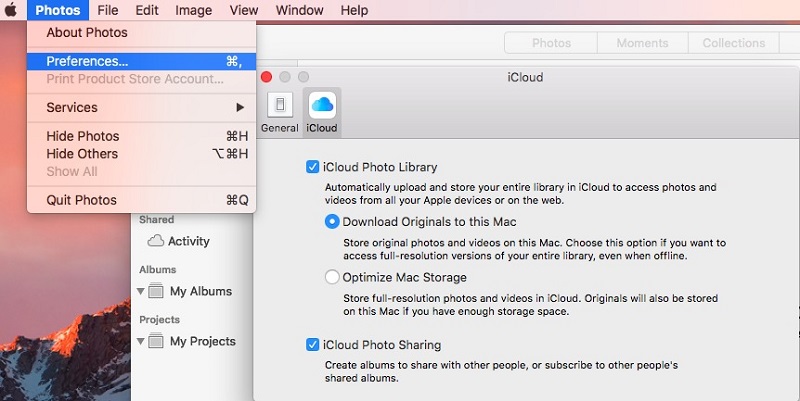
Es ist wichtig, dass iCloud Photos auch auf dem anderen Gerät aktiviert ist, von dem Sie die Fotos abrufen möchten. Auf diese Weise werden sie auf allen Ihren Geräten synchronisiert. Wenn Sie also ein iPhone haben und von diesem iOS-Gerät auf Ihren MacOS-Computer hochladen möchten, sollten Sie auch iCloud-Fotos in diesem iPhone aktivieren.
Lösung 04: Stellen Sie sicher, dass die Apple ID identisch ist
Ein Grund für das Problem "Warum werden meine Fotos nicht auf meinen Mac hochgeladen?" Ist die Verwendung unterschiedlicher IDs auf den Geräten, von denen Sie synchronisieren und hochladen möchten. Wenn Sie viele Apple IDs haben, können Sie dieses Problem ausprobieren.
So überprüfen Sie Ihre Apple ID unter iOS:
- Starten Sie die App Einstellungen auf Ihrem iOS-Gerät.
- Drücken Sie Profil.
- Überprüfen Sie die Apple ID oder die E-Mail-Adresse auf dem nächsten Bildschirm.
So überprüfen Sie Ihre Apple ID unter macOS:
- Öffnen Sie Ihren MacOS-Computer.
- Starten Sie die Systemeinstellungen über das Apple-Menü.
- Drücken Sie iCloud.
- Überprüfen Sie die Apple ID und die zugehörige E-Mail-Adresse unter dem Porträt des Profils.
Lösung 05: Überprüfen oder aktualisieren Sie die macOS-Version
Wenn Sie nicht sind Ausführen der neuesten Version von macOS Auf Ihrem Computer kann es zu der Frage kommen, warum meine Fotos nicht auf meinen Mac hochgeladen werden. Daher müssen Sie überprüfen, ob Sie die neueste Version Ihres macOS haben. Wenn nicht, müssen Sie es aktualisieren.
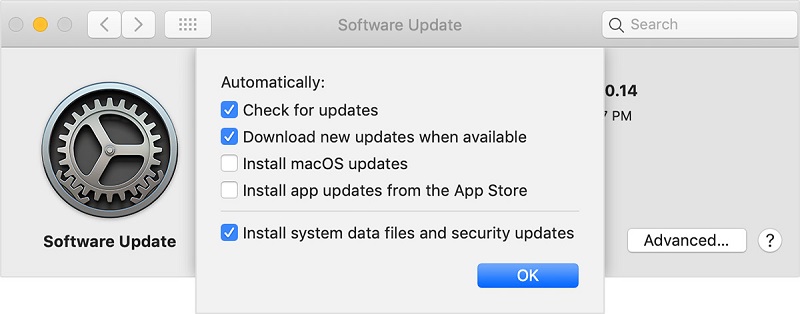
Lösung 06: Starten Sie den Computer neu
Dies ist eine sehr einfache Lösung, die von vielen Benutzern da draußen übersehen wird. Ein einfacher Neustart Ihres MacOS-Computers ist eine hervorragende Möglichkeit, um das Problem zu beheben, warum meine Fotos nicht auf meinen Mac hochgeladen werden. Daher ist es am besten, den Computer vollständig herunterzufahren und ihn dann einfach wieder zu öffnen. Dies ist besser als nur ein Neustart des MacOS-Computers.
Sie können auch das iOS-Gerät oder den anderen MacOS-Computer neu starten, von dem die Dateien stammen. Auf diese Weise starten Sie alle Geräte neu, um sicherzustellen, dass sie ordnungsgemäß funktionieren. Probieren Sie es jetzt aus und sehen Sie den Unterschied.
Lösung 07: Abmelden und erneut anmelden
Dies ist eine weitere Korrektur, die Sie durchführen sollten und die auch von vielen Leuten übersehen wird. Sie sollten sich zuerst von Ihrem iCloud-Konto abmelden und sich erneut anmelden. Hiermit wird das Problem behoben, warum meine Fotos nicht auf meinen Mac hochgeladen werden.
So melden Sie sich bei iOS ab / ab:
- Besuchen Sie die Anwendung "Einstellungen" auf Ihrem iOS-Gerät.
- Drücken Sie Ihr Profil.
- Drücken Sie Abmelden.
- Starten Sie dann das iOS-Gerät neu.
- Melden Sie sich erneut an.
So melden Sie sich unter macOS ab / an:
- Drücken Sie auf Ihrem MacOS-Computer auf Systemeinstellungen. Dies finden Sie im Apple-Menü.
- Drücken Sie iCloud und dann Abmelden.
- Starten Sie danach den macOS-Computer neu.
- Melden Sie sich zum Schluss wieder an.
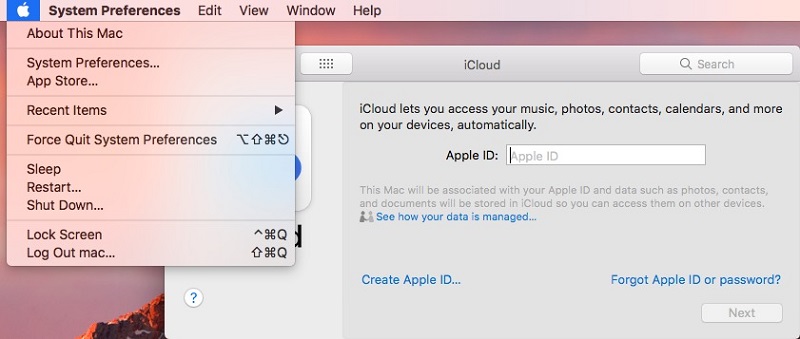
Teil 3. Entfernen Sie Ihre doppelten Fotos, um Speicherplatz freizugeben
Möchten Sie mehr Speicherplatz auf Ihrem MacOS-Computer freigeben und dessen Ausführung beschleunigen? Dann empfehlen wir Ihnen, doppelte Dateien auf Ihrem Computer zu entfernen. Dies sind unnötige Dateien, die einfach Kopien anderer Dateien sind, die Sie bereits haben. Dazu müssen Sie verwenden iMyMac PowerMyMac und sein Duplicate Finder-Modul. iMyMac ist ein großartiges Tool, das Ihnen helfen kann Scannen Sie Ihren Computer nach doppelten Dateien und Junk-Dateien, dann können Sie sie mit einem einzigen Klick auf eine Schaltfläche bereinigen.
Darüber hinaus ist es sehr leistungsfähig, da alle Dinge auf Ihrem Computer überprüft werden können - CPU, Festplatte, Speicher und sogar Batteriestatus. Mit dem Duplicate Finder-Modul können Sie doppelte Dateien auf Ihrem Computer suchen, ohne dass Daten verloren gehen. Sie können iMyMac und sein Duplicate Finder-Modul für die ersten 500 MB ausprobieren. Sie können die herausragenden Funktionen von PowerMyMac vor dem Kauf kennenlernen. Dies ist ein großartiges Tool zur Optimierung Ihres Mac und ein absolutes Muss.
Teil 4. Fazit
Wir haben Ihnen sechs verschiedene Lösungen angeboten, um das Problem zu beheben, warum meine Fotos nicht auf meinen Mac hochgeladen werden. Diese Lösungen sind sehr einfach zu verstehen und zu implementieren. Und sie arbeiten voll und ganz daran, das Problem zu beheben.
Darüber hinaus können Sie auch versuchen PowerMyMac und das Duplicate Finder-Modul, um doppelte Dateien auf Ihrem Computer zu finden und mehr Speicherplatz freizugeben. Dies ist eine großartige Möglichkeit, Ihren Mac zu optimieren und einen reibungslosen Betrieb zu gewährleisten. Holen Sie sich jetzt PowerMyMac!



