Das Apple File System (APFS) ist ein neu entwickeltes Dateispeichersystem mit zahlreichen Funktionen und Vorteilen für Benutzer. Wenn Sie einen Mac auf MacOS 10.13 High Sierra, 10.14 Mojave oder 10.15 Catalina aktualisieren, wird das Systemlaufwerk automatisch in HFS + in APFS konvertiert. Im Speicherbereich befindet sich dann „Mac Andere Volumes im Container“ und im Festplattendienstprogramm wird „Andere Volumes“ angezeigt.
APFS führt ein neues Dateisystem mit einer Reihe neuer Prinzipien zum Formatieren oder Verwalten von Laufwerken ein. Benutzer finden vielleicht dann, dass „anderes Volumen im Container“ mehrere Gigabyte in Anspruch nehmen und es oft den Mac verlangsamt.
In diesem Artikel wird tief erörtert, wie Sie „Andere Volumes im Container“ finden und wie Sie die APFS-Partition sowie Ihr Dateisystem verwalten.
Inhalte: Teil 1. Was bedeutet „Andere Volumes im Container“?Teil 2. So löschen Sie „Andere Volumes im Container“Teil 3. Auf dem Mac Andere Volumes im Container löschen – Weitere OptionenTeil 4. Fazit
Teil 1. Was bedeutet „Andere Volumes im Container“?
Mit der Einführung von MacOS 10.13 enthüllte Apple das APFS HFS + in jedem Mac, iPad und iPhone. Die meisten Benutzer erhalten im Festplatten-Dienstprogramm die Meldung „Andere Volumes im Container". Es ist ein auffälliger Hinweis, da die Volumes mehrere Gigabyte im Festplattenspeicher besetzen.
![]()
Deswegen möchten Sie vielleicht die Volumes vom Mac entfernen, um Speicherplatz freizugeben. Dementsprechend beziehen sich „andere Volumes im Container“ auf diese Komponenten von APFS.
Tatsächlich bezieht sich der Container auf die grundlegende Speichereinheit. Jeder APFS-Container enthält ein oder mehrere Volumes. Ein physisches Laufwerk kann in verschiedene Container unterteilt werden. Die Volumes beschreiben die Laufwerke, die eigentlich per Finder zugegriffen werden können, aber Sie können nur Container in Festplattendienstprogramm sehen.
Das Löschen von APFS-Volume unterscheidet sich von einer APFS-Partition. Das Entfernen anderer Volumes im Container sind aber für die Ausführung des Mac von wesentlicher Bedeutung.
Sie können andere Volumes im Container löschen, verwalten oder dessen Ausdehnung verhindern. Auf diese Weise können Sie den Speicherplatz freigeben.
Teil 2. So löschen Sie „Andere Volumes im Container“
Beginnen wir mit den einfachsten Schritten. Sie können APFS-Volume durch Macintosh HD und externes Laufwerk entfernen. So löschen Sie APFS-Volume mit der Funktion von Festplattendienstprogramm:
- Gehen Sie zu Programme > Dienstprogramme > Festplattendienstprogramm und finden Sie das zu löschende APFS-Volume.
- Klicken Sie mit der rechten Maustaste auf das APFS-Volumen und wählen Sie „APFS Volume löschen".
- Drücken Sie die Option „Löschen", wenn Sie erneut aufgefordert werden, das APFS-Volume zu löschen.
- Warten Sie, bis der Entfernungsvorgang beendet ist.
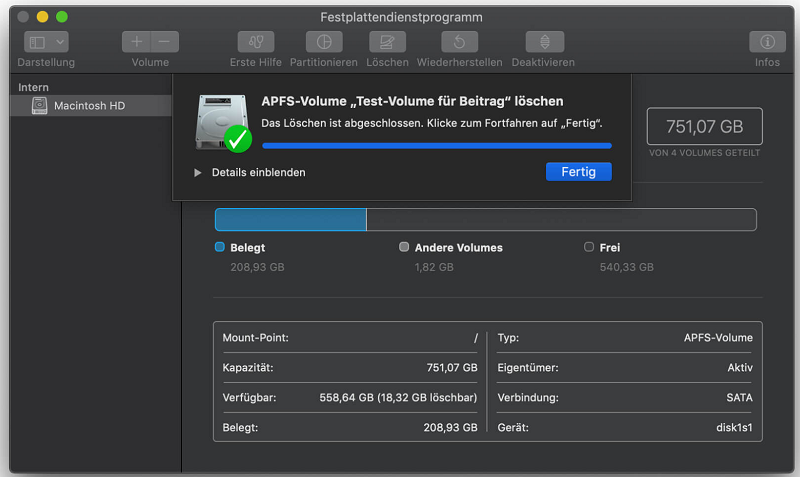
Im Gegensatz zum Löschen von APFS-Volume ist beim Klicken auf APFS-Partitionen oder Container keine Option zum Löschen vorhanden. Für Macintosh HD und externe Laufwerke fordern das Löschen von APFS-Container / Partition unterschiedliche Methoden. Wenn APFS-Container / Partition auf Macintosh HD Systemdaten enthält, führt eine Manipulation der Dateien dazu, dass der Computer nicht starten kann.
- Gehen Sie zum Apple-Menü und wählen Sie „Neustart”.
- Drücken Sie beim Neustart des Computers die Taste Command + R sofort, wenn der Startton hörbar wird. Lassen Sie die Tasten los, bis Sie das Apple Logo sehen.
- Wenn der Computer zu Wiederherstellungsmodus wechseln, klicken Sie im oberen Menü auf „Dienstprogramme" und wählen Sie im Dropdown-Fenster „Terminal".
- Füllen Sie den Befehl „diskutil list” aus und drücken Sie die Return, um alle bereitgestellten Laufwerke anzuzeigen.
- Tippen Sie „diskutil apfs”. Löschen Sie dann den Container „disk0s2” und ersetzen Sie den Container durch die vorhandenen APFS-Containers.
So löschen Sie „Andere Volumes im Container“ auf externen Laufwerken
Auf externen APFS-Festplatte können Sie APFS-Partitionen mit den folgenden Schritten löschen:
- Klicken Sie auf Programme > Dienstprogramme > Festplattendienstprogramm.
- Wählen Sie „Ansicht" in der linken Menüleiste und wählen Sie „Alle Geräte anzeigen”.
- Klicken Sie im linken Bereich mit der rechten Maustaste auf den APFS-Container und tippen Sie im Menü auf „Auswerfen“.
- Sobald Sie den APFS-Container auswerfen, müssen Sie Terminal starten (Programme > Dienstprogramme > Terminal).
- Geben Sie den Befehl „diskutil list”. Dadurch werden alle Informationen der Festplatte angezeigt. Geben Sie die Messwerte ein, um die Kennung für Ihren APFS-Container zu unterscheiden.
- Sobald Sie die Kennung kennen, können Sie „diskutil apfs deleteContainer disk2s3” eingeben (Ersetzen Sie „disk23s” mit der vorhandenen Gerätekennung).
Teil 3. Auf dem Mac Andere Volumes im Container löschen – Weitere Optionen
Befreien Sie sich mit PowerMyMac eine Reihe von Speicherplatz
iMyMac-PowerMyMac kann andere Volumes im Container auf dem Mac sicher und vollständig entfernen, um Speicherplatz auf Ihrer Startdiskette zu sparen. Außerdem bietet PowerMyMac viele andere nützliche Funktionen, die sind für die Optimierung und Reinigung Ihres Mac von entscheidender Bedeutung sind.
Neben dem Löschen von anderer Volumes im Container kann PowerMyMac System-Junk, Foto-Junk, Duplikaten, großen oder veralteten Dateien entfernen, was eine gute Lösung für einen müden Mac darstellt. Das regelmäßige Aufräumen von System-Junk können Sie die Leistung verbessern und wertvollen Speicherplatz zurückgewinnen. PowerMyMac hilft Ihnen auch dabei, Systemcache, Benutzerprotokolle, ähnliche Bilder usw. gut zu verwalten.
PowerMyMac verfügt über einen Aktivitätsmonitor, mit dem den Speicherstatus und die Prozesse überprüft und identifiziert werden können. Laden Sie die App herunter und überprüfen Sie, wie Sie „Andere Volumes im Container“ auf Ihrem Mac entfernen.
Junk-Reiniger - Scannen und bereinigen Sie alle Arten von Systemresten auf Ihrem Mac
Junk-Reiniger wurde entwickelt, um alle Arten von Systemmüll wie System-Protokolle, System-Cache, Protokolle von Benutzer, Anwendung-Cache, Photo-Cache, Mail-Cache, Mail-Anhang, iTunes-Backups, iTunes-Downloads, iTunes-Cache, Software-Updates und Systemreste zu löschen. Sie können es verwenden, um Ihre Junk-Dateien gründlich zu scannen und zu bereinigen. So können Sie Massen von Speicherplatz auf dem Mac freigeben. So verwenden Sie Junk-Reiniger:
1. Klicken Sie auf Junk-Reiniger und drücken Sie dann die SCANNEN Taste. PowerMyMac beginnt damit, alle Junk-Dateien auf Ihrem Mac zu scannen.

2. Nach dem Scannen können Sie alle Junk-Dateien auf Ihrem Mac nach Kategorien überprüfen, zum Beispiel: Anwendungs Cache, Foto Cache, E-mail Cache, E-mail Anhänge, System Cache, System Protokolle, Protokolle von Benutzern, iTunes Cache, iTunes Backups, iTunes Downloads...
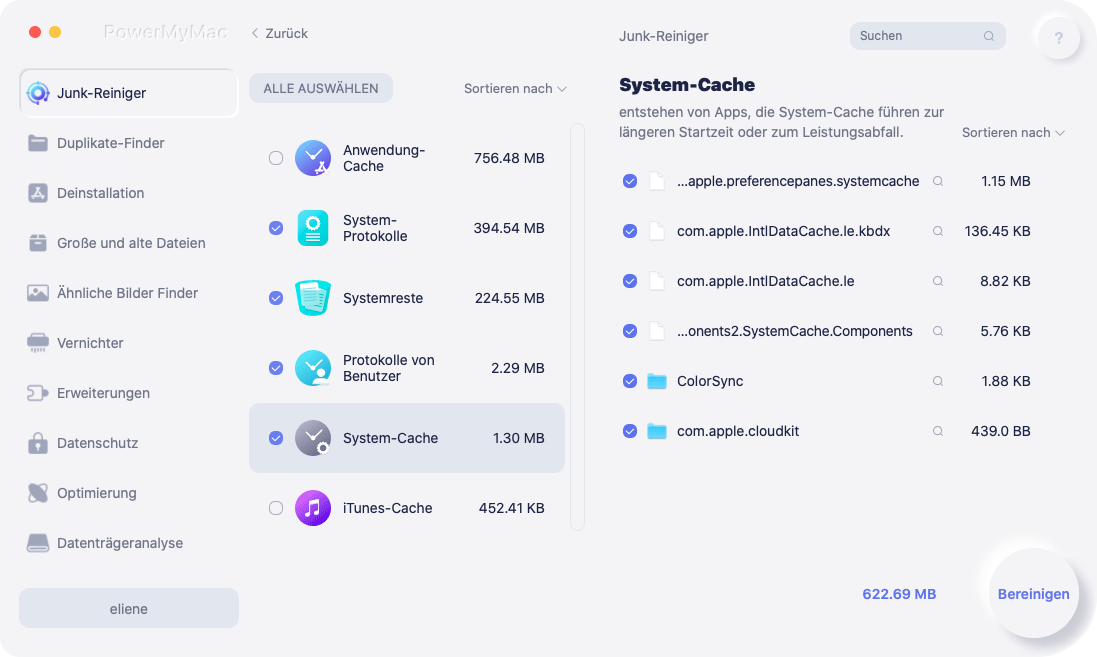
3. Wählen Sie die Datei aus, die Sie löschen möchten, oder klicken Sie einfach auf "Alle auswählen", um alle Junk-Dateien zu bereinigen.
4. Klicken Sie auf die Schaltfläche BEREINIGEN, dann entfernt PowerMyMac Ihre ausgewählten Dateien in wenigen Sekunden.

5. Nach dem Bereinigungsvorgang wird in einem neuen Popup-Fenster "Reinigungsvorgang abgeschlossen" angezeigt. Sie können sehen, wie viel Speicherplatz Sie gerade bereinigt haben und wie viel Speicherplatz jetzt auf Ihrer Festplatte verfügbar ist. Wenn Sie weitere Dateien entfernen möchten, klicken Sie einfach auf die Schaltfläche "Überprüfen", um zur Seite mit den Scanergebnissen zurückzukehren.

Bonus-Frage: Wie kann ich die Inhaltzwischenspeicherung ausschalten?
Durch die Inhaltzwischenspeicherung werden Updates für synchronisierte Geräte im lokalen Netzwerk Ihres Mac gespeichert, sodass Sie diese nicht online herunterladen müssen. Aber die Inhaltzwischenspeicherung nimmt viel Platz in Anspruch.
Gehen Sie deswegen zum Apple-Menü und wählen Sie "Systemeinstellungen". Klicken Sie dann auf "Freigabe" und schalten Sie das Kontrollkästchen neben "Inhaltzwischenspeicherung" aus, falls nötig. Starten Sie schließlich Ihren Mac neu.
Gehen Sie deswegen zum Apple-Menü und wählen Sie „Systemeinstellungen". Klicken Sie dann auf „Freigaben" und schalten Sie das Kontrollkästchen neben „ Inhaltscaching" aus, falls nötig. Starten Sie schließlich Ihren Mac neu.
Teil 4. Fazit
Unter MacOS wurde der Speicherplatz dank SSDs deutlich verbessert. Sie müssen besonders vorsichtig vorgehen, wenn Sie andere Volumes im Container löschen Mac, um Datenverlust zu vermeiden. Wenn Sie versehentlich die Daten verlieren, können Sie APFS-Datenwiederherstellungssoftware verwenden, um verlorene Dateien wiederherzustellen.
Mit dem besten Mac-Reiniger PowerMyMac können Sie andere Volumes im Container auf dem Mac sicher und vollständig entfernen. Als All-in-One-Software für Ihren Mac ist die App für die Optimierung und Reinigung Ihres Mac von entscheidender Bedeutung.



