Photoshop ist eines der beliebtesten und effizientesten Tools, wenn es darum geht Bearbeiten und Bearbeiten von Bildern. Diese berühmte Software, die von Adobe entwickelt wurde, wird sowohl von Amateuren als auch von Profis auf der ganzen Welt verwendet. Eines der wichtigsten Dinge zu wissen ist So bearbeiten Sie Text in Photoshop. Wenn Sie die entsprechenden Schritte kennen, können Sie Ihre Bilder attraktiver und effektiver gestalten. Außerdem erhalten Sie die Fähigkeiten, die Sie benötigen, um Ihre Karriere voranzutreiben. Oder nur um Spaß beim Bearbeiten von Bildern in einer ungezwungenen Umgebung zu haben.
In diesem Handbuch erfahren Sie, wie Sie Text in Photoshop bearbeiten. Auf diese Weise können Sie lernen, wie Sie Ihre Bilder besser bearbeiten können. Auf diese Weise können Sie beeindruckendere Bilder erstellen, die Ihre Zielgruppe oder Ihr Social-Media-Publikum begeistern.
Contents: Teil 1. Ist es einfach zu wissen, wie man Text in Photoshop bearbeitet?Teil 2. Wie füge ich Text in Photoshop hinzu?Teil 3. Wie bearbeite ich Text in Photoshop?Teil 4. Ähnliche Bilder auf dem Mac zum Entfernen findenTeil 5. Häufig gestellte FragenTeil 6. Fazit
Teil 1. Ist es einfach zu wissen, wie man Text in Photoshop bearbeitet?
Glücklicherweise ist es heutzutage einfach zu wissen, wie man Text in Photoshop bearbeitet. Dies liegt daran, dass die Photoshop-Anwendung vollständig entwickelt wurde, sodass Sie das gesamte Bild (einschließlich Text) problemlos bearbeiten können.
Sie müssen lediglich den Text eingeben, den Sie in das Bild einfügen möchten. Aber was ist, wenn Sie das Bild bereits gespeichert haben, wie bearbeiten Sie Text? Nun, dies ist immer noch möglich, wenn der Text eine eigene Ebene hat. Wenn es bereits gerastert wurde, können Sie es nicht bearbeiten.
Teil 2. Wie füge ich Text in Photoshop hinzu?
Das Hinzufügen von Text in Photoshop ist so einfach wie das Sagen von eins bis zehn. Sie finden die Symbolleiste normalerweise auf der linken Seite der Softwareoberfläche. Es enthält eine Liste mit vielen Funktionen, mit denen Sie das Bild bearbeiten können, an dem Sie arbeiten.
Um Ihrem Bild in Photoshop Text hinzuzufügen, klicken Sie einfach auf das T-Symbol in der Symbolleiste. Sie können auch die T-Taste auf Ihrer Tastatur drücken. Standardmäßig wird das horizontale Textwerkzeug für Text (Standard) ausgewählt.
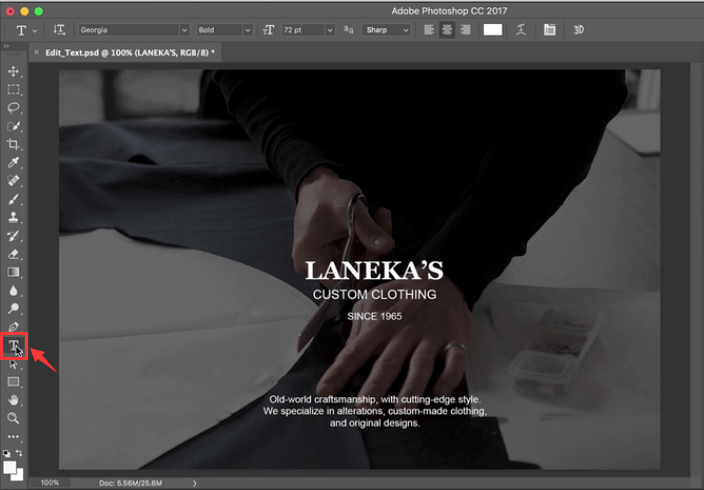
Sie können auch auf den Pfeil in der unteren rechten Ecke des Symbols klicken, um die Optionen der Textbearbeitungsfunktion zu ändern. Daraufhin wird ein Seitenmenü mit vielen Optionen angezeigt, darunter Textmasken und vertikaler Text.
Wenn Sie das gewünschte Werkzeug ausgewählt haben, klicken Sie einfach auf das Bild in dem Bereich, in dem Sie Ihren Text eingeben möchten. Das Textfeld wird an der Stelle platziert, an der Sie darauf geklickt haben. Geben Sie dann einfach den Text ein, den Sie eingeben möchten.
Teil 3. Wie bearbeite ich Text in Photoshop?
Es gibt viele Methoden, die Sie zum Bearbeiten von Text in Photoshop implementieren können. Im Folgenden sind einige aufgeführt, die für diese Diskussion relevant sein können:
So wählen Sie Ihren Text aus
- Photoshop starten - Öffnen Sie die Photoshop-Datei, deren Text Sie bearbeiten möchten.
- Verschieben-Werkzeug verwenden - Wählen Sie das Verschieben-Werkzeug aus, das wie ein Kreuz aussieht. Dies befindet sich in der Symbolleiste. Doppelklicken Sie danach auf den Text, den Sie auswählen möchten.
Sobald Sie einen bestimmten Text ausgewählt haben, können Sie ihn bearbeiten, seine Farbe ändern, seine Größe ändern und Kopieren und Einfügen verwenden. Wenn Sie Zeichen innerhalb einer Textebene auswählen möchten, wählen Sie das Textwerkzeug in der Symbolleiste von Photoshop. Klicken Sie danach und ziehen Sie den Mauszeiger über die gewünschten Zeichen.
So bearbeiten Sie Ihren Text in Photoshop
- Photoshop starten - Öffnen Sie die Photoshop-Datei, deren Text Sie bearbeiten möchten.
- Typwerkzeug auswählen - Klicken Sie in der Symbolleiste auf das Textwerkzeug und wählen Sie dann den spezifischen Text aus, den Sie bearbeiten möchten.
- Durch Optionsleiste bearbeiten - Die Optionsleiste befindet sich oben. Sie können damit Schriftart, Größe, Farbe, Ausrichtung des Texts und sogar den Textstil bearbeiten.
- Implementieren Sie Ihre Änderungen - Implementieren Sie die gewünschten Änderungen, indem Sie Ihren Schriftstil, Ihre Ausrichtung usw. ändern.
- Änderungen speichern - Speichern Sie die Änderungen, indem Sie auf das Häkchen am Ende der Optionssymbolleiste klicken.
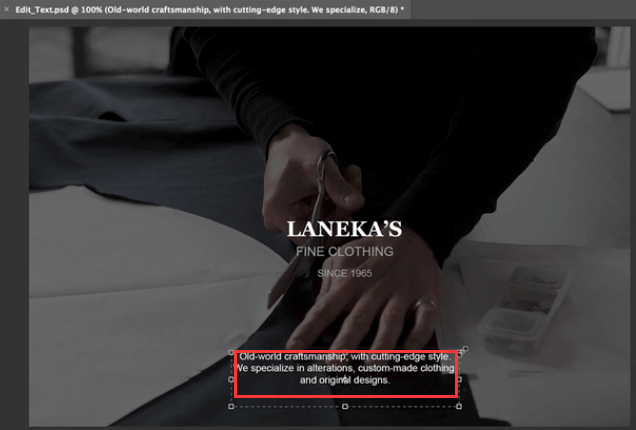
So kopieren Sie Ihren Text und fügen ihn dann ein
Es ist möglich, Text aus einem anderen Dokument zu kopieren und dann in Ihre Photoshop-Dokumentdatei (PSD) einzufügen. Diese Textelemente können unter anderem von einer Webseite, einer anderen PSD, einer Word-Datei und sogar einer PDF-Datei abgerufen werden.
So bearbeiten Sie Text in Photoshop, indem Sie dieses Element aus einer Datei kopieren und einfügen, die nicht in Photoshop erstellt wurde:
- Wechseln Sie zu Ihrer Nicht-Photoshop-Datei - Klicken Sie mit dem Mauszeiger über den Text, um ihn auszuwählen. Drücken Sie dann Command + C auf Ihrer macOS-Tastatur, um sie zu kopieren.
- PSD starten - Starten Sie die PSD, in die Sie Ihren kopierten Text einfügen möchten. Wählen Sie das Textwerkzeug in der Symbolleiste links.
- Textebene auswählen - Wählen Sie im Ebenenbedienfeld die Textebene aus, in der Sie den eingefügten Text platzieren möchten.
- Bearbeiten und Einfügen - Sie können tatsächlich Bearbeiten und dann Einfügen auswählen. Sie können auch Command + V auf Ihrer Mac-Tastatur drücken. Dadurch wird der Text in Ihre PSD-Datei eingefügt. Wenn Sie den Vorgang rückgängig machen möchten, können Sie Bearbeiten auswählen und dann auf Einfügen und Text einfügen klicken.
So bearbeiten Sie Text in Photoshop, indem Sie dieses Element aus einer PSD-Datei kopieren und einfügen:
- PSD starten - Starten Sie die PSD, in die Sie Ihren kopierten Text einfügen möchten. Wählen Sie den spezifischen Text aus, den Sie kopieren möchten.
- Kopieren - Wählen Sie die Option Bearbeiten und dann Kopieren. Sie können auch Command + C auf Ihrem MacOS-Computer drücken.
- Starten der zweiten PSD - Starten Sie jetzt die zweite PSD, in die Sie den Text einfügen möchten. Wählen Sie anschließend eine Textebene.
- Einfügen - Wählen Sie die Option Bearbeiten> Einfügen. Dadurch wird der Text in der Mitte der Leinwand positioniert, die Sie in PSD haben. Sie können auch Bearbeiten und dann Spezial einfügen auswählen. Wählen Sie danach Einfügen an Ort und Stelle. Mit dieser anderen Option können Sie den Text an einer Position einfügen, die mit der Position in der kopierten Datei identisch ist.
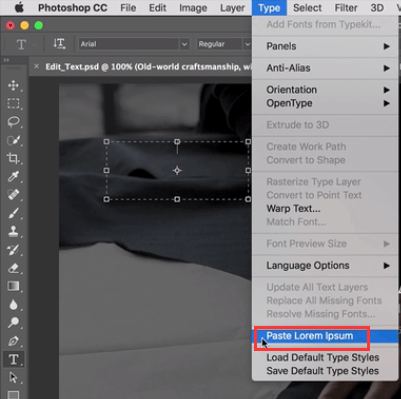
Ändern der Textgröße
Wenn Sie die Größe des gesamten Texts innerhalb einer Textebene ändern möchten, können Sie die folgenden Schritte ausführen:
- PSD starten - Starten Sie die PSD, die Sie bearbeiten möchten. Wählen Sie das Verschieben-Werkzeug in der Symbolleiste links.
- Wählen Sie die richtigen Einstellungen in der Optionsleiste - Stellen Sie sicher, dass in der Optionsleiste die Option „Automatisch auswählen: Ebene“ aktiviert ist. Klicken Sie auf den Text, dessen Größe Sie ändern möchten.
- Ankerpunkte für Transformationsfeld ziehen - Ein Transformationsfeld wird angezeigt. Sie können entweder die Ankerpunkte ziehen, um die Größe des ausgewählten Texts proportional zu ändern. Sie können die Umschalttaste gedrückt halten, um die Shift Ihres Textes nicht proportional zu ändern. Sie können die Alt-Taste gedrückt halten, um sicherzustellen, dass die Mitte des ausgewählten Textes angezeigt wird An derselben Stelle während der Größenänderung können Sie die Command gedrückt halten, um beim Ändern der Textgröße verzerrte Winkel zu erkennen.
- Speicheroptionen - Klicken Sie auf das Häkchen, um die vorgenommenen Änderungen zu speichern.
Verschieben von Text in Photoshop
Das Verschieben Ihrer Elemente ist eine Möglichkeit zum Bearbeiten von Text in Photoshop. Hier sind die Schritte, die Sie ausführen sollten, um dies zu tun:
- PSD starten - Starten Sie die PSD, die Sie bearbeiten möchten. Wählen Sie die Textebene mit dem Text, den Sie verschieben möchten.
- Verschieben-Werkzeug auswählen - Gehen Sie zur Symbolleiste und wählen Sie das Verschieben-Werkzeug. Überprüfen Sie die Optionsleiste. Stellen Sie sicher, dass die Option Ebene automatisch auswählen aktiviert ist.
- Text auswählen - Klicken Sie auf Ihren Text und überprüfen Sie das Transformationsfeld mit einem dunklen Pfeil.
- Transformationsfeld ändern - Klicken Sie auf das Transformationsfeld und verschieben Sie es. Lassen Sie Ihren Klick los, um den Text an die neue Position zu verschieben.
Textfarbe ändern
Wenn Sie wissen, wie Sie Text in Photoshop bearbeiten, müssen Sie lernen, wie Sie die Farbe des Textelements ändern. Hier sind die Schritte dazu:
- PSD starten - Starten Sie die PSD, die Sie bearbeiten möchten. Wählen Sie das Textwerkzeug in der Symbolleiste links. Klicken Sie dann auf den Text, dessen Farbe Sie ändern möchten.
- Verwenden des Farbwählers - Klicken Sie in der Optionsleiste von Photoshop auf den Farbwähler.
- Farbe auswählen - Sie können den Schieberegler verschieben und dann die gewünschte Farbe auswählen.
- Änderungen speichern - Speichern Sie Ihre Änderungen, indem Sie auf OK klicken.
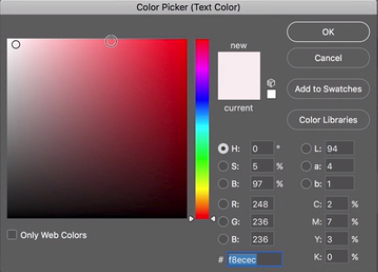
Text ausrichten
Dies ist eine weitere Möglichkeit zum Bearbeiten von Text in Photoshop. Hier sind die Schritte, die Sie ausführen sollten, um die Ausrichtung Ihres Textes zu ändern:
- PSD starten - Starten Sie die PSD, die Sie bearbeiten möchten.
- Wählen Sie die Textebene - Wählen Sie die spezifische Textebene aus, die den Text enthält, dessen Ausrichtung Sie ändern möchten.
- Fenster auswählen - Wählen Sie die Option Fenster und dann Absatz. Das Absatzbedienfeld von Photoshop wird angezeigt.
- Verschiedene Ausrichtungsoptionen anzeigen - Wählen Sie die gewünschte Ausrichtungsoption aus.
- Änderungen speichern - Speichern Sie Ihre Änderungen, indem Sie auf die Schaltfläche klicken.
Drehen Ihres Textes in Photoshop
Das Drehen ist eine weitere Möglichkeit zum Bearbeiten von Text in Photoshop. Hier sind die Schritte, die Sie ausführen sollten, um Ihren Text auf die von Ihnen gewünschte Weise zu drehen:
- PSD starten - Starten Sie die PSD, die Sie bearbeiten möchten. Wählen Sie das Verschieben-Werkzeug in der Symbolleiste.
- Einstellungen der Optionsleiste ändern - Überprüfen Sie die Optionsleiste. Stellen Sie sicher, dass die Option Ebene automatisch auswählen aktiviert ist.
- Text auswählen - Klicken Sie auf den spezifischen Text, den Sie drehen möchten, und aktivieren Sie das Transformationsfeld, das angezeigt wird und sich um Ihr Textelement befindet.
- Hover Towards Transform Box Corners - Hiermit wird der tatsächliche Cursor in einen gekrümmten Pfeil mit zwei Zeigern geändert.
- Klicken und Ziehen des gekrümmten Pfeils - Sie können auf den gekrümmten Pfeil mit zwei Zeigern an einer gewünschten Position klicken und ihn dann tatsächlich ziehen.
- Änderungen speichern - Klicken Sie auf das Häkchen, um die Änderungen zu speichern.
Teil 4. Ähnliche Bilder auf dem Mac zum Entfernen finden
Wir empfehlen die Verwendung von iMyMac PowerMyMac und das Tool zur Suche nach ähnlichen Bildern, um zu vermeiden, dass zu viele Fotos ähnlich sind. Auf diese Weise können Sie mehr Speicherplatz auf Ihrem Mac-Computer sparen, da Sie dazu in der Lage sind Löschen Sie unnötige ähnliche Kopien Ihrer Lieblingsfotos.
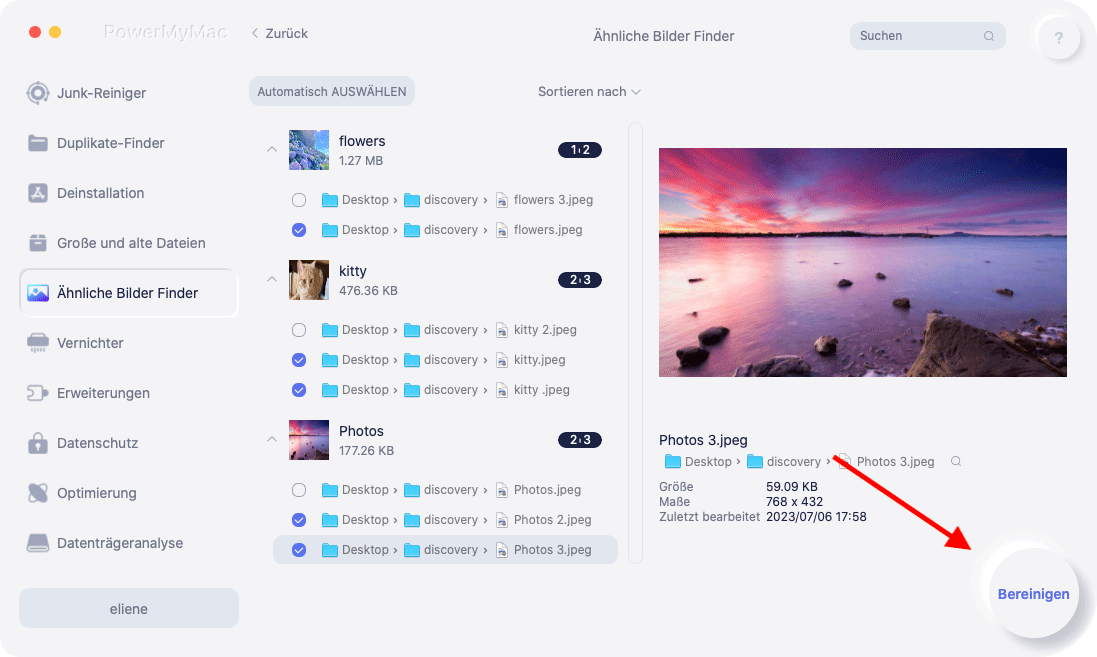
iMyMac verfügt auch über andere Tools, mit denen Sie Ihr System bereinigen können. Es kann Schrägstriche erkennen, Ihre Junk-Dateien löschen, doppelte Daten entfernen, sicherstellen, dass Ihr Browser sicher ist, und Apps deinstallieren, ohne Reste zu hinterlassen. Der Finder für ähnliche Bilder verfügt über eine leistungsstarke Scanfunktion, mit der Sie ähnliche Bilder mit wenigen einfachen Klicks finden können. Löschen ist ebenfalls möglich. Außerdem können Sie auswählen, welche Fotos gelöscht und welche aufbewahrt werden sollen.
Teil 5. Häufig gestellte Fragen
Im Folgenden finden Sie häufig gestellte Fragen (FAQs) zum Bearbeiten von Text in Photoshop. Schauen Sie sich die Antworten an, die wir haben:
Warum kann ich Text in Photoshop nicht bearbeiten?
Dies liegt wahrscheinlich daran, dass der Text bereits gerastert wurde. Daher ist es Teil des gesamten Bildes und hat keine eigene Ebene. In diesem Fall können Sie Ihren Text in Photoshop nicht einfach bearbeiten. Stellen Sie sicher, dass Ihr Text eine eigene Ebene hat, bevor Sie versuchen, ihn zu bearbeiten.
Wie bearbeite ich Text nach dem Rastern?
Leider können Sie nach dem Rastern keinen Text mehr bearbeiten. Der Weg hierher besteht darin, diesen Textteil zu löschen und den Hintergrund um ihn herum zu reparieren. Dies kann sehr umständlich und langwierig sein. Deshalb müssen Sie vorsichtig sein, wenn Sie Ihr Bild rastern, bevor Sie es tun.
Teil 6. Fazit
Das Bearbeiten von Text in Photoshop ist eigentlich ganz einfach. Viele Leute finden Photoshop als schwer zu erlernendes Werkzeug. Das stimmt etwas. Wenn Sie jedoch tatsächlich wissen, was zu tun ist, können Sie Ihre Bilder problemlos bearbeiten. Wenn Sie wissen möchten, wie Sie Text in Photoshop bearbeiten, müssen Sie die oben angegebenen Schritte kennen. Dazu gehören das Verschieben von Text, das Drehen von Text, das Ändern der Farbe und vieles mehr. Sie werden feststellen, dass das Bearbeiten von Textelementen ziemlich einfach ist.
Wir empfehlen auch, dass Sie verwenden PowerMyMac und sein Modul zur Suche nach ähnlichen Bildern, um ähnliche Fotos auf Ihrem Mac zu löschen. Dadurch wird die Leistung Ihres Computers aufgrund des erhöhten Speicherplatzes schneller. Holen Sie sich noch heute PowerMyMac!



