Obwohl die meisten Websites, auf die Sie gekommen sind, definitiv von Vorteil waren oder Ihnen beide Dinge bieten, mit denen Sie zu kämpfen haben, gibt es viele andere Internetseiten, die Sie wirklich von den Dingen abhalten, die Sie unternehmen. Diese Webseiten wirken auch wie Hooks, und Sie sind nach langer Zeit mit ihnen gefangen. Wenn Sie bemerken, dass Sie längere Zeit durch diese Seiten streifen, möchten Sie diese Seiten möglicherweise in Ihrem Browser blockieren. Auf diese Weise setzen Sie sich implizit Grenzen und machen diese Websites nicht verfügbar.
So how Websites auf dem Mac blockieren? Es gibt bestimmte Dinge, die Sie benötigen, um Websites auf dem Mac zu blockieren. Auf diese Weise können Sie auch Seiten ausblenden, die Ihre Kinder nicht wirklich verwenden sollen. Es kann einen Grund geben, warum Sie dies tun müssen, weil einige Inhalte für Erwachsene oder sogar andere Orte enthalten, von denen Sie wirklich nicht glauben, dass sie für Ihre Kinder sicher sind. Unabhängig vom Zweck ist das Blockieren von Seiten auf einem Mac eine ziemlich einfache Aufgabe und kann durch die drei verschiedenen Ansätze erreicht werden. Wenn Sie einige Websites auf dem Mac blockieren möchten, können Sie diese Methoden befolgen.
Inhalte: Teil 1. Wie blockiere ich Websites auf einem Mac mithilfe der Kindersicherung?Teil 2. Wie blockiere ich eine Website auf einem Mac mit dem Terminal?Teil 3. Wie blockiere ich Websites auf einem Mac mit Browser-Erweiterungen?Teil 4. Kostenloser Website Blocker auf MacTeil 5. Fazit
Teil 1. Wie blockiere ich Websites auf einem Mac mithilfe der Kindersicherung?
Parental Controls sind Funktionen, die mit Online-Streaming-Systemen, elektronischen Konsolen und Spielekonsolen, Handheld-Geräten und Apps verwendet werden können, mit denen Erziehungsberechtigte die Exposition von Jugendlichen gegenüber Inhalten begrenzen können. Der einfachste Weg, eine Website auf einem Mac zu blockieren, besteht darin, ein Kindersicherungsprofil zu erstellen, das eine anpassbare Seitenüberwachung oder -blockierung ermöglicht. So geht's:
- Klicken Sie auf das App-Symbol oben links im Display und wählen Sie "Fenstereinstellungen" aus dem Dropdown-Menü.
- Auf der Registerkarte, die geöffnet ist und auf die Schaltfläche "Kindersicherung" klickt (das ist eine gelbe Schleife mit zwei Stickbildern in der mittleren Reihe).
- Wählen Sie "Neues Benutzerkonto mit Kindersicherung erstellen" oder "Dieses Konto entweder in eine Kindersicherung oder in ein Kontrollkonto umwandeln".
- Geben Sie bei Bedarf die Steuertaste des Geräts ein (erkennen Sie, dass Sie auf die Vorhängeschlosstaste unten links im Display klicken müssen).
- Wenn Sie sich für die Erstellung eines neuen Kontos entschieden haben, wählen Sie das Alter des Kontos (geben Sie 17+ ein, egal ob für das Büro oder die Schule), geben Sie die ID und das Passwort ein. Wählen Sie die blaue Schaltfläche "Benutzer erstellen".
- Drücken Sie in der Taskleiste am Rand des Bildschirms Kindersicherung das Schlüsselwort "Web".
- Geben Sie stattdessen den Eintrag für aufgelistete Seiten ein, klicken Sie auf die Option "Nur auf diese Websites zugreifen" und wählen Sie dann die Websites aus, die nacheinander zugelassen werden sollen. Um einzelne Websites zu blockieren, klicken Sie auf die Schaltfläche "Versuchen Sie, den Zugriff auf Websites für Erwachsene einzuschränken" und wählen Sie stattdessen die Taste "Personalisieren".
- Verwenden Sie im Popup-Bildschirm das Pluszeichen unter "Diese Websites niemals zulassen", geben Sie die Titel der Seiten ein, die immer eingeschränkt werden sollten, und klicken Sie dann auf "OK".
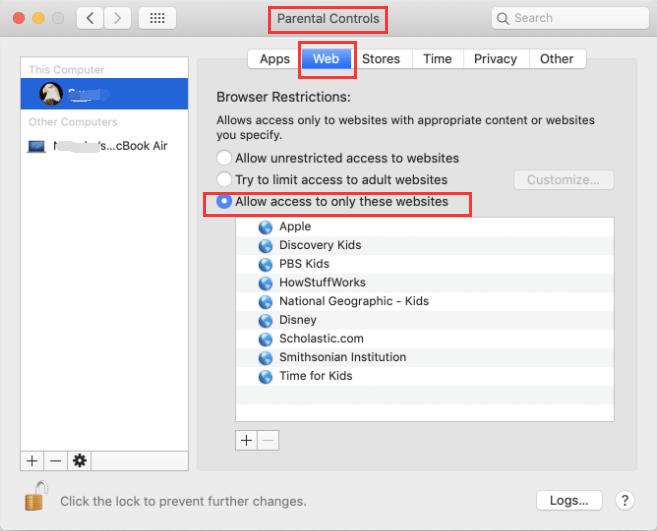
Stellen Sie jetzt nur sicher, dass sich Ihr Baby, Ihre Kinder oder Ihr Personal nur bei dem Profil anmelden können, das Sie gerade installiert haben, um die Zugänglichkeit einzuschränken. Andernfalls ist all dieser Aufwand umsonst gewesen.
Oder beachten Sie, dass sich diese Parameter nur auf Apples eigenen Browser Safari beziehen. Wenn Sie Seiten in Chrome, Firefox und anderen Plattformen deaktivieren möchten, müssen Sie spezielle Add-Ons für solche Betriebssysteme installieren.
Teil 2. Wie blockiere ich eine Website auf einem Mac mit dem Terminal?
Einige Onlinedienste bieten Erweiterungen, mit denen Sie aktiv bleiben und keine Seiten besuchen können, auf denen Sie Zeit verbringen. Dann können Sie jedoch noch einen Schritt weiter gehen und Ihr Gerät beim Surfen auf einer bestimmten Seite tatsächlich verhindern. Die meisten Online-Plattformen verfügen über Anhänge, mit denen Sie beschäftigt bleiben und nur nicht auf Websites zugreifen können, auf denen Sie Zeit verschwenden. Stattdessen gehen Sie noch einen Schritt weiter und blockieren einfach Ihren Computer daran, diese Websites zu durchsuchen und zu rendern.
Aus diesem Grund empfehle ich, die Serverdateien und -ordner zu aktualisieren Terminal. Sicher, alles scheint ein wenig überwältigend zu sein, aber Sie werden auch das verstehen. Sie werden einige Websites aus mehreren Plugins löschen, oft ohne von einer Funktion abhängig zu sein, die die Stimme verlieren könnte, wenn ihr Ersteller die Kontrolle über das Upgrade verliert . Das folgende Verfahren wird verwendet, um die Hostdaten auf Ihrem Mac zu ändern. Dies ist wirklich eine Datei, die von Internetbrowsern verwendet wird, um die Seiten zu finden, die Sie verwenden oder besuchen möchten.
- Das Verschieben der Datei kann zu großen Problemen führen, z. B. dazu, dass das System nicht mehr verfügbar ist. Sie können es jedoch nur verwenden, wenn Sie sich im Terminal sicher sind. Anschließend können Sie es zunächst in Ihrer Host-Registrierung sichern. So geht's:
Drücken Sie in der oberen rechten Ecke die Lupe. Wenn dies nicht verfügbar ist, drücken Sie Command+Space. - Klasse "Terminals"
- Wählen Sie den Bildschirm.
- Sie haben die Befehlszeile erreicht, das ist ein bisschen überwältigend. Denken Sie also nicht darüber nach.
- Ich werde Ihnen eine Reihe von Befehlen zum Eingeben senden, und diese enthalten Zitate auf der Vorder- und Rückseite, die Sie ignorieren können.
- Geben Sie "sudo Nano/etc/hosts" ein
- Hit in der Nähe von zu Hause, Mann.
- Wählen Sie Ihr Kennwort für den Systemadministrator.
- Dies ist wirklich das Internet enthält einen Ordner, drücken Sie diesen Abwärtspfeil, um den Cursor unter die Zeile "127.0.0.1 Server" zu übertragen.
- Drücken Sie "127.0.0.1" und geben Sie anschließend die URL der Seite ein, die Sie sperren möchten. Stellen Sie sicher, dass zwischen den Ziffern und der Domain eine Lücke besteht.
- Halten Sie dann Control + "O" gedrückt. Die Updates werden in Ihrer Serverregistrierung gespeichert.
- Tippen Sie auf "Zurück" und drücken Sie nun Control + "X", um das Fenster zu verlassen.
- Löschen Sie den aktuellen Cache, indem Sie dort in der Befehlszeile "sudo dscacheutil-flushcache" eingeben, wodurch der ursprüngliche Cache in der Client-Datenbank erneuert wird.
- Sie müssen den Fehlercode "Verbindung nicht möglich" erhalten.
- Dann weg von einer relativ nützlichen Sache.
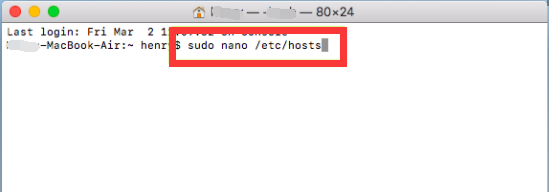
Sperren einer Website über Router-Einstellungen
Wenn Sie jedoch mit der Aktualisierung einer Hostdatei in Terminal nicht zufrieden sind, können Sie Websites je nach Build oder Typ sogar über Ihren Netzwerkrouter blockieren. Um die Konfiguration Ihres Modems zu steuern, müssen Sie folgende Schritte ausführen.
- Identifizieren Sie die statische IP-Adresse. Das könnte sich auf der Rückseite des Modemteils befinden. Wenn Sie dies nicht tun, gehen Sie zu den Systemeinstellungen, dann zu Netzwerk, dann zu WLAN und zu Erweitert und wählen Sie TCP oder IP aus. Die dem Modem am nächsten gelegene IP-Adresse.
- Kopieren Sie die URL oder fügen Sie sie in das Adressfeld Ihres Fensters ein.
- Geben Sie nach Aufforderung das Administrator-Login und das Passwort Ihres Modems ein. (Alles könnte einfach auf einem Modemetikett sein.
- Durchsuchen Sie das Einstellungsmenü.
- Suchen Sie nach Möglichkeiten zum Deaktivieren der Seiten und wählen Sie die URLs der Seiten aus, die Sie deaktivieren möchten.
Teil 3. Wie blockiere ich Websites auf einem Mac mit Browser-Erweiterungen?
Bevor Sie fortfahren, wie Sie Websites auf einem Mac blockieren, werden einige Websites weiterhin auf Ihrem Mac angezeigt, wenn Sie diese bereits als Plugins aktiviert haben. Es ist nicht überraschend, dass Erweiterungen eine Doppelfunktion haben können. Es blockiert Seiten, die einige Werbeanzeigen überfluten, indem Plugins auf Ihrem Computer entfernt werden.
Wenn Sie wirklich deinstallieren möchten oder Blockieren Sie ein Computer-Safari-Plug-InWenn Sie ein Plug-In aktiviert haben und feststellen, dass Safari sehr langsam ausgeführt wird, jetzt plötzlich stoppt, keine Dateien überträgt und andere Probleme auftreten, kann das Plug-In ein Problem sein.
Sie können ein Plug-In einfach entfernen oder aktivieren. Dies wäre ein einfacher Weg, um zu beweisen, ob es Probleme mit dem Plug-In gibt:
- Bevorzugen Sie Safari, gehen Sie zu den Einstellungen in der Safari-Anwendung auf Ihrem Computer und wählen Sie dann Websites aus.
- Wählen Sie eine der folgenden Optionen und führen Sie sie auf Ihrem Mac-Gerät aus.
- Plug-In deaktivieren Löschen Sie das Häkchen, meistens links, einschließlich des Plug-In-Etiketts.
- Erlaube ein Plug-In. Aktivieren Sie das Kontrollkästchen auf der linken Seite des Plug-In-Etiketts. Für bestimmte Plug-Ins, einschließlich des Adobe Flash Players, müssen Sie für jedes Konto auch ein Plug-In aktivieren.
Sie können ein Plug-In auch für Domains verwenden und für die anderen sperren.
- Wählen Sie Safari aus, gehen Sie zu Einstellungen in der Safari-Anwendung auf Ihrem Computer und wählen Sie dann Websites aus.
- Wählen Sie links jedes Plug-In aus, das Sie deinstallieren möchten.
- Wählen Sie die Popup-Schaltfläche oben auf jeder Seite aus und wählen Sie anschließend Aus.
- Für andere Plug-Ins wird eine Popup-Option für verschiedene Websites angezeigt, und Sie können festlegen, dass jedes Plug-In einzeln deaktiviert wird. Um fast alle Websites zu blockieren, die keine bestimmten Konfigurationen haben, wählen Sie das Popup-Menü "Andere Websites besuchen" und dann "Aus".
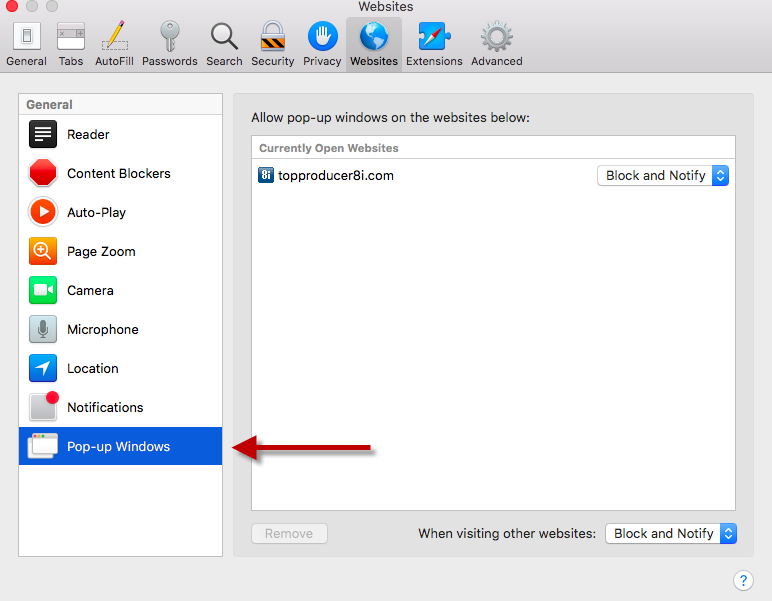
Das ist es, was Sie jetzt tun können, um Websites auf dem Mac mit Browser-Erweiterungen zu blockieren.
Installieren Sie die Block Site Extension
Installieren Sie eine Erweiterung des Programms. Mit Chrome, Firefox und vielen anderen gängigen Browsern kann der Benutzer auf benutzerdefinierte Erweiterungen (oder "Add-Ons") zugreifen, um Ihre Browseraktionen zu ändern. Suchen Sie in der Erweiterungsliste des Browsers nach "Websites blockieren", "Internetseiten blockieren" oder "Produktivität", um Anwendungen zu finden, die Websites deaktivieren. Deaktivieren Sie die Anwendung, aktualisieren Sie Ihren Browser, öffnen Sie die Systemeinstellungen erneut und wählen Sie die Seiten aus, die Sie sperren möchten.
- Seien Sie wachsam bei Bewerbungen mit niedrigem Rang, mit sehr wenigen Bewertungen, die richtig beurteilt werden müssen. Bei nicht vertrauenswürdigen Plugins kann Malware auf Ihrem Gerät installiert sein.
- Nur die Websites auf dieser Seite werden blockiert.
Dies sind die Schritte zum Blockieren von Websites auf dem Mac oder Deaktivieren Sie die Erweiterungen der Website von Ihrem Gerät.
Befreien Sie sich von schädlichen Erweiterungen
PowerMyMac bietet Verbrauchern wertvolle Mac-Anwendungen. iMyMac PowerMyMac entfernt Schmutz und Erweiterungen von Ihrem Computer, beschleunigt Ihren Computer und löscht wertlose Anwendungen vollständig. So entfernen Sie diese hartnäckigen schädlichen Erweiterungen auf Ihrem Gerät:
- Laden Sie den PowerMyMac herunter und installieren Sie ihn auf Ihrem Gerät.
- Suchen Sie Erweiterungen unter dem Toolkit-Modul auf der linken Seite des Programms.
- Scannen Sie alle Erweiterungen, indem Sie einfach auf die Schaltfläche Scannen klicken.
- Zeigen Sie alle Erweiterungen an und wählen Sie diejenige aus, die ein- und ausgeschaltet werden soll.
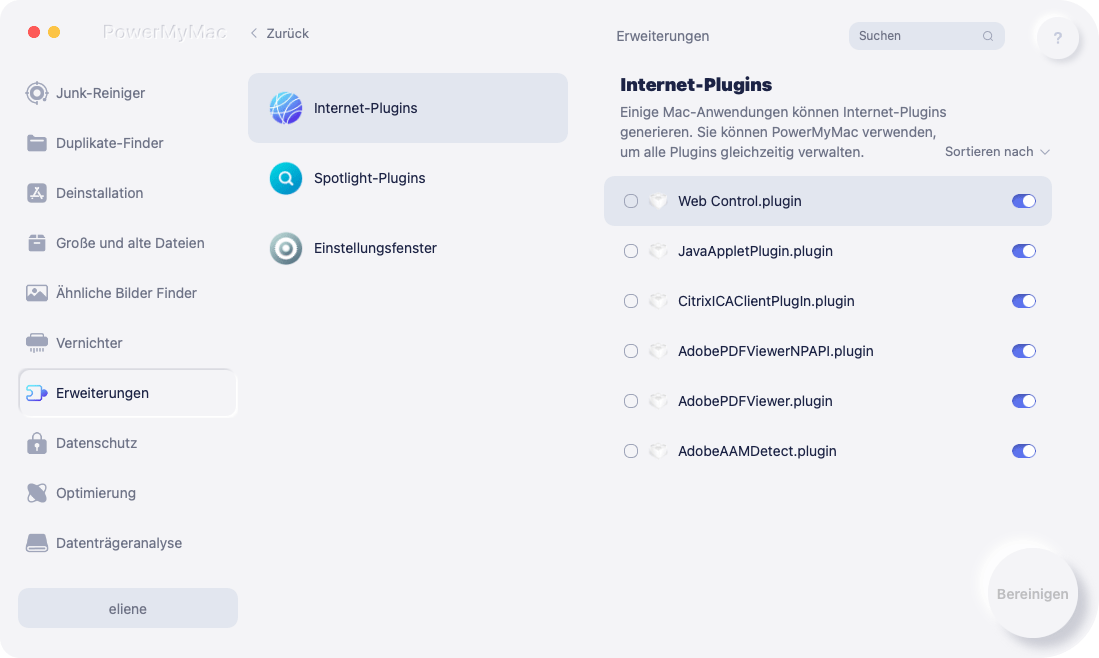
Das ist es! Der PowerMyMac ist ein zuverlässiges Tool, mit dem Sie sicher und einfach Websites auf dem Mac blockieren können.
Teil 4. Kostenloser Website Blocker auf Mac
Dieses schnelle und kostenlose Apple Mac-Programm blockiert unerwünschte Webseiten in allen gängigen Webbrowsern wie Safari, Chrome, Firefox und Opera. Sie müssen lediglich eine oder zwei starke Listen mit website-spezifischen Schlüsselwörtern erstellen. Es kann Inhalte nach Adressen (URLs) oder Begriffen im Hauptbildschirm des Internetbrowsers blockieren. Dieses eingeschränkte Programm kann für die Kindersicherung hilfreich sein (z. B. Blockierung von Pornografie).
Selbstkontrolle
SelfControl ist wirklich ein kostenloses Open-Source-Mac-Programm, mit dem Sie bestimmte Links auf aufdringliche Seiten, den Datenbankserver oder fast alles im Netzwerk beschränken können. Geben Sie nur das Zeitlimit für die Einschränkung an, verbinden Sie Websites mit Ihrer Blacklist und wählen Sie "Start". Sobald der Timer abgelaufen ist, können Sie bestimmte Seiten nicht mehr erreichen, selbst wenn Sie Ihr Gerät zurücksetzen oder Ihr Skript entfernen.
Ein einfaches Tool, mit dem Sie sich online konzentrieren können, indem Sie Seiten blockieren, für die Sie so viel Zeit verschwenden. Denken Sie daran, dass die Software Trends in der vollständigen URL blockiert. Wenn Sie beispielsweise die "Wort" -Muster blockieren müssen, werden alle www.facebook.com oder books.google.com gesperrt. Mit diesem Programm können Sie sogar Websites auf dem Mac blockieren.
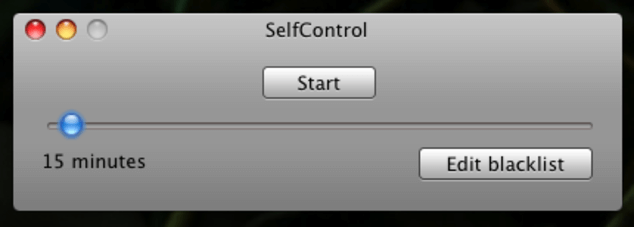
Teil 5. Fazit
Es gab verschiedene Möglichkeiten, Websites auf dem Mac zu blockieren. Der beste Ansatz wäre die Verwendung einer Bildschirmzeit oder einer Kindersicherung, wenn Sie eine veraltete Mac-Version verwenden. Glücklicherweise wäre das ein sehr gefährliches Konzept, aber dies ermutigt Sie nicht, zu entscheiden, welche Seiten gesperrt werden sollen.
Wenn Sie jedoch bestimmte Seiten deaktivieren möchten, müssen Sie entweder die Hosts-Datei in Terminal während der beschriebenen Maßnahmen ändern und sicherstellen, dass Sie zur Arbeit mit Terminal-Befehlen berechtigt sind, da Terminal-Befehle nicht so einfach zu verwenden sind, aber sehr Wirksam, wenn Sie diese Methode richtig anwenden oder die Software oder Plugin-Erweiterungen von Drittanbietern verwenden können.
Wenn Sie Bedenken haben, dass Websites Ransomware auf Ihrem Computer senden, können Sie die verwenden PowerMyMac um Ihr Gerät sauber und vor schädlichen Websites zu schützen. Dies sind die Dinge, die Sie tun müssen, wenn Sie Websites auf dem Mac blockieren möchten.



