Apple hat es seinen Benutzern viel einfacher gemacht, Musik, Fotos, Videos, Dokumente und andere Dateien auf seinen Geräten zu streamen und zu teilen, ohne dass zu viele Prozesse erforderlich sind. So funktioniert AirPlay. Obwohl AirPlay noch nicht so beliebt ist, hat es darauf geachtet, wie nahtlos Daten übertragen werden.
Die meisten Probleme mit AirPlay sind Inkompatibilität oder Unfähigkeit, gewünschte Inhalte zu streamen. In diesem Artikel werden verschiedene Methoden zur Behebung beschrieben AirPlay funktioniert nicht auf dem Mac. Wenn Sie auch die gleichen Bedenken haben, suchen Sie nicht weiter, lesen Sie mit, um es herauszufinden!
Inhalte: Teil 1. 5 Häufige Gründe und Fehlerbehebung zur Behebung von AirPlay, das auf einem Mac nicht funktioniertTeil 2. Zusammenfassung
Teil 1. 5 Häufige Gründe und Fehlerbehebung zur Behebung von AirPlay, das auf einem Mac nicht funktioniert
Der beste Weg, einen Filmmarathon zu veranstalten, ist über Ihr Apple TV. Wenn Sie ihn auf Ihrem Mac streamen, können Sie ihn perfekt auf der großen Leinwand spiegeln.
Hier können Sie das AirPlay nutzen. Sie können beide Geräte nahtlos verbinden und jederzeit das Streaming genießen!
AirPlay unterscheidet sich von Bluetooth. Bluetooth komprimiert die Qualität der übertragenen Dateien, während AirPlay seine ursprüngliche Qualität beibehält. Wie jede andere Software oder Apps ist auch AirPlay nicht frei von Problemen.
Es ist jedoch frustrierend zu wissen, dass es nach all Ihrer Erwartung, AirPlay zu verwenden, plötzlich nicht mehr funktioniert. Glücklicherweise können Sie Abhilfe schaffen, um Ihren AirPlay-Spiegel zu erstellen und reibungslos zu streamen.
Hier sind die häufigsten Probleme, die bei der Verwendung von AirPlay auf einem Mac auftreten können, sowie die Schritte zur Fehlerbehebung, die Sie zur Behebung des Problems ausführen können.
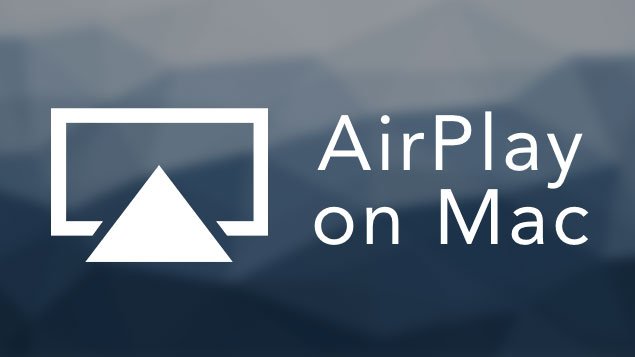
Lösung 1. Fehlerbehebung bei der Konnektivität
Das häufigste Problem, warum die meisten Benutzer sagen, dass AirPlay auf einem Mac nicht funktioniert, ist die Verbindung. AirPlay funktioniert überhaupt nicht, wenn eines der Geräte keine Verbindung zum Internet herstellen kann oder wenn eines der Geräte an ein anderes Netzwerk angeschlossen ist.
- Überprüfen Sie die Internetverbindung auf Ihrem Mac und dem Apple TV (oder einem anderen Apple-Gerät, das Sie möglicherweise verwenden möchten).
- Stellen Sie sicher, dass beide Geräte über eine hervorragende Internetverbindung verfügen und sich im selben Netzwerk befinden
- Besser noch, starten Sie beide Geräte neu, nachdem Sie sie mit demselben Netzwerk verbunden haben, und wiederholen Sie das AirPlay
Lösung 2. Aktualisieren Sie die Apple TV-Software
Ein weiteres häufiges Problem bei Apple-Geräten ist veraltete Software. Bevor Sie Ihren Mac und das Apple TV mit AirPlay spielen, möchten Sie möglicherweise die Softwareversion überprüfen und aktualisieren.
Aktualisieren Sie die Apple TV-Software
- Offenheit Einstellungenund wählen Sie System
- Suchen Sie nach Software-Updates
- Klicken SieUpdate Software. Wenn ein Update verfügbar ist, können Sie auf Herunterladen und Installieren klicken. Warten Sie, bis das Update abgeschlossen ist
Aktualisieren Sie Ihr macOS
- Gehen Sie zu den Systemeinstellungen
- Wählen Sie Software Update. Befolgen Sie die Anweisungen auf dem Bildschirm und warten Sie, bis das Update abgeschlossen ist
Beide Apple-Geräte verfügen über eine automatische Update-Funktion, sodass Sie dies nicht jedes Mal manuell durchführen müssen. Sie können es einfach einschalten!
Wenn Sie die Software auf beiden Geräten aktualisiert haben, wiederholen Sie das AirPlay und prüfen Sie, ob es funktioniert.
Lösung 3. Firewall-Einstellungen
Die Firewall Ihres Mac kann auch die AirPlay-Verbindung zwischen Apple-Geräten beeinträchtigen und behindern. Überprüfen Sie, ob die Firewall alle eingehenden Verbindungen blockiert hat.
- Offenheit Sicherheit und Privatsphäreaus den Systemeinstellungen
- Wähle aus Firewall Klicken Sie auf die Registerkarte und klicken Sie auf das Schlosssymbol, um die Einstellungen zu bearbeiten
- Entfernen Sie den Scheck neben Blockieren Sie alle eingehenden Verbindungen
- Aktivieren Sie das Kontrollkästchen neben Integrierte Software automatisch zulassen, dass eingehende Verbindungen empfangen werden
- Klicken Sie auf OK
Nachdem Sie die Firewall-Einstellungen Ihres Mac konfiguriert haben, wiederholen Sie das AirPlay.
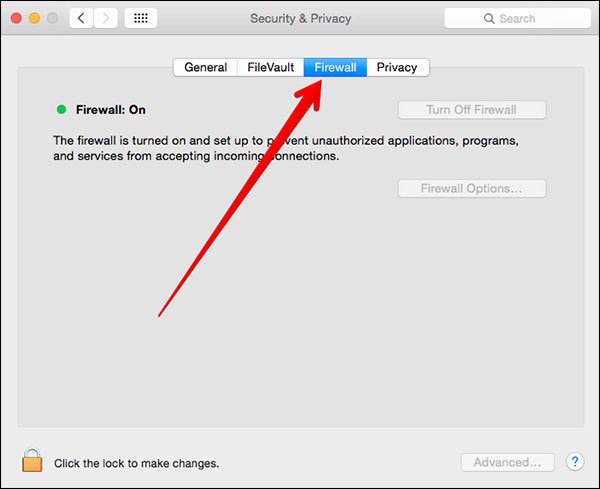
Lösung 4. Starten Sie beide Geräte neu
Es mag zu altmodisch klingen, aber ein einfacher Neustart auf Geräten mit technischen Problemen kann die Situation tatsächlich lösen und abkühlen.
Durch Ausschalten des Geräts wird es von allen Verbindungen getrennt und seine Einstellungen zurückgesetzt.
- Schalten Sie Ihren Mac und Apple TV für ca. 2 Minuten aus und starten Sie beide neu.
Versuchen Sie nach einer kurzen Aktualisierung die Verbindung erneut und prüfen Sie, ob sie funktioniert!
Lösung 5. Wi-Fi-Netzwerk zu langsam
Der Grund, warum AirPlay möglicherweise nicht auf einem Mac funktioniert, ist eine schlechte Internetverbindung. Manchmal sind Ihre gespeicherten Caches, Browser-Cookies und Daten der Grund dafür, warum Ihr Mac zu langsam läuft oder eine schlechte Verbindung besteht.
Der schnellste Weg, um Ihren Mac zu reinigen, ist die Verwendung eines effektiven Reinigers namens iMyMac PowerMyMac. Dieser Reiniger entfernt nicht nur alle Junk-Dateien auf Ihrem Mac, sondern überprüft auch den allgemeinen Gesundheitszustand und die Leistung.
Es kann kostenlos heruntergeladen und ausprobiert werden, damit Sie die Funktionen dieser Software nutzen können!
So funktioniert es, um Ihr Wi-Fi-Netzwerk zu beschleunigen:
- Installieren und starten Sie den iMyMac PowerMyMac. Zu Beginn des Programms wird auch der Gesamtstatus Ihres Mac angezeigt.
- Wählen Sie den Master-Scan unter den Modulen im linken Aufgabenbereich aus
- Lassen Sie die Software Ihren Mac scannen
- Zeigen Sie eine Vorschau aller Junk-Elemente an und wählen Sie die zu bereinigenden Junk-Dateien aus

Nachdem die Software alle Junks vom Mac entfernt hat, sehen Sie, wie viel Speicherplatz Sie gewonnen haben. Junk-Dateien sind auch riesige Weltraum-Huggers!
Möglicherweise möchten Sie auch andere Module erkunden Reinigen Sie Ihren Mac und haben Sie ein Gerät mit besserer Leistung. Wenn Sie alle Junks auf Ihrem Mac gereinigt haben, wiederholen Sie das AirPlay und Sie werden sehen, dass es perfekt funktioniert!
Teil 2. Zusammenfassung
Was Apple-Geräte noch spezieller macht, ist die Exklusivität, die sie Benutzern wie AirPlay bieten. Sie können jetzt alle Medien auf Ihren iOS-Geräten spiegeln und streamen, ohne weitere Optionen prüfen zu müssen.
Sie müssen nur das Airplay einrichten und das gewünschte Gerät anschließen und los geht's! Wenn Sie jedoch feststellen, dass Ihr AirPlay unter Mac nicht funktioniert, lesen Sie die allgemeinen Probleme und Lösungen zur Fehlerbehebung in diesem Artikelhandbuch, und Sie werden es mit Sicherheit schnell beheben.
Haben Sie Probleme festgestellt, bei denen AirPlay auf Ihrem Mac nicht funktioniert hat? Welche Schritte zur Fehlerbehebung haben Sie durchgeführt? Lass es uns in den Kommentaren wissen.



