In unserem Mac beschäftigen wir uns tatsächlich mit vielen Dateiformaten. Einer der Dateitypen, die wir seit so vielen Jahren verwenden und ständig bearbeiten, sind jedoch Dateien im PDF-Dateiformat. Dies liegt daran, dass es eines der zuverlässigsten und vielseitigsten Dateiformate ist.
Sie möchten vielleicht wissen So kombinieren Sie PDF-Dateien auf dem Mac wegen der Flexibilität und Erweiterbarkeit einer PDF-Datei. Ein PDF-Dateiformat ist flexibel, wenn Sie Daten aller Art auf Ihrem Mac speichern möchten, z. B. Text, Grafiken, Tabellen und Fotos. Eine andere Sache ist seine Erweiterbarkeit, bei der Sie die Möglichkeit haben, und zu ändern Lassen Sie Ihre PDF-Datei bearbeiten ohne den Inhalt Ihrer Datei zu beeinflussen.
Sie können tatsächlich mehr als zwei PDF-Dateien kombinieren, und dies ist sehr einfach. Wir zeigen Ihnen hier, wie Sie PDF-Dateien auf dem Mac auf einfachste Weise kombinieren können.
Inhalte: Teil 1. Was sind PDF-Dateien?Teil 2. Wie kombiniere ich PDF-Dateien einfach auf dem Mac?Teil 3. Komprimieren Sie Ihre PDF-Dateien, ohne an Qualität zu verlierenTeil 4. Abschließend
Teil 1. Was sind PDF-Dateien?
Der PDF Dateien, die wir auf unserem Mac haben, sind eine häufig verwendete Datei, die wir in vielen Aspekten verwenden, z. B. in Geschäftspapieren, Rechnungen, Office-Memos, Dokumenten, die über einen Webdienst heruntergeladen werden, und sogar in Kontoauszügen und vielem mehr. PDF-Dateien bieten im Vergleich zu einigen herkömmlichen Dateiformaten viele Vorteile.
Das PDF- oder Portable Document-Format wird häufig verwendet, damit Sie auf die Anzeige von Dateien von einer unabhängigen Software, einem Betriebssystem oder einer Hardware aus zugreifen können. Dies wird von Adobe Systems erstellt und ist als universell kompatible Formatdatei gedacht.
Vorteil der Verwendung von PDF-Dateien:
- Mit der PDF-Datei können Sie einige andere Dateitypen und Inhalte integrieren, darunter Fotos, Texte, Vektorgrafiken, Animationen, Videos, Audiodateien und mehr.
- Es dient dazu, den Inhalt Ihrer Dateien wie Ihr Passwort, Wasserzeichen oder digitale Signaturen zu sichern.
- Diese Arten von Dateiformaten sind für die Komprimierung aktiviert, wobei Sie die Größe Ihrer Datei verringern können, um das Senden an andere Personen über Plattformen wie E-Mail zu vereinfachen.
- Es zeigt den gleichen Inhalt und das gleiche Layout Ihrer Datei an, unabhängig davon, welches Betriebssystem, welche Softwareanwendung oder welches Gerät Sie verwenden.
- Sie sind einfach zu erstellen und zu lesen.
Teil 2. Wie kombiniere ich PDF-Dateien einfach auf dem Mac?
1. Kombinieren Sie PDF-Dateien mit der Vorschau
Wie wir alle wissen, sind Apple-Produkte im Lieferumfang enthalten Vorschau und sind für jeden Mac vorgesehen. Aus diesem Grund können Sie es tatsächlich verwenden, um zwei oder mehr PDF-Dateien zu kombinieren, die Sie auf Ihrem Mac-Gerät haben. So kombinieren Sie PDF-Dateien auf dem Mac mit der Vorschau:
- Suchen Sie die PDF-Dateien, die Sie mit einer anderen PDF-Datei zusammenführen möchten.
- Sobald Sie es gefunden haben, können Sie die Datei mit der Vorschau-Anwendung öffnen.
- Anschließend können Sie in der oberen linken Ecke Ihres Bildschirms die Datei suchen und dann auf Bearbeiten und dann auf Anzeigen klicken.
- Danach können Sie auf die Option Miniaturansichten unter der Option Ansicht klicken.
- Auf dem Vorschaubildschirm sehen Sie dann kleine Miniaturansichten auf der linken Seite Ihres Bildschirms.
- Damit Sie eine andere gewünschte PDF-Datei kombinieren können, ziehen Sie die Datei einfach in die Liste der Miniaturansichten und legen Sie die Datei auf einer der beiden Miniaturansichten ab, mit denen sie kombiniert werden soll.
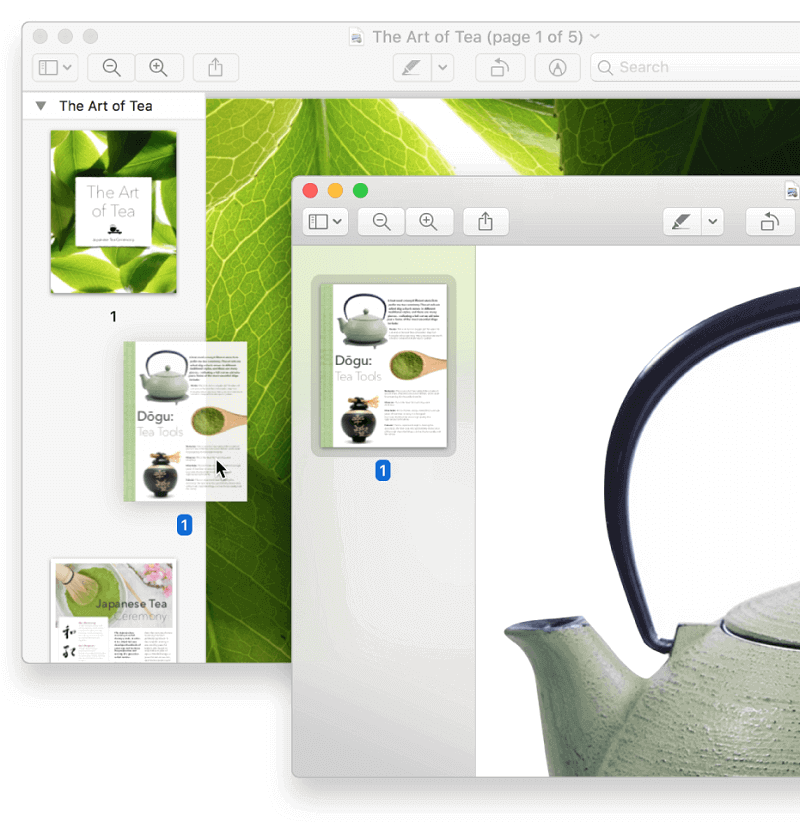
2. Kombinieren Sie PDF-Dateien mit Adobe
Eine andere Möglichkeit, zwei oder mehr PDF-Dateien auf Ihrem Mac zu kombinieren, ist die Verwendung von Lehmziegel. Dies liegt daran, dass Adobe bekanntermaßen so lange ein guter Treiber für PDF-Dateien ist. Und damit die Adobe Acrobat Reader-Anwendung, die üblicherweise für PDF-Dateien verwendet wird.
Die Verwendung des Acrobat Readers ist jedoch etwas kompliziert, da Sie sicherlich mehr Zeit benötigen, um zu wissen, wie Sie zwei oder mehr PDF-Dateien auf Ihrem Mac kombinieren können. Deshalb haben wir hier einen Schritt für Sie, dem Sie leicht folgen können.
- Starten Sie den Adobe Acrobat Reader auf Ihrem Mac.
- Wählen Sie dann die Option Extras, die sich oben links auf Ihrem Bildschirm befindet.
- Danach wählen Sie die Option Dateien kombinieren.
- Von dort aus finden Sie eine Option Dateien hinzufügen, mit der Sie eine andere PDF-Datei auswählen können, die Sie manuell auf Ihrem Mac kombinieren möchten.
- Wenn Sie mit der Auswahl der PDF-Datei fertig sind, die Sie kombinieren möchten, klicken Sie einfach auf die Option Dateien kombinieren am unteren Bildschirmrand. Dann beginnt der Vorgang des Kombinierens von PDF-Dateien auf Ihrem Mac.
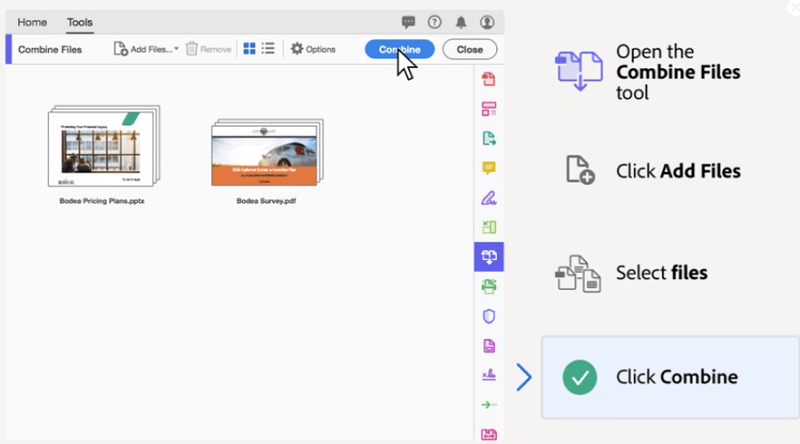
3. Kombinieren Sie PDF-Dateien auf einem Mac mit PDF Expert
So einfach wie die Vorschau und der Adobe Acrobat Reader zum Kombinieren von PDF-Dateien auf Ihrem Mac sind, gibt es eine andere und einfachste Möglichkeit, diese Aufgabe zu erledigen. Und das mit dem PDF-Experten. Und damit gibt es zwei Möglichkeiten, PDF-Dateien auf einem Mac zu kombinieren.
Ausführen der Drag & Drop-Methode
Die Drag & Drop-Methode ist bekanntermaßen die einfachste Möglichkeit, mehr als zwei PDF-Dateien auf Ihrem Mac zu kombinieren. Und hier ist eine schrittweise Methode, wie es geht.
- Als erstes müssen Sie den PDF-Experten herunterladen. Es wird mit einer kostenlosen Testversion geliefert, damit Sie diese nutzen können.
- Nachdem Sie den PDF-Experten vollständig heruntergeladen und auf Ihrem Mac installiert haben, können Sie nun die PDF-Datei öffnen, die Sie mit PDF Expert mit einer anderen kombinieren möchten.
- Wählen Sie dann in der Symbolleiste des PDF-Experten Miniaturansichten aus. Anschließend zeigt Ihnen der PDF-Experte ein Rasterlayout Ihrer Miniaturansichten. Auf diese Weise können Sie leichter die Seiten der Datei finden, die Sie kombinieren möchten.
- Suchen Sie danach nach der Datei, die Sie mit der zuvor ausgewählten Primärdatei kombinieren möchten.
- Sobald Sie die Datei ausgewählt haben, mit der Sie kombinieren möchten, legen Sie sie einfach ab und ziehen Sie sie in das Raster der Miniaturansichten, die Sie auf Ihrem Mac sehen.
Verwenden der Menüleiste
Die zweite Möglichkeit, PDF-Dateien auf Ihrem Mac mit dem PDF-Experten zu kombinieren, ist die Verwendung der Menüleiste. Sie können dies nutzen, wenn Sie mit der Drag & Drop-Option nicht vertraut sind. Und hier sind die Schritte zum Kombinieren von PDF-Dateien auf einem Mac, die Sie befolgen müssen.
- Starten Sie den PDF Expert auf Ihrem Mac.
- Klicken Sie dann in der Menüleiste auf das Menü Datei. Dann sehen Sie ein weiteres Dropdown-Menü.
- Anschließend können Sie im Dropdown-Menü die Option "Dateien zusammenführen" auswählen.
- Von dort aus wählen Sie einfach die PDF-Datei aus, die Sie kombinieren möchten.
- Nachdem Sie die PDF-Dateien ausgewählt haben, klicken Sie einfach auf die Schaltfläche Zusammenführen.
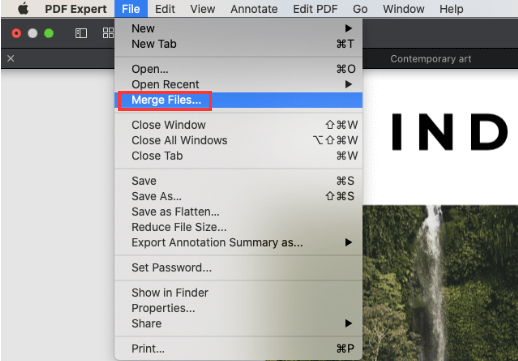
Und das ist alles! So einfach können Sie die zwei oder mehr PDF-Dateien kombinieren, die Sie auf Ihrem Mac haben.
Teil 3. Komprimieren Sie Ihre PDF-Dateien, ohne an Qualität zu verlieren
Wie wir alle wissen, gibt es PDF-Dateien in großen Dateigrößen, und daher ist es schwieriger, sie auf einigen Plattformen an andere Personen zu senden. Da PDF-Dateien bekanntermaßen eine flexible Datei sind, können Sie sie komprimieren lassen, um ihre Größe zu verringern. Und Reduzieren Sie die Größe Ihrer PDF Datei erleichtert es anderen Personen oder lädt über das Internet hoch.
Und beim Komprimieren Ihrer PDF-Datei, insbesondere derjenigen, die Sie mit den zuvor beschriebenen Methoden kombiniert haben, benötigen Sie die perfekte Anwendung, um die Größe Ihrer PDF-Datei zu reduzieren. Deshalb haben wir hier den iMyMac PDF Compressor, den Sie verwenden können.
Der PDF File Compressor ist sehr einfach zu bedienen, und hier ist, was Sie tun müssen.
- Gehen Sie zur offiziellen Seite https://www.imymac.de/free-imymac-pdf-compressor/Dann sehen Sie ein kleines Kästchen auf der linken Seite Ihres Bildschirms.
- Suchen Sie nun die PDF-Datei, die Sie komprimieren möchten.
- Sobald Sie Ihre PDF-Datei gefunden haben, können Sie sie in das kleine Feld ziehen und dort ablegen.
- Dann beginnt der Komprimierungsprozess. Sie können auch den gewünschten Filter auswählen oder Ihre Dateivorschau anzeigen lassen.
- Sobald der Komprimierungsprozess abgeschlossen ist, können Sie den Unterschied zwischen der PDF-Datei vor dem Komprimieren und der Größe nach dem Komprimieren sehen.
- Anschließend können Sie auf die Schaltfläche Speichern unter oder Speichern klicken, um Ihre neue komprimierte PDF-Datei auf Ihrem Mac zu speichern.
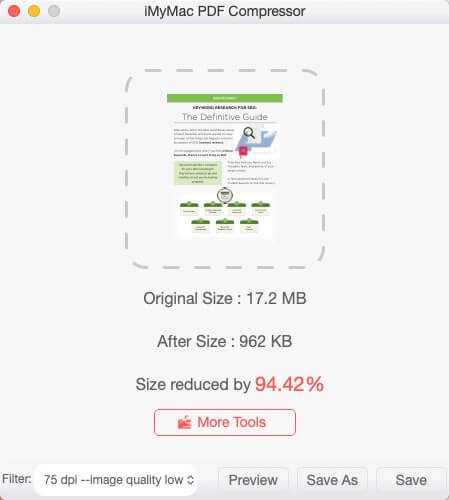
Der iMyMac PDF Compressor bietet die Möglichkeit, Ihre PDF-Datei zu komprimieren, ohne die Qualität Ihrer Datei zu beeinträchtigen. Darüber hinaus wird Ihre PDF-Datei vor Hackern geschützt. Es ist auch als intelligenter Kompressor bekannt, da es Ihnen die einfachste und effektivste Möglichkeit bietet, Ihre PDF-Dateien zu komprimieren.
Und falls Sie keine Kenntnisse über dpi oder die Größe der PDF-Datei haben, die Sie als Ergebnis wünschen würden, kann Ihnen der iMyMac PDF Compressor eine komprimierte PDF-Datei von hoher Qualität liefern. Und nicht nur wie jedes andere Tool zum Komprimieren von PDF-Dateien kann es auch die hohe Geschwindigkeit beibehalten, die es unabhängig von der Dateigröße Ihrer PDF-Dateien bietet. Und das Beste daran ist, dass Sie die Bandbreite sparen und tatsächlich die Qualität für Anhänge erreichen können, die Sie für Ihre E-Mail verwenden können.
Zusammenfassend lässt sich sagen, dass Sie mit dem iMyMac PDF Compressor die Größe Ihrer PDF-Datei auf sicherere, effizientere und einfachste Weise reduzieren können. Ihre Dateien sind mit diesem Kompressor jederzeit sicher. Und das Wichtigste ist, dass die Qualität Ihrer Datei nicht beeinträchtigt wird.
Teil 4. Abschließend
Wenn Sie also feststellen werden, dass das Kombinieren Ihrer PDF-Datei nicht so schwierig ist, wenn Sie in diesem Handbuch die Möglichkeiten zum Kombinieren von PDF-Dateien auf dem Mac befolgen. Sie benötigen lediglich die richtigen und geeigneten Tools, mit denen Sie Ihre PDF-Dateien kombinieren können. Mit dem oben erwähnten Tool (iMyMac PDF Compressor) können Sie sicher sein, dass Sie Ihre PDF-Dateien in kürzester Zeit auf Ihrem Mac komprimieren können.




