Es gibt viele Benutzer, die ziemlich verwirrt sind Wo ist der Home-Ordner? Mac? Der Hauptgrund dafür ist, dass es einige Ordner gibt, die einige Teile der Dokumente enthalten, aber nicht alle. Der Home-Ordner auf Ihrem Mac enthält Dateien, die ebenfalls auf Ihrem Speicherplatz gespeichert sind. Sie müssen ihn nachverfolgen können, um bequem auf alle Ihre Dateien zugreifen zu können.
In diesem Artikel werden wir Sie darüber informieren, wo sich der Home-Ordner auf dem Mac befindet, worum es im Home-Ordner geht, welche Komponenten der Home-Ordner enthält und einige informative Tipps. Wenn Sie eine Personalisierung vornehmen möchten, haben wir die Schritte aufgenommen, wenn Sie den Basisordner umbenennen möchten, und sogar Dateien oder Ordner ausblenden auf Ihrem Mac für die Privatsphäre.
Inhalte: Teil 1. Wo ist der Home Folder auf dem Mac?Teil 2. So benennen Sie Ihren Home-Ordner umTeil 3. Zusätzliche Tipps und Tricks zu Ihrem Home-Ordner auf dem MacTeil 4. Fazit
Teil 1. Wo ist der Home Folder auf dem Mac?
Nur für den Fall, dass Sie ein ziemlich neuer Mac-Benutzer sind, ist die Organisation der Dateien etwas verwirrend. Aber Sie werden den Dreh raus bekommen, wenn Sie es ständig benutzen. Möglicherweise raten Sie, wo sich der Home-Ordner auf dem Mac befindet, da er beim Öffnen Ihres Desktops nicht mehr sichtbar ist. Sie müssen dann zu Ihrem Profil gehen. Das Symbol des Home-Ordners ist wie ein Haus mit Ihrem Benutzernamen gestaltet. Als nächstes zeigen wir Ihnen, wie Sie den Basisordner finden, damit Sie sich nicht erneut fragen, wo sich der Basisordner auf dem Mac befindet.
Vier Hauptordner im Home-Ordner
In Ihrem Mac-Ordner befinden sich vier Hauptordner, die standardmäßig von Mac erstellt werden. Diese sind auf Ihrem Mac von entscheidender Bedeutung. Wir empfehlen, keine Änderungen daran vorzunehmen oder die gesamten Ordner zu löschen. Sie können die Elemente in diesen Ordnern wie Ihre Dateien entfernen. Wir raten jedoch davon ab, die Hauptordner im Basisordner zu entfernen.
Desktop - Falls Sie einige Dateien auf Ihrem Desktop gespeichert haben, z. B. Anwendungen, Dokumente und Bilder, können Sie diese in diesem Ordner anzeigen.
Documents - Normalerweise sind hier die Dateien wie eine Word-Datei, Tabellenkalkulationen, Präsentationen und Downloads werden gespeichert.
Library - Hier werden Ihre Einstellungen wie die Einstellungen gespeichert, die Sie auf Ihrem Mac vorgenommen haben. Hier können auch Ihre E-Mail-Anhänge und app-bezogene Dateien enthalten sein.
Public - Wenn Sie einen freigegebenen Mac oder ein lokales Netzwerk verwenden, finden Sie hier freigegebene Dateien. Wenn Sie einige Dateien hier gespeichert haben, können andere Benutzer sie auch anzeigen. Wenn Sie jedoch Dateien in Ihrem Home-Ordner gespeichert haben, können andere Benutzer sie nicht sehen.
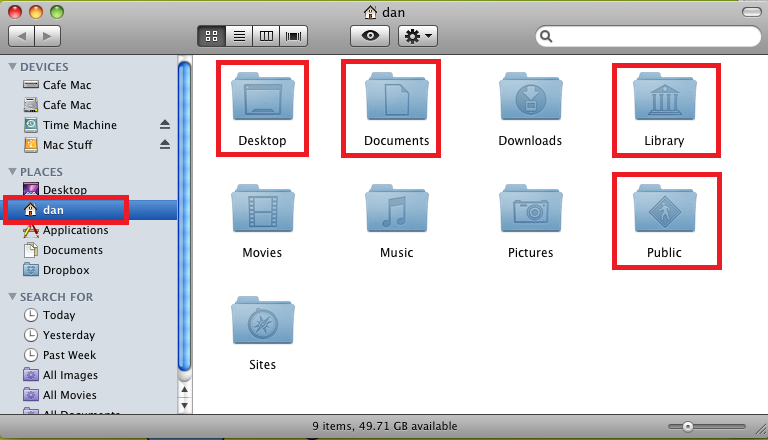
Anleitung zum Suchen des Home-Ordners auf dem Mac
Schritte zum Auffinden des Home-Ordners auf dem Mac sind ziemlich einfach und Sie können den Home-Ordner schnell anhand seines Symbols identifizieren, das ebenfalls wie ein Haus gestaltet ist.
- Verwenden Sie den Finder, um den Basisordner zu suchen.> Drücken Sie
Command + Shift + H> Wählen Sie in der Symbolleiste die Option Los - Wählen Sie Home in der Dropdown-Liste.
Teil 2. So benennen Sie Ihren Home-Ordner um
Zur zusätzlichen Personalisierung können Sie Ihren Home-Ordner nach Ihren Wünschen umbenennen, z. B. nach Ihrem Spitznamen, Bildschirmnamen oder Ihrem üblichen Benutzernamen. Sie können die Umbenennung zum Bearbeiten vornehmen oder auch für den neuen Benutzer erstellen. Bevor Sie dies tun, müssen Sie jedoch sicherstellen, dass Sie zuerst Ihre Dateien sichern.
Befolgen Sie dazu einfach die nachstehenden Anweisungen.
- Suchen Sie die Systemeinstellungen> Klicken Sie auf Benutzer und Gruppen Symbol> Wählen Sie Ihren Ordner aus, um ihn hervorzuheben
- Klicken Sie auf das Schlosssymbol am unteren Bildschirmrand> Geben Sie Ihr Passwort ein
- Markieren Sie Ihren Ordner erneut> Wählen Sie Erweiterte Optionen
- Geben Sie Ihren bevorzugten Benutzernamen neben Benutzer-ID, Kontoname, vollständiger Name und das Home-Verzeichnis ein> Klicken Sie auf OK
- Sie müssen dann Ihr Passwort zur Bestätigung erneut eingeben
- Sie müssen dies über die Terminal-App aktualisieren und Folgendes eingeben:
sudo mv/Users/(insert old name)/Users/(insert new name)
- Hit Enter
- Es wird erneut nach Ihrem Passwort gefragt> Geben Sie Ihr Passwort ein> Drücken Sie die Eingabetaste
- Starten Sie Ihren Mac neu
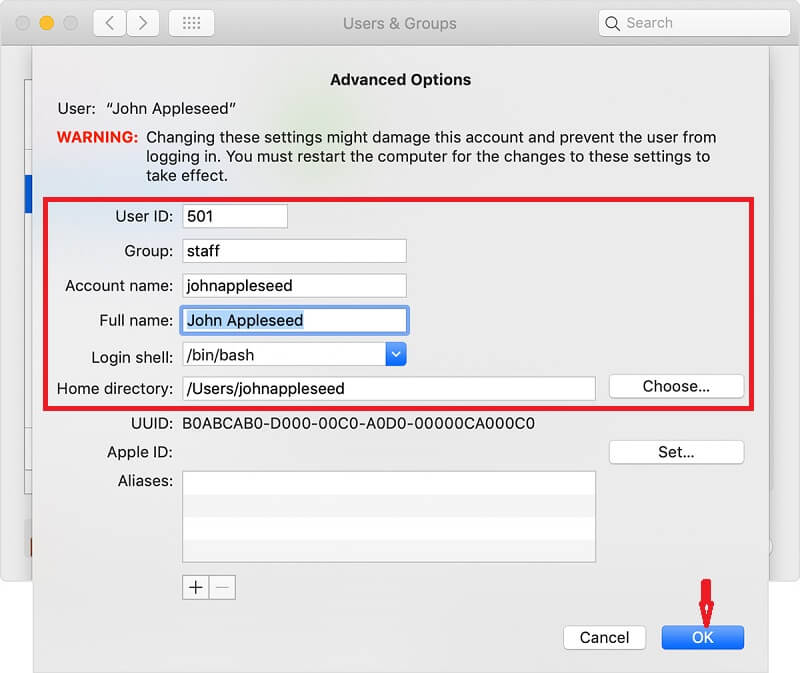
Teil 3. Zusätzliche Tipps und Tricks zu Ihrem Home-Ordner auf dem Mac
Neben dem Umbenennen Ihres Home-Ordners auf dem Mac haben wir auch die folgenden Optionen hinzugefügt, die Sie in Ihrem Home-Ordner auf dem Mac ausführen können. Wir haben drei Anleitungen hinzugefügt, die Sie möglicherweise auch in Ihrem Home-Ordner hilfreich finden.
Hinzufügen eines Home-Ordners im Finder und in der Seitenleiste
Wenn Sie einen schnelleren Zugriff wünschen, können Sie ihn auch in Ihrer Seitenleiste hinzufügen. Gehen Sie wie folgt vor
- Gehe zum Finder
- Wählen Sie Voreinstellungen
- Wählen Sie die Registerkarte Seitenleiste und dann die Ordner, die Sie in Ihre Seitenleiste aufnehmen möchten. Sie können auch einige Elemente entfernen.
Erstellen eines Zip-Ordners auf einem Mac
Nur für den Fall, dass sich auf Ihrem Mac Dateien befinden, die Sie in ein Archiv einfügen möchten, um auch ein wenig Speicherplatz auf Ihrem Mac zu sparen, können Sie einen Zip-Ordner erstellen, indem Sie die folgenden Schritte ausführen.
- Öffnen Sie den Home-Ordner
- Klicken Sie mit der rechten Maustaste auf den Ordner, den Sie archivieren möchten
- Wählen Sie in der Dropdown-Liste die Option Komprimieren
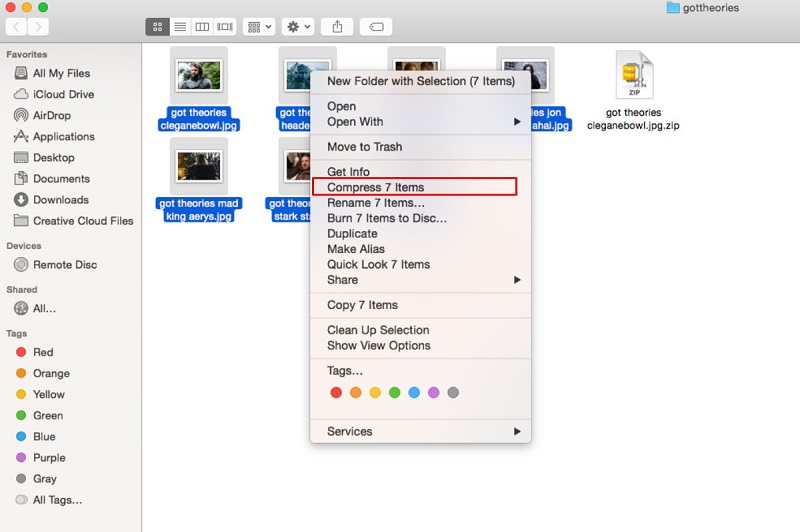
Erstellen Sie einen Verknüpfungsalias für einen Ordner auf dem Mac
Alias auf dem Mac ist wie ein Verknüpfungsordner, in dem Sie bequem auf die Dateien zugreifen können, die sich in diesem Ordner befinden.
Aliase können weiterhin verwendet werden, wenn die Mutterdatei weiterhin in Ihrem Ordner gespeichert ist, auch wenn sie umbenannt wurde. Sobald die Hauptdatei gelöscht wurde, haben Sie keinen Zugriff mehr darauf.
- Öffnen Sie den Home-Ordner
- Wählen Sie den Ordner aus, mit dem Sie einen Alias erstellen möchten
- Klicken Sie mit der rechten Maustaste auf den Ordner
- Wählen Sie in der Dropdown-Liste die Option Alias erstellen aus
Bonus-Tipps: Verwenden Sie PowerMyMac, um Dateien zu entschlüsseln und Ihren Mac zu optimieren
Jetzt sollten Sie in der Lage sein, Ihren Home-Ordner zu finden und einen guten Überblick darüber zu haben, was sich in Ihrem Home-Ordner befindet. Möglicherweise gibt es dort Dateien und Dokumente, bei denen Sie gesehen haben, dass Sie verwirrt sind, wofür sie bestimmt sind, und Dateien, die nicht organisiert und verstreut sind.
Sie können verwenden PowerMyMac um Ihnen zu helfen, die Junk-Dateien loszuwerden, die Sie in Ihrem Home-Ordner nicht benötigen.
- PowerMyMac ist ein All-in-One-Tool, mit dem Sie den Status Ihres Mac überwachen können, da es einen zusammenfassenden Bericht über den Speicherplatz, den Akku und den RAM-Status enthält
- Benutzerfreundliche Oberfläche am besten für Anfänger, da sie leicht zu verstehen ist und in Sekundenschnelle funktioniert
- Es verfügt über verschiedene Module, mit denen Sie Ihre Dateien entschlüsseln, Ihren Mac durchsuchen und die meisten Arten von Junks wie System Junks, Mail Junks und iTunes Junks identifizieren können
- Ermöglicht Ihnen die vollständige Kontrolle über die Verwendung der App, da Sie zuerst eine Vorschau erhalten, bevor Sie Dateien entfernen oder löschen
- Kann Ihnen auch bei der Organisation von Dateien helfen, da es Ihnen helfen kann Suchen Sie die Dateien, die groß sind und alte Dateien, die Sie sichern oder entfernen können
- Sie können auch Ihre Privatsphäre schützen, da dies Ihnen auch dabei helfen kann, Cache, Cookies und Ihren Browserverlauf in allen von Ihnen verwendeten Browsern zu entfernen
- Hilft Ihnen, einige doppelte Elemente zu identifizieren, ähnliche Bilder, die Sie sichern oder entfernen können
- Ermöglicht die kostenlose Nutzung des Full-Service bis zu 500 MB
Nachdem Sie alles über die Vorteile von PowerMyMac erfahren haben, können Sie es jetzt auf Ihrem Mac verwenden und sich selbst davon überzeugen, wie wunderbar es funktioniert.
- Besuchen Sie unsere Website imymac.de > Wählen Sie Kostenloser Download oder Jetzt kaufen
- Wenn Sie die App starten, wird zuerst der Status Ihres Mac angezeigt
- Wählen Sie Master Scan> Klicken Sie auf Scan> Wählen Sie Ansichtssymbol
- Überprüfen Sie alle angezeigten Dateien> Klicken Sie auf Alle auswählen, wenn Sie alles entfernen möchten
- Klicken Sie unten im Fenster auf Symbol bereinigen
- Wiederholen Sie die Schritte 1 bis 6, wenn Sie Benutzerprotokolle entfernen und die anderen Module der App verwenden möchten
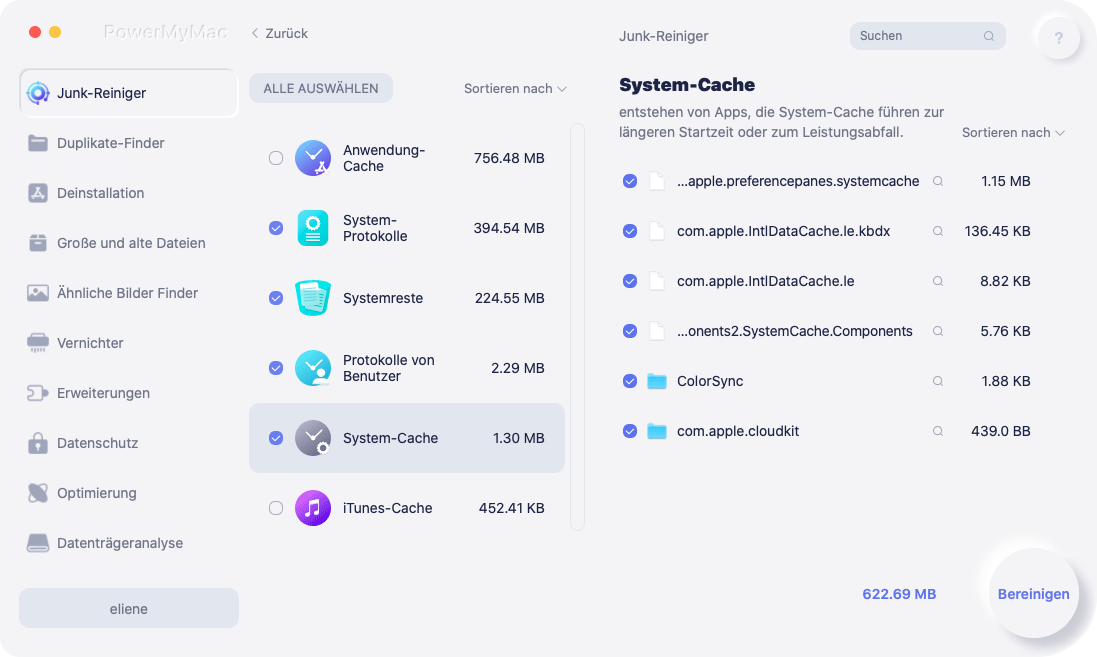
Die Verwendung von PowerMyMac ist hilfreich, da der Home-Ordner Speicherplatz auf Ihrer Festplatte belegt. Dies kann möglicherweise die Leistung Ihres Mac beeinträchtigen, sobald er voll ist.
Teil 4. Fazit
Wir wissen, dass die Verwendung eines Mac, insbesondere wenn Sie zum ersten Mal ein Benutzer sind, schwierig zu verwenden sein kann. Er enthält Standardordner, die den Benutzer verwirren können, in dem einige Dateien gespeichert werden. Nachdem Sie diesen Artikel fertiggestellt haben, sollten Sie inzwischen wissen, wie Sie den Basisordner finden, und wir hoffen, dass wir Ihre Frage beantwortet haben, wo sich der Basisordner auf dem Mac befindet.
Einige der Ordner auf Ihrem Mac belegen möglicherweise nicht zu viel Speicherplatz auf Ihrer Festplatte, aber dieser Home-Ordner auf Ihrem Mac reicht aus. Aus diesem Grund empfehlen wir Ihnen, PowerMyMac zu verwenden, um Ihre Dateien zu organisieren und alle Unordnung zu beseitigen, um die gute Leistung Ihres Computers aufrechtzuerhalten.



