Sie müssen das öffnen Systemeinstellung Fenster, aber aus irgendeinem seltsamen Grund können Sie nicht. Es wird einfach nicht geladen. Dann sehen Sie eine Nachricht, die das sagt Systemeinstellungen reagieren nicht.
Was sollen Sie tun, falls Ihnen dies passiert? Lesen Sie diesen Artikel weiter, um zu erfahren, wie Sie dieses spezielle Problem lösen können. Lesen Sie diesen Artikel bis zum Ende, um mehr über ein Tool zu erfahren, mit dem Sie Probleme mit Ihrem Mac vermeiden können.
Contents: Teil 1. Warum werden die Systemeinstellungen auf meinem Mac nicht geöffnet? Teil 2. Wie behebe ich, dass die Systemeinstellungen auf meinem Mac nicht reagieren?Teil 3. Bonus: Vermeiden Sie Systemprobleme mit dem PowerMyMacTeil 4. Fazit
Teil 1. Warum werden die Systemeinstellungen auf meinem Mac nicht geöffnet?
Es gibt verschiedene Gründe, warum Sie erleben Systemeinstellungen reagieren nicht. Ein sehr häufiger Grund ist, dass Ihr Mac einige Dateien speichert, die gelöscht werden müssen. Der nächste mögliche Grund, warum Sie mit diesem speziellen Problem konfrontiert sind, hängt eng mit dem ersten Grund zusammen. Ihre Mac wird langsamer. Es wird langsamer, weil es viele unnötige Dateien speichert.
Die Verlangsamung Ihres Mac kann auch auf eine Beschädigung des Dateisystems zurückzuführen sein. Wenn diese Dinge passieren, besteht eine große Chance, dass die Systemeinstellungen nicht mehr reagieren. Wenn es um Ihren Mac geht, hängen Speicherplatz und Leistung stark miteinander zusammen. Wenn Sie eines davon ignoriert haben, treten Probleme mit Ihrem Mac auf.
Teil 2. Wie behebe ich, dass die Systemeinstellungen auf meinem Mac nicht reagieren?
Die gute Nachricht ist, dass es Möglichkeiten gibt, dieses spezielle Problem auf Ihrem Mac zu lösen. Im Folgenden finden Sie drei Optionen, die Sie prüfen können.
Option 1. Führen Sie Verify Disk aus
Ihre erste Option zur Behebung der Systemeinstellungen reagieren nicht Fehler ist, Verify Disk auszuführen. Die folgenden Schritte zeigen Ihnen, wie Sie es ausführen.
Schritt 1. Öffnen Sie das Festplatten-Dienstprogramm
Klicken Sie dazu einfach auf das Festplatten-Dienstprogramm im Dock. Sie können auch zum Finder gehen. Klicken Sie dann auf Los. Wenn Sie die Dropdown-Liste sehen, wählen Sie Dienstprogramme. Suchen Sie nach dem Start des Utilities-Fensters auf Ihrem Bildschirm nach Disk Utility und klicken Sie darauf.
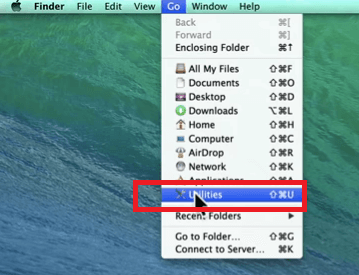
Schritt 2. Führen Sie Verify Disk aus und Überprüfen Sie die Festplattenberechtigungen
Bewegen Sie den Mauszeiger auf Macintosh HD und klicken Sie darauf. Sie finden dies auf der linken Seite des Bildschirms. Klicken Sie dann ganz rechts auf dem Bildschirm auf Datenträger überprüfen. Stellen Sie nach dem Klicken auf Datenträger überprüfen sicher, dass Sie auch auf Datenträgerberechtigungen überprüfen klicken.
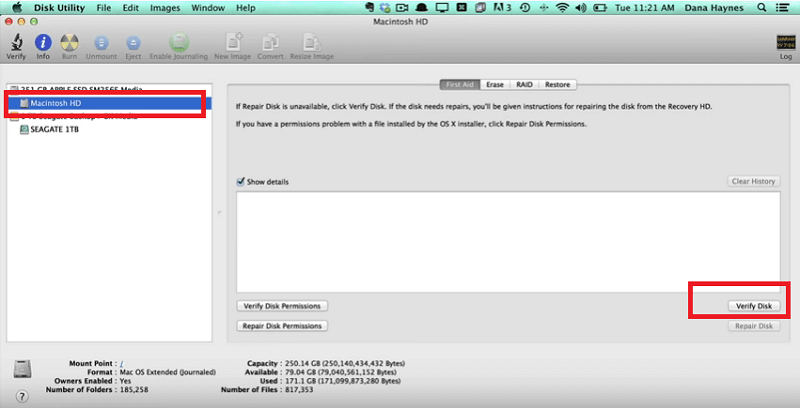
Schritt 3. Führen Sie die Reparaturdiskettenberechtigungen regelmäßig aus
Das Ausführen von Reparaturdatenträgerberechtigungen sollten Sie regelmäßig durchführen. Es wird gute Dinge für Ihren Mac tun. Vergiss das nicht.
Option 2. Starten Sie den Mac neu und starten Sie im abgesicherten Modus
Hier ist Ihre zweite Option, um den Fehler zu beheben, bei dem die Systemeinstellungen nicht reagieren. Sehen Sie sich die folgenden Schritte an, um zu erfahren, wie Sie vorgehen müssen.
- Starten Sie Ihren Mac neu. Halte die Powertaste gedrückt. Wenn Ihr Mac ausgeschaltet ist, starten Sie ihn neu, indem Sie die Umschalttaste auf der Tastatur gedrückt halten. Sie hören das Mac-Glockenspiel.
- Halten Sie die Umschalttaste gedrückt, bis das Apple-Logo auf dem Bildschirm angezeigt wird.
- Starten Sie in einen abgesicherten Modus. Dies dauert einige Sekunden.
- Sobald Ihr Mac in der sicheren Stimmung ist, starten Sie ihn erneut, damit Ihre Systemeinstellungen reagieren.
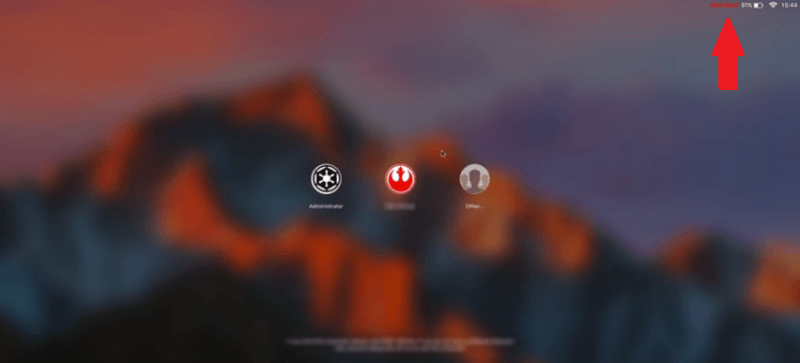
Option 3. Systemeinstellungen erzwingen
Sie können das Beenden des Systems auch erzwingen, um das Problem zu beheben, dass die Systemeinstellungen nicht reagieren. Die folgenden Schritte zeigen Ihnen, wie Sie dies tun können.
- Klicken Sie im oberen Menü auf das Apple-Logo. Wählen Sie dann "Beenden erzwingen" aus der Dropdown-Liste.
- Das Fenster Anwendungen beenden erzwingen wird angezeigt. Klicken Sie auf Systemeinstellungen. Wenn Sie darauf klicken, wird angezeigt, dass es nicht reagiert.
- Klicken Sie auf die Registerkarte "Beenden erzwingen", die Sie in der unteren rechten Ecke des Fensters sehen. Ein weiteres Popup-Fenster wird angezeigt, in dem Sie aufgefordert werden, Ihre Aktion zu bestätigen. Klicken Sie zur Bestätigung einfach auf die Registerkarte Beenden erzwingen.
- Öffnen Sie die Bibliothek, indem Sie im oberen Menü auf Los klicken. Suchen Sie dann den Ordner "Einstellungen" und klicken Sie darauf.
- Suchen Sie nach der Datei mit der Bezeichnung com.apple.desktop.plist und verschieben Sie sie in den Papierkorb. Stellen Sie sicher, dass Sie den Papierkorb danach leeren.
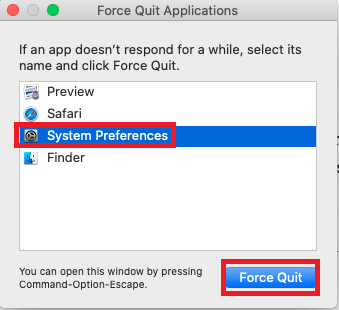
Teil 3. Bonus: Vermeiden Sie Systemprobleme mit dem PowerMyMac
Um Systemprobleme zu vermeiden, müssen Sie sicherstellen, dass die Leistung Ihres Mac immer optimal ist. Sie können dies tun, indem Sie Ihren Mac übersichtlich halten. Ja, das solltest du sein Bereinigen der Dateien Das beansprucht nur wertvollen Speicherplatz auf Ihrem Mac.
Wenn Sie der Meinung sind, dass es mühsam ist, Ihren Mac regelmäßig zu reinigen, haben Sie Recht. Sie können jedoch jederzeit ein Programm namens verwenden iMyMac PowerMyMac den Job erledigen. Abgesehen davon, dass es leistungsstark ist, beseitigt es die Unordnung in kürzester Zeit und findet Dateien, Bilder, Add-Ons und sogar Apps, die auf Ihrem Mac zu viel Speicherplatz beanspruchen. Wenn es dann für Sie gefunden wird, müssen Sie nur darauf klicken, um es zu bereinigen. Es ist sehr einfach zu bedienen.
Sie können dieses spezielle Programm auch verwenden, um Ihren Speicherplatz auf Ihrem Mac zu überwachen. Mit nur wenigen Klicks können Sie sehen, wie viel Speicherplatz Sie auf Ihrem Mac haben. Gleichzeitig können Sie auch die Art der Dateien anzeigen, die Speicherplatz beanspruchen.
Um mehr darüber zu erfahren, klicken Sie auf https://womenforwomeninternational.de/datenschutz-und-cookie-richtlinien eine kostenlose Testversion haben.
Teil 4. Fazit
Sie müssen sich keine Sorgen machen, wenn Sie den Fehler plötzlich sehen. Systemeinstellungen reagieren nicht. Wie Sie sehen können, ist es sehr einfach zu lösen. Wenn Sie diesen Fehler vermeiden möchten, können Sie jederzeit den PowerMyMac verwenden, um die Unordnung auf Ihrem Mac zu beseitigen.
Haben Sie diesen Fehler jemals auf Ihrem Mac gesehen? Wenn ja, wie konnten Sie es lösen? Teilen Sie uns gerne einige Ihrer Tipps und Tricks mit. Unsere Leser würden gerne von Ihnen hören.



