Wenn Sie den Begriff Terminal App auf Ihrem Mac hören oder lesen, wird auf Ihrem Kopf ein Fragezeichen angezeigt, wie Sie ihn verwenden und was ich in der Terminal App tun kann.
Nun, wir werden es mit einigen mit Ihnen teilen Coole Terminal-Befehle auf dem Mac dass Sie es selbst versuchen können.
Inhalte: Teil 1. Was ist die Terminal App?Teil 2. Fantastische Terminalbefehle auf dem MacTeil 3. Optimieren Sie Ihren Mac, damit er sich schneller bewegtTeil 4. Fazit
Teil 1. Was ist die Terminal App?
Eine Terminalanwendung ist ein Programm auf Ihrem Mac, das Sie mithilfe von Eingabeaufforderungen steuern können. Stellen Sie sich vor, Sie sprechen tatsächlich per Text mit jemandem und fragen Ihren Mac, was zu tun ist, indem Sie nicht nur den Cursor bewegen, sondern ihn tatsächlich eingeben.
Es reagiert schnell und meistens gibt es keine Verzögerungszeit und Echtzeitantworten. Sie müssen dann zuerst die grundlegenden Befehle lernen, damit Sie versuchen können, den unterhaltsamen Teil auszuführen.
Öffnen Sie das Terminal auf dem Mac
Es befindet sich im Ordner Dienstprogramme in Anwendungen, um es zu öffnen. Wir haben zwei Möglichkeiten für Sie Öffnen Sie das Terminal auf dem Mac.
Option 1: Gehen Sie zum Anwendungsordner und öffnen Sie ihn Utilities, Doppelklicken Sie auf die Dienstprogramme
Option 2: Öffnen Sie die ScheinwerferDrücken Sie dazu den Befehl - Leertaste, dann erscheint ein Textfeld und geben Sie "Terminal" ein. Öffnen Sie dann das Suchergebnis durch Doppelklick.
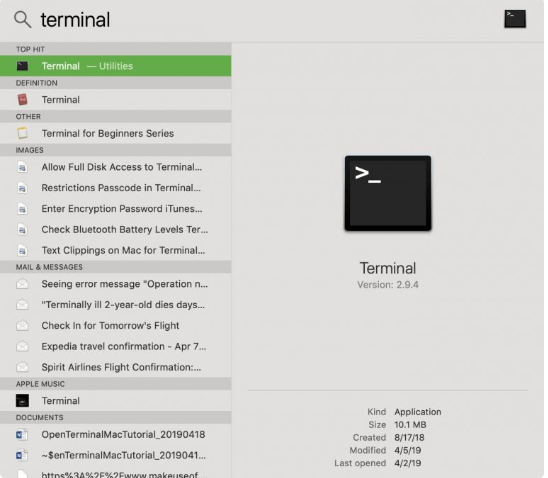
Ein Bildschirm mit weißem Hintergrund öffnet Ihren Desktop. Sie finden Ihren Benutzernamen oben im Programm. Dann sehen Sie ein Wort BASH, das für "Bourne again shell" steht. In Unix-Befehlen kann eine andere Anzahl von Shells ausgeführt werden. Terminal verwendet Mac Bash.
Anpassen des Bildschirms
Sie können den Bildschirm nach Ihren Wünschen anpassen, wenn Sie ein größeres Erscheinungsbild wünschen. Klicken Sie dazu auf die untere rechte Ecke des Bildschirms. Drücken Sie lange auf den Cursor, während Sie ihn einstellen. Sie können den langen Cursor loslassen, sobald Sie Ihre bevorzugte Größe erreicht haben.
Ändern der Hintergrund- und Textfarbe
Sie können auch die Farbpräferenz des Bildschirms ändern, wenn Sie sich bei einem schwarzen Text mit weißem Hintergrund nicht wohl fühlen. Wählen Sie im Shell-Menü die Option New Window und eine Liste zeigt Ihnen, dann müssen Sie nur noch auswählen, was Ihrer Meinung nach am besten für Sie ist.
Bevor Sie den unterhaltsamen Teil der Verwendung der Terminal-App ausprobieren, versuchen wir, grundlegende Befehle wie folgt zu lernen:
Verschieben Sie eine Datei von einem Ordner in einen anderen
- Verwenden Sie den Befehl Verschieben (
mv) und geben Sie den Speicherort der Datei ein. - Identifizieren Sie den Speicherort der Datei, die Sie verschieben möchten, und geben Sie sie zusammen mit dem Dateinamen ein, in den Sie verschieben möchten.
Da wir bereits die grundlegenden Befehle kennengelernt haben, versuchen wir nun, den unterhaltsamen Teil auszuführen und diese wie folgt zu versuchen.
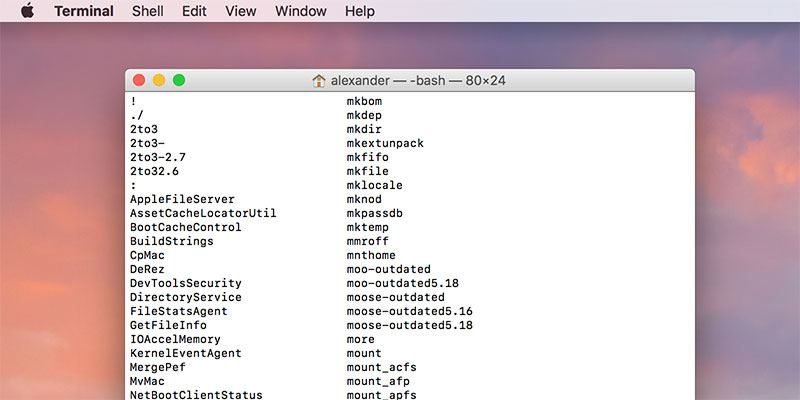
Teil 2. Fantastische Terminalbefehle auf dem Mac
Befehlen Sie Ihrem Mac, sprechen Sie
Würde es Spaß machen, wenn Sie Ihren Mac zum Sprechen bringen? Ja, Terminal App kann das für Sie tun. Betrachten Sie es als Ihren eigenen Roboter und bringen Sie sie zum Reden. Ihr Mac hat ungefähr 20 verschiedene Akzente mit unterschiedlichen Sprach- und Tonraten. Außerdem kann er Ihre Texte tatsächlich in Sprache umwandeln.
Um es zu versuchen, öffnen Sie Ihre Terminal-App und geben Sie Folgendes ein: Sagen Sie Jeder Text, den Sie hören möchten
Beispiel:
- Sagen Sie, ich liebe PowerMyMac oder sagen Sie, ich bin großartig
Personalisieren Sie Ihre Login-Nachricht
Wenn Sie das Gefühl haben, Einschränkungen auf Ihrem Mac zu haben, seit Sie versuchen, die Anzeigeeinstellungen zu ändern, stehen Ihnen nur wenige Optionen zur Auswahl, und Sie haben das Gefühl, keine andere Wahl zu haben, als die in der Liste zu wählen.
Mit der Terminal-App können Sie der Anmeldemeldung tatsächlich Wörter hinzufügen, z. B. Slogans, kurze motivierende oder inspirierende Zitate. Sie können sogar Ihre persönlichen Daten hinzufügen, wenn Sie in schwierigen Zeiten möchten oder wenn Sie diese verlieren.
Öffnen Sie dazu Ihre Terminal-App und geben Sie Folgendes ein:
sudo write / Library / Preferences / com.apple.loginwindow LoginwindowText “Benutzerdefinierter Text hier”
Beispiel:
-
sudo write / Library / Preferences / com.apple.loginwindowLoginwindowText „Mary Jones-Gerät, das Sie unter +7789854987 erreichen können“
Sehen Sie sich den Star Wars-Film über die Terminalanwendung an
Natürlich in Terminal-Bildern. Dies kann der beste Stunt sein, der gut ist, aber unabhängig davon, ob Sie es nur wegen der Großartigkeit versuchen sollten. R2D2-, Darth Vader- und Raumschiffillustrationen werden auch Ihre Freunde überraschen. Dies hat jedoch nicht die Audiokapazität.
Geben Sie im Terminal Folgendes ein: telnet towel.blinkenlights.nl
macOS Sierra und höhere Versionen, da sie unterschiedlich sind, müssen Sie diesen Befehl eingeben: nc towel.blinkenlights.nl 23
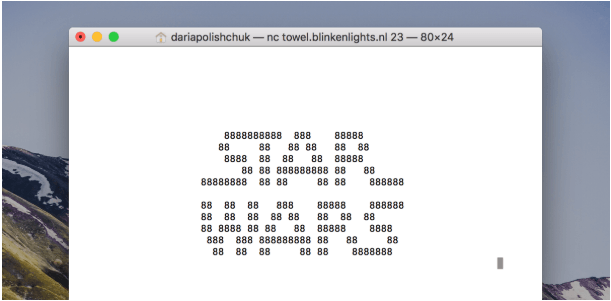
Suchen Sie versteckte Dateien mit dem Finder
Obwohl dies nicht so unterhaltsam ist wie in der Vergangenheit, ist die Suche nach wichtigen Dokumenten ziemlich ernst. In diesem Handbuch haben Sie die Möglichkeit, sich fast alles auf Ihrem Mac und die Dokumente anzusehen, die Sie normalerweise nicht in Ihren Ordnern sehen
Geben Sie in der Terminal-App Folgendes ein:
defaults compose com.apple.finder AppleShowAllFiles TRUE
killall Finder
Der Finder sollte mit kürzlich verdeckten Dokumenten geöffnet werden, die grau angezeigt werden.
Um diese Aktivität zu wechseln (wissen Sie, dass Sie möglicherweise mit einer Menge nicht benötigter Framework-Dokumente überfordert sind), sichern Sie einfach TRUE for FALSE in der obigen Richtlinie:
defaults compose com.apple.finder AppleShowAllFiles FALSE
killall Finder
Verwenden Sie Ihren Mac als Psychiater
Wann immer Sie sich gelangweilt, gestresst fühlen und mit niemandem darüber sprechen möchten, was Sie denken oder was Sie fühlen, können Sie tatsächlich versuchen, mit einem Chatbot zu sprechen. Sie können zufällige Fragen stellen und sicherlich eine Antwort erhalten. Manchmal können Ärzte wie Psychiater sogar sagen, dass dies tatsächlich für Ihre geistige Gesundheit hilft.
Geben Sie in der Terminal-App Folgendes ein: emacs und drücken Sie die Eingabetaste. Drücken Sie die Esc-Taste, gefolgt von x, und geben Sie dann den Arzt ein.
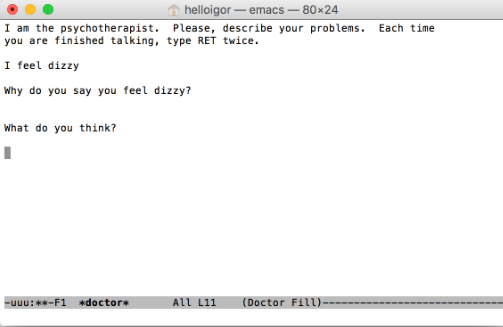
iTunes Songs Alert mit der Terminal App
Manchmal arbeiten wir gerne in völliger Stille oder sprechen gleichzeitig mit einem Kollegen oder Freund oder manchmal möchten Sie Musik hören, um sich zu entspannen und Langeweile zu vermeiden. Und wenn Sie in langen Stunden arbeiten, kann sich Ihre Wiedergabeliste von Zeit zu Zeit ändern, und Sie werden einige der Songs auf dieser Wiedergabeliste nicht kennen.
Wenn dann ein Titel Ihre Aufmerksamkeit erregt hat und Sie ihn für später speichern möchten, beenden wir normalerweise Ihre Arbeit, gehen in Ihre iTunes-Mediathek und sehen den Namen des Interpreten und den Titel des Titels. Bei dieser Technik kann dies tatsächlich Warnungen auf Ihrem Mac Dock senden, einschließlich aller verfügbaren Details des Songs.
Geben Sie in der Terminal-App Folgendes ein: defaults compose com.apple.finder AppleShowAllFiles TRUE
So entfernen Sie die Warnungen auf dem Dock Key In: Killall Dock
Grundlegende Spiele in der Terminal App
Haben Sie sich jemals vorgestellt, dass Sie Spiele auf einem Bildschirm spielen könnten, der so technisch aussieht und nur in der Jura-Welt zu existieren scheint? Ja, die Terminal App bietet grundlegende Spiele, zu denen Sie spielen und auswählen können, obwohl Sie die meiste Zeit die Pfeiltasten verwenden.
Geben Sie in der Terminal-App Folgendes ein:
Emacs. Drücken Sie zum Öffnen die Enter, drücken Sie die Esc-Taste, gefolgt von x, und geben Sie dann das Spiel ein, das Sie spielen möchten
Solitaire, Schlange, Tetris, Pong, 5x5, Arzt, Wahrzeichen
Die Terminal-Anwendung auf Ihrem Mac kann tatsächlich viel mehr, aber bevor Sie zu seriösen Codes wechseln, sollten Sie diese grundlegenden Befehle ausprobieren, um sich mit der Vorgehensweise und der Funktionsweise vertraut zu machen. Denken Sie immer daran, dass das Bauen von Grundlagen der wichtigste Teil jedes Lernens ist.
Teil 3. Optimieren Sie Ihren Mac, damit er sich schneller bewegt
Mit der Zeit nimmt die Anzahl der Dateien, die Sie auf Ihrem Mac gespeichert haben, zu und kann die Leistung Ihres Mac in Bezug auf die Geschwindigkeit beeinträchtigen. Manchmal nervt es Sie wirklich, dass das Laden einer einzelnen Anwendung tatsächlich einige Sekunden dauern kann. Der Grund dafür ist, dass es ratsam ist, Ihren Mac von Zeit zu Zeit zu reinigen PowerMyMac kann tatsächlich den Job für Sie erledigen.
Schritt 1: Laden Sie PowerMyMac herunter und öffnen Sie es
Auf der Internetseite - https://www.imymac.de/powermymac/ Laden Sie die Anwendung herunter und öffnen Sie sie. Auf dem Hauptbildschirm des Programms werden auf der rechten Seite verschiedene Kategorien angezeigt, die dann im Master-Scan ausgewählt werden.

Schritt 2: Scannen Sie die Junk-Dateien
Ein Symbol mit Scan wird auf der Seite angezeigt, klicken Sie auf dieses Symbol.

Schritt 3: Wählen Sie die Elemente aus, die Sie bereinigen möchten
Auf dem Bildschirm wird eine Liste der Dateien angezeigt, die Sie entfernen können. Sie müssen lediglich die nicht mehr benötigten Elemente auswählen, damit der Reiniger alle für Sie entfernen kann, und dann auf das Symbol unten klicken mit dem Wort Sauber um den Vorgang abzuschließen

Schritt 4: Ihr Mac ist sauber!
Nachdem die Reinigung abgeschlossen ist, erhalten Sie einen Bericht darüber, wie viel Speicherplatz auf Ihrem Mac gelöscht wurde. Außerdem steht Ihnen noch Speicherplatz zur Verfügung
Teil 4. Fazit
Nachdem Sie nun gelernt haben, wie Sie die Terminalanwendung auf Ihrem Mac verwenden und wissen, dass es tatsächlich coole Terminalbefehle gibt, die Sie verwenden können, können Sie nun nach weiteren Funktionen und Fähigkeiten der Terminalanwendung suchen. Sie müssen nicht immer der „technische Typ / das technische Mädchen“ sein, damit Sie über diese Funktionen und deren Verwendung Bescheid wissen.
Ist es nicht noch cooler zu haben PowerMyMac auf Ihrem Mac und als persönlicher Assistent fungieren, um die Dateien zu entfernen, die Sie nicht mehr benötigen?



