Programmierer verwenden gerne integrierte Entwicklungsumgebungen (IDEs), um Anwendungen und Software für ihre Kunden zu erstellen. Eine solche beliebte IDE ist Eclipse und wird in der Computerprogrammierung verwendet. Wenn Sie ein Programmierer sind und eine bessere alternative IDE gefunden haben, möchten Sie es vielleicht wissen So deinstallieren Sie Eclipse auf einem Mac. Auf diese Weise können Sie mehr Speicherplatz auf Ihrem Mac für wichtige Codierungsprojekte freigeben.
In diesem Handbuch erfahren Sie, wie Sie Eclipse auf dem Mac sowohl manuell als auch automatisch implementieren. Dadurch können Programmierer die gewünschte IDE deinstallieren. Außerdem hilft ihnen die automatische Vorgehensweise Programme deinstallieren ohne den mühsamen Prozess durchlaufen zu müssen, alle zugehörigen Dateien der unerwünschten Apps zu finden. Beginnen wir mit der Deinstallation von Eclipse auf Ihrem Mac!
Inhalte: Teil 1. Warum wird Eclipse in Anwendungen auf dem Mac nicht angezeigt?Teil 2. Wie man Eclipse manuell vom Mac entfernt?Teil 3. Wie deinstalliere ich Eclipse schnell auf einem Mac?Teil 4. Fazit
Teil 1. Warum wird Eclipse in Anwendungen auf dem Mac nicht angezeigt?
Bevor wir Ihnen beibringen, wie Sie Eclipse auf einem Mac deinstallieren, müssen wir die Frage beantworten, die viele Benutzer stellen. Warum wird Eclipse in Mac-Anwendungen nicht angezeigt? Der Hauptgrund dafür ist, dass Sie die Eclipse-Datei nicht in den Anwendungsordner im Finder verschoben haben.
Also, wie machst du das? Um Eclipse in Ihrem macOS Applications-Ordner anzeigen zu können, müssen Sie es ordnungsgemäß installieren. Gehen Sie folgendermaßen vor, um sicherzustellen, dass Eclipse in Mac-Anwendungen angezeigt wird:
- Gehen Sie zu Downloads innerhalb Offizielle Eclipse-Website - Der erste Schritt, den Sie tun müssen, ist das Aufrufen der Downloadseite auf der offiziellen Website von Eclipse. Wählen Sie je nach Bedarf die entsprechende Eclipse-IDE für Ihre Programmiersprache aus. Angenommen, wir wählen Eclipse IDE für Java-Entwickler aus.
- Download - Klicken Sie auf die Option, um ein bestimmtes Bit herunterzuladen. Anschließend werden Sie zur nächsten Seite weitergeleitet. Wählen Sie den nächstgelegenen Server zu Ihrem Standort aus und klicken Sie auf "Herunterladen". Besuchen Sie als Nächstes den Ordner Downloads, in dem sich die heruntergeladene Eclipse-ZIP-Datei befindet. Verschieben Sie es in Richtung Desktop-Ordner. Öffnen Sie danach diese Datei. Es wird automatisch entpackt, sodass ein Eclipse-Symbol auf Ihrem Desktop angezeigt wird.
- Finder starten - Danach sollten Sie den Finder starten und Anwendungen auswählen. Ziehen Sie das Eclipse-Symbol vom Desktop in den Anwendungsordner des Finders.
- Eclipse starten - Jetzt ist die Installation abgeschlossen. Das Starten von Eclipse ist über den Ordner "Programme" möglich.
- Klicken Sie während der Warnung auf Öffnen - Sobald Sie Eclipse öffnen, wird eine Warnung angezeigt. Klicken Sie einfach auf die Schaltfläche "Öffnen", damit Eclipse gestartet wird.
- Installieren Sie Java SE 6 RunTime - Es wird erneut eine Meldung angezeigt, dass JAVA SE 6 RunTIme erforderlich ist, damit Eclipse funktioniert. Klicken Sie auf die Schaltfläche OK. Gehen Sie zur entsprechenden Website, auf der die Anforderung heruntergeladen werden kann, um die Lizenzvereinbarung zu akzeptieren. Laden Sie JAVA SE 6 Runtime herunter, führen Sie die Datei aus und installieren Sie sie.
- Eclipse öffnen - Sobald Java SE 6 Runtime installiert wurde, sollte Eclipse ohne Probleme funktionieren und Sie können es im Anwendungsordner von Finder öffnen.
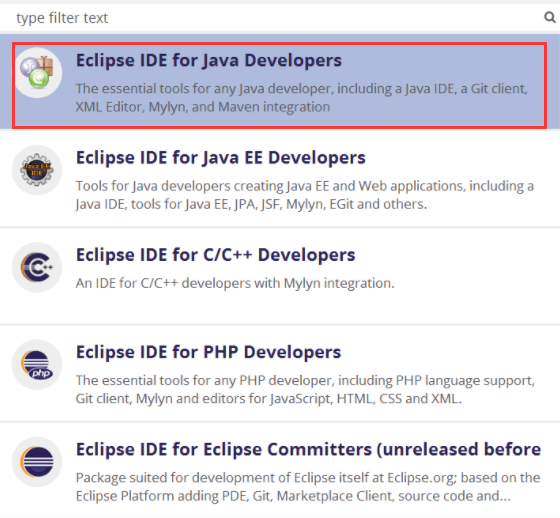
Teil 2. Wie man Eclipse manuell vom Mac entfernt?
Das manuelle Entfernen von Eclipse ist sehr mühsam. Es funktioniert jedoch immer noch. Das einzige Problem mit diesem ist, dass Sie zugehörige Dateien verlassen. Diese übrig gebliebenen Dateien beanspruchen viel Platz in Ihrem System. Deshalb helfen wir Ihnen auch bei der automatischen Deinstallation. Wir werden jedoch später in den folgenden Abschnitten dieses Artikels darüber sprechen.
So deinstallieren Sie Eclipse auf dem Mac manuell:
- Beenden der Eclipse-Software - Stellen Sie sicher, dass Sie Eclipse oder eine der zugehörigen Software beenden. Wenn Sie vom Tool zum Beenden aufgefordert werden, klicken Sie anschließend auf die Schaltfläche „Beenden“. Wenn Eclipse nicht funktioniert oder nicht mehr reagiert, können Sie den Aktivitätsmonitor des Mac aufrufen, um das Beenden der Prozesse zu erzwingen.
- Eclipse in Richtung Papierkorb ziehen - Der nächste Schritt besteht darin, das Eclipse-Symbol aus dem Anwendungsordner im Finder in Richtung Papierkorb zu ziehen. Legen Sie das Eclipse-Symbol in Richtung Papierkorb, um es zu entfernen.
- Papierkorb leeren - Der nächste Schritt wäre, Papierkorb zu leeren, indem Sie zur Menüleiste gehen. Wählen Sie dann Finder und dann die Option Papierkorb leeren.
- Gehe zum Bibliotheksordner - Starten Sie den Finder und suchen Sie die Option Gehe in der Menüleiste. Wählen Sie die Option Gehe zu Ordner. Geben Sie diese dann in das Feld ein, das angezeigt werden soll. Sie geben diese ohne Anführungszeichen oder den Punkt "~ / Library" ein. Drücken Sie danach die Taste für die Eingabetaste
- Nach Eclipse-assoziierten Dateien suchen - Der nächste Schritt besteht darin, nach Dateien mit dem Namen "Eclipse" zu suchen. In den folgenden Ordnern werden die Eclipse-Dateien durchsucht: ~ / Library / Caches /, ~ / Library / Preferences /, ~ / Library / PreferencePanes /, ~ / Library / ApplicationSupport /, ~ / Library / LaunchAgents /, ~ / Library / LaunchDaemons /, ~ / Library / StartupItems /
- Zugehörige Dateien löschen - Jetzt müssen Sie zugeordnete Dateien löschen, damit Sie implementieren können, wie Eclipse auf dem Mac deinstalliert wird.
- Papierkorb leeren - Der letzte Schritt besteht darin, den Papierkorb tatsächlich zu leeren, um sicherzustellen, dass alle zugehörigen Dateien gelöscht wurden.
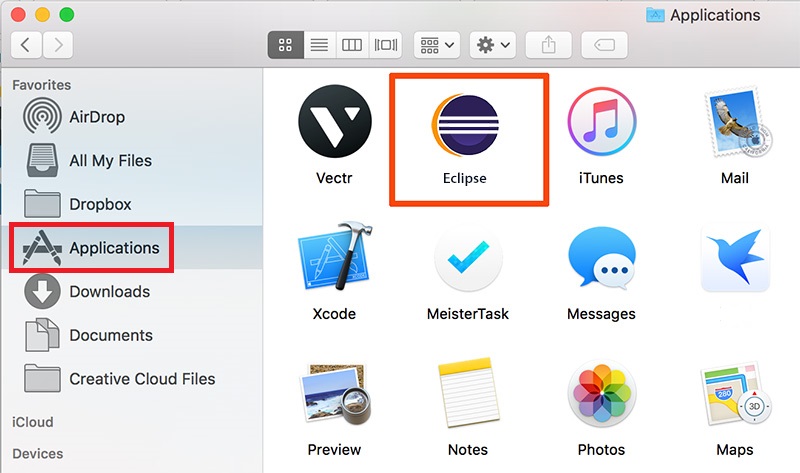
Das Problem bei der manuellen Methode zum Deinstallieren von Eclipse auf einem Mac besteht darin, dass Sie möglicherweise versehentlich Dateien löschen, die für das Funktionieren des Systems tatsächlich wichtig sind. Wenn dies geschieht, ist es irreversibel. Aus diesem Grund empfehlen wir Ihnen, den nächsten Abschnitt über die automatische und schnelle Deinstallation von Eclipse auf einem Mac zu lesen.
Teil 3. Wie deinstalliere ich Eclipse schnell auf einem Mac?
Um zu wissen, wie Sie Eclipse auf einem Mac schnell deinstallieren können, müssen Sie die richtigen Tools verwenden, die Ihnen dabei helfen. Hierzu empfehlen wir die Verwendung iMyMac PowerMyMac um Ihnen zu helfen, Eclipse und die zugehörigen Dateien zu entfernen. Auf diese Weise vermeiden Sie, dass Reste in Ihrem System verbleiben. Außerdem wird sichergestellt, dass keine wichtigen Systemdateien gelöscht werden. Sie sind zu 100% sicher, dass es sicher ist.
PowerMyMac enthält viele Module. Dazu gehören unter anderem Duplicate Finder, Deinstallationsprogramm, Master Scan, große und alte Dateien, Datenschutz und Toolkit. Ab sofort benötigen wir das Uninstaller-Modul, um zu implementieren, wie Eclipse auf einem Mac einfach deinstalliert werden kann. Das Deinstallationsmodul durchsucht Ihr gesamtes System nach verschiedenen Anwendungen auf Ihrem Computer. Danach können Sie einfach die App auswählen, die Sie entfernen möchten. PowerMyMac stellt sicher, dass keine übrig gebliebenen Dateien übrig bleiben. Plus wird es automatisch Reinigen Sie Ihr System von diesen Resten, um sicherzustellen, dass Sie Eclipse vollständig von Ihrem Mac entfernt haben.
Hier sind die Schritte zum Deinstallieren von Eclipse auf einem Mac mit PowerMyMac:
Schritt 01 - PowerMyMac herunterladen und installieren
Um PowerMyMac nutzen zu können, müssen Sie natürlich auf die offizielle Website gehen. Dort finden Sie das Paket zum Herunterladen. Sie können sich für die kostenlose Testversion entscheiden, um sie zu testen. Wenn Sie möchten, können Sie das Tool auch direkt kaufen. Danach müssen Sie PowerMyMac mit dem von Ihnen heruntergeladenen Installationspaket installieren. Dann müssen Sie es auf Ihrem Mac-Computer öffnen. Auf diese Weise können Sie die Funktionen nutzen. Das Überprüfen des Systemstatus Ihres Mac ist mit dieser Software zulässig.
Schritt 02 - Wählen Sie Deinstallationsmodul
Dann müssen Sie das Deinstallationsmodul in der linken Seitenleiste auswählen. Sie werden feststellen, dass sich dieses Modul unten links auf der Schnittstelle befindet.
Schritt 03 - Scan Eclipse
Sobald Sie sich im Deinstallationsmodul befinden, können Sie einfach auf "Scannen" klicken, um alle auf Ihrem Mac installierten Anwendungen zu finden. Warten Sie, bis der robuste Scanvorgang abgeschlossen ist. Wählen Sie danach einfach Eclipse aus der Liste der Anwendungen, die Sie löschen möchten.

Schritt 04 - Starten Sie die Deinstallation von Eclipse
Klicken Sie nun auf die Schaltfläche "Bereinigen", um Eclipse und andere zugehörige Dateien des Programms zu entfernen. Bestätigen Sie erneut, dass der Löschvorgang fortgesetzt werden soll. Warten Sie danach auf die Bestätigung, dass die Bereinigung von Eclipse abgeschlossen ist.

Das ist es! Dies ist eine sehr einfache Möglichkeit, Eclipse auf einem Mac zu deinstallieren und gleichzeitig sicherzustellen, dass übrig gebliebene Dateien nicht aufbewahrt werden.
Teil 4. Fazit
Haben Sie gelernt, wie Sie Eclipse auf einem Mac deinstallieren? Wir hoffen du hast es getan. Wir haben zunächst die Frage beantwortet, warum Eclipse im Finder auf dem Mac nicht im Anwendungsordner gefunden wird. Anschließend haben wir Ihnen erklärt, wie Sie Eclipse manuell vom System Ihres Mac entfernen können. Wie Sie sehen können, ist dieser Prozess sehr langwierig.
Deshalb empfehlen wir Ihnen, dass Sie bekommen PowerMyMac und seine Module, weil es Eclipse von Ihrem Mac löschen kann. Außerdem bleiben keine zugehörigen Dateien übrig, die aufgrund einer manuellen Methode zum Entfernen der App möglicherweise übrig bleiben. PowerMyMac ist ein großartiges Tool für diejenigen, die ihre Mac-Computer lieben. Dies liegt daran, dass das System aufgrund des größeren Speicherplatzes schneller arbeiten kann. Außerdem werden beschädigte, unnötige Dateien mit wenigen Klicks vom Cleaner entfernt. Holen Sie sich noch heute Ihre digitale Kopie von PowerMyMac.



