Mit Dropbox können Sie Dateien in die Cloud hochladen und mit anderen teilen. Sichern und synchronisieren Sie Dokumente, Fotos, Videos und andere Dateien mit dem Cloud-Speicher und greifen Sie über jedes Gerät darauf zu, ganz egal, wo Sie sich gerade aufhalten. Umfangreiche Freigabefunktionen machen es einfach, Dokumente zu teilen und Dateien jeder Größe an Bekannte, Verwandte oder Kollegen zu senden.
Derzeit ist in meiner Dropbox jedoch nicht genügend Speicherplatz verfügbar. Überall habe ich doppelte Dateien und Ordner, die ich löschen möchte. Wie kann ich in Dropbox Bilder löschen, welche ich weder in Cloud oder auf dem Mac noch benötige?

Das externe Sichern von Dateien ist ein guter Weg, um Dateien sicher zu halten. Wenn Sie diese Dateien versehentlich löschen, können Sie Backup verwenden, um die Dateien erneut abzurufen. Dafür können Sie Dropbox verwenden.
Möglicherweise fragen Sie sich, warum Ihrem Dropbox-Konto der Speicherplatz ausgeht. Gibt es Dateien, die Sie nicht im Speicher benötigen? Gibt es Methoden, doppelte Fotos zu finden und in Dropbox Bilder löschen zu können?
Keine Sorge, wir helfen Ihnen beim Verwalten Ihres Dropbox-Kontos. Auf diese Weise können Sie mehr Speicherplatz auf dem Dropbox-Konto freigeben und mehr Platz für wichtigere Dateien schaffen.
Inhalte: Teil 1. So finden Sie doppelte Dateien und können in Dropbox Bilder löschenTeil 2. So synchronisieren Sie Dateien in DropboxTeil 3. Fazit
Leute lesen auch:Upgrade auf OS X Yosemite durchführenWie beschleunige ich El Capitan?
Teil 1. So finden Sie doppelte Dateien und können in Dropbox Bilder löschen
Wie kann ich in Dropbox Bilder löschen? Duplikate sind Dateien, die ähnlich oder identisch sind. Sie können mehr Speicherplatz in Dropbox freigeben, indem Sie diese doppelten Dateien löschen:
- Starten Sie PowerMyMac auf Ihrem Mac und wählen Sie Duplikate-Finder.
- Klicken Sie auf die Schaltfläche Scannen, um doppelte Dateien umfassend zu scannen.
- Wählen Sie doppelte Dateien aus Dropbox aus, um die Dateien zu löschen.
- Klicken Sie auf die Schaltfläche Löschenund dann auf Bestätigen. Dann werden doppelte Bilder in Dropbox vollständig entfernt.
Duplikate könnten unterschiedlich sein. Beispielsweise handelt es sich um dasselbe Dokument, das in zwei verschiedenen Ordnern in Ihrem Dropbox-Konto hochgeladen wird.
Ein weiteres Beispiel wäre die Datei, an der zwei Personen arbeiten. Dropbox wird zwei unterschiedliche Kopien mit desselben Dateinamens abspeichern. Zwei verschiedene Versionen einer bestimmten Datei, die von zwei verschiedenen Personen hochgeladen werden, können also. Auch eine doppelte Dateien sein.
Zwei ähnliche Fotos, die sich fast ähneln (wobei eine Version besser ist als die andere) werden ebenfalls häufig in Dropbox hochgeladen, aber eines der beiden Fotos beansprucht unnötigen Speicherplatz. Diese doppelten Dateien können einzeln wenig Platz beanspruchen. Sie sollten einen guten Weg suchen, um in Dropbox doppelte Bilder zu finden und löschen.
Wie finden Sie doppelte Bilder in Dropbox? Zuerst können Sie die Duplikate nacheinander überprüfen. Dies ist jedoch ein sehr langwieriger und mühsamer Prozess. Sie können sich stattdessen für eine Alternative entscheiden - Duplikate-Finder von PowerMyMac. Mit diesem Tool können Sie doppelte Dateien nicht nur in Dropbox, schnell finden und sicher in Dropbox Bilder löschen.
Hier sind die Vorteile und Merkmale dieses Tools:
1 - Dieses Mac tool hilft Ihnen, Speicherplatz auf Ihrem Mac freizugeben. Zu viele Anwendungen beanspruchen einen großen Teil des Speicherplatzes und machen deinen Mac langsamer. Mit dem Tool werden mehr Speicherplatz für wichtigere Dokumente und Anwendungen gespart. Dadurch läuft Ihr Mac schneller, weil mehr Speicherplatz für wichtige Prozesse zur Verfügung steht.
2 - Das Hilfsprogramm hilft auch, doppelte Dokumente, Mediendateien und Bilder zu finden. Ein umfassender Scan Ihres gesamten Macs wird durchgeführt, um doppelte Dateien zu finden. Die Software unterstützt mehrere Dateitypen (Es kann also nicht nur Dropbox Bilder löschen).
3 - Das Tool verfügt über eine leistungsstarke Suchfunktion, wodurch Ihr gesamter Mac umfassend scannt wird. Die doppelte Dateien lassen sich erkennen, auch wenn sie einen unterschiedlichen Dateinamen haben.
5 - Sie können eine Vorschau aller Dateien anzeigen, bevor Sie die endgültig löschen. Sie können auswählen, welche Dateien Sie löschen möchten und welche aufbewahrt werden. Alles ist in Ordung.
6 - Wir bieten Ihnen eine kostenlose Testversion. Sie können mit dem Tool bis zu 500MB-Dateien Duplikate auffinden und löschen, bevor Sie es kaufen. So können Sie Duplikate-Finder von PowerMyMac benutzen, ohne Geld auszugeben.
7- Es ist 100% sicher. Die Software ist Malware oder Viren frei. Die Benutzung ist ohne Fragen sicher.
8 - Sie erhalten eine eins zu eins Support. Sie können auch per E-Mail Support erhalten, wenn Sie Frage zur Verwendung des Produkts haben.
Nachdem Sie die Vorteile des Produkts kennengelernt haben, schauen wir uns an, wie Sie das Tool verwenden:
Schritt 1. Starten Sie PowerMyMac auf Ihrem Mac
Gehen Sie auf die offizielle Website von iMyMac und laden Sie PowerMyMac herunter, um in Dropbox Bilder löschen zu können. Starten Sie die Anwendung auf Ihrem Mac. Überprüfen Sie den Systemstatus in der Schnittstelle der Anwendung. Klicken Sie auf der linken Seite des Bildschirms auf Duplikate-Finder.
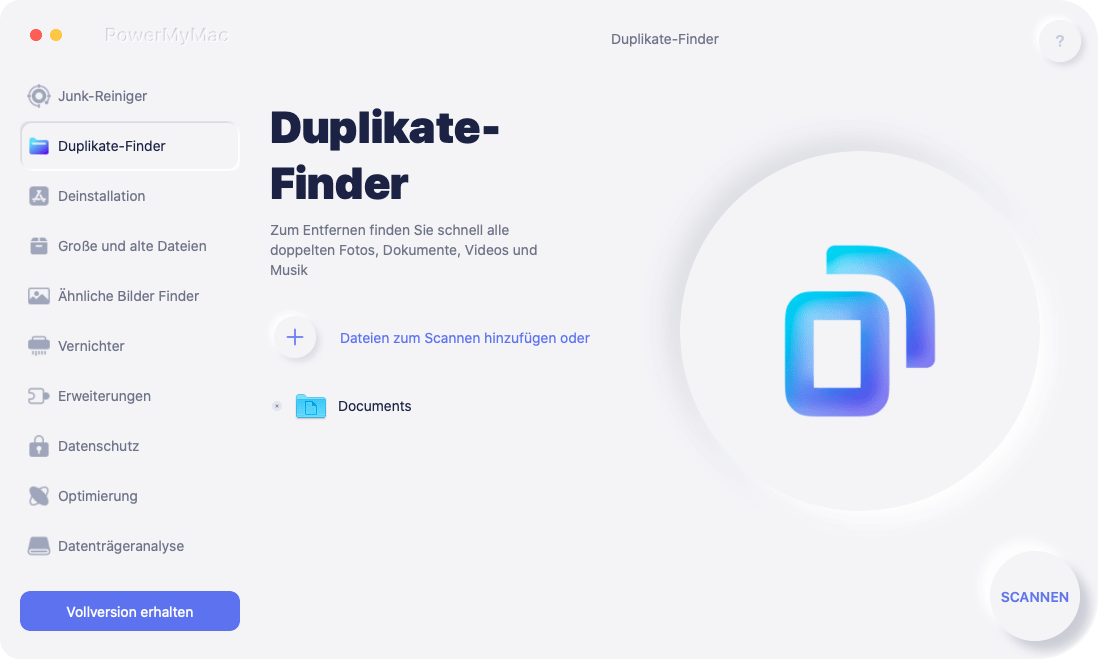
Schritt 2. Starten Sie das Scannen doppelter Dateien auf Ihrem Mac
Drücken Sie auf Scannen Taste, damit das Tool umfassend nach doppelten Dateien suchen kann.
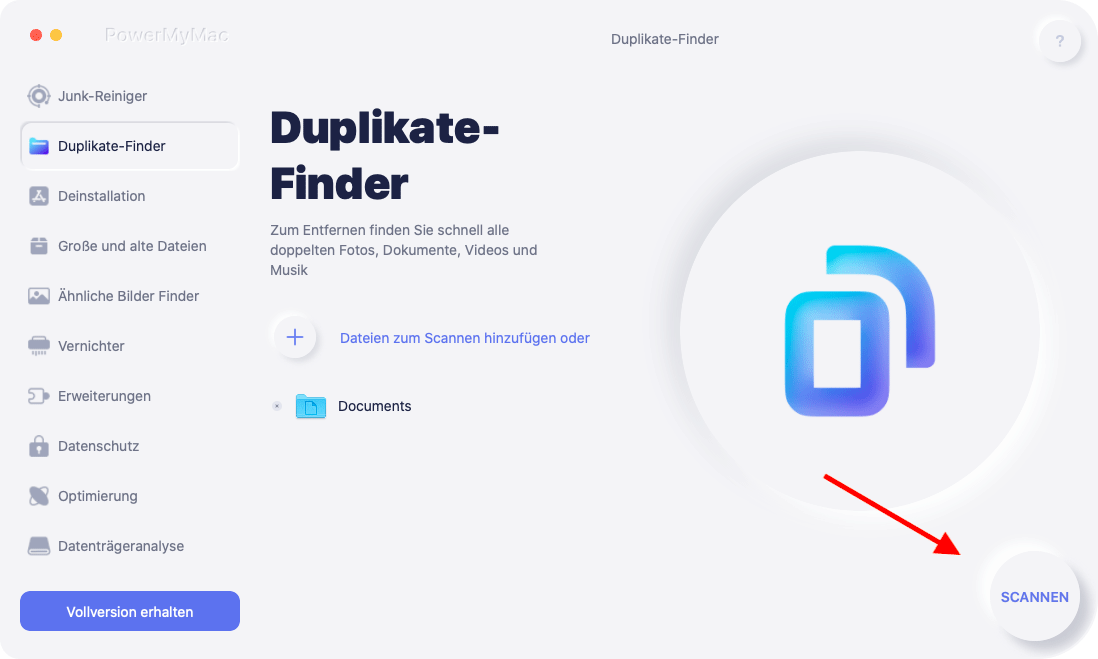
Schritt 3. Wählen Sie doppelte Dateien zum Löschen aus
Duplikate-Finder sucht jetzt nach doppelten Dateien auf Ihrem Mac. Die gescannten Ergebnisse werden nach dem Scanvorgang angezeigt und der jeweilige Prozentsatz der unterschiedlichen Dateitypen ist in einem Kreisdiagramm sichtbar. Sie können sich hier auch über die Gesamtzahl der doppelten Dateien informieren.
Sie können auf die verschiedenen Dateitypen klicken, um die verschiedenen doppelten Dateien anzuzeigen. Eine Vorschau der verschiedenen Dateien lässt sich dort auch ansehen.
Wählen Sie die zu löschenden Dateien aus. Danach klicken Sie auf Löschen. Wenn Sie lediglich Bilder in Dropbox löschen wollen, sortieren Sie Ihre Auswahl am besten nach Dataeityp.
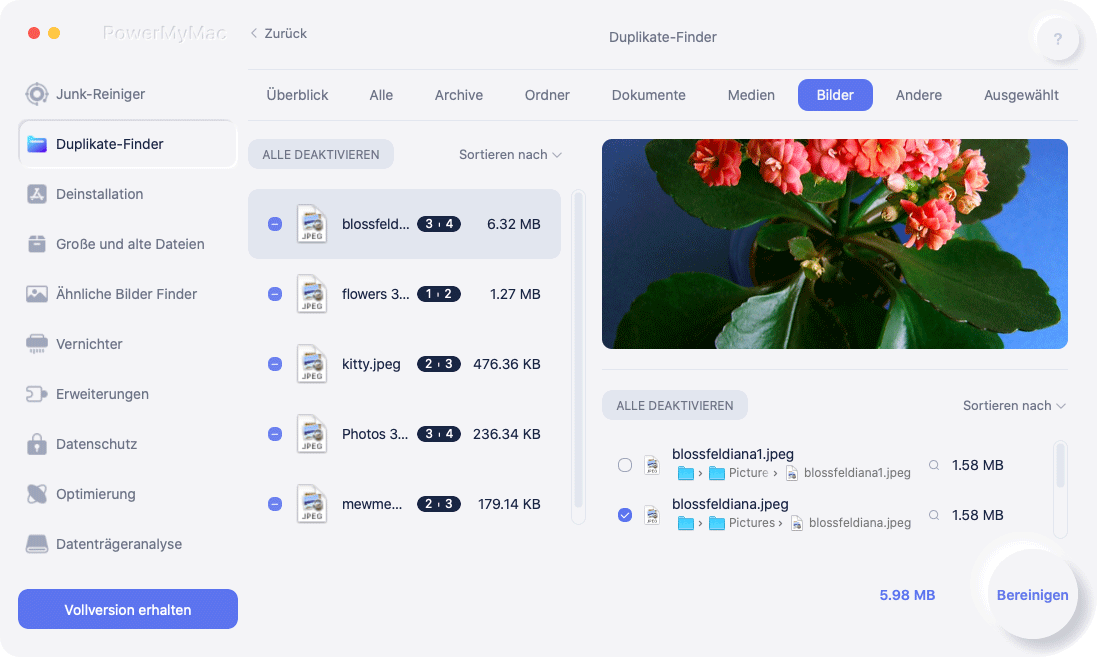
Teil 2. So synchronisieren Sie Dateien in Dropbox
Es ist sehr hilfreich, wenn Sie Ihre Dateien auf mehreren Geräten synchronisieren. Aber wie gesagt, nur wenn Sie es richtig gemacht haben. Wenn Ihr Dropbox-Konto falsch synchronisiert wurde, sollten Sie das Konto wieder richtig verwalten und aufräumen.
Was hilft, Sie können Ordner in Ihrem Mac synchronisieren, die sich außerhalb des Dropbox-Ordners befinden. So können Sie die Ordner, die Sie häufig auf Ihrem Mac verwenden, automatisch synchronisieren. Das führt dazu, dass Sie nicht verschiedene Dateien an unterschiedlichen Speicherorten duplizieren müssen.
Wenn die häufig verwendeten Ordner in Ihrem Dropbox-Ordner automatisch synchronisiert werden, können Sie mehr Speicherplatz freigeben. Dies liegt daran, dass Sie so nicht nur in dropbox doppelte Bilder und Dateien löschen, sondern gleich Ihren ganzen Mac vom doppelten Daten befreien.
So synchronisieren Sie Ihren Mac automatisch in Dropbox Schritt für Schritt:
Schritt 1 - Terminal starten. Sie können auch im Spotlight terminal eingeben und dieEnter drücken.
Schritt 2 - Geben Sie ln –s ein
Schritt 3 - Drücken Sie die Leertaste, nicht die Eingabetaste.
Schritt 4 - Starten Sie Finder.
Schritt 5 - Suchen Sie den Ordner, den Sie in dem Dropbox-Ordner synchronisieren möchten.
Schritt 6 - Ziehen und legen Sie den Ordner im Terminalfenster ab.
Schritt 7 - Finder noch einmal starten.
Schritt 8 - Suchen Sie den Dropbox-Ordner.
Schritt 9 - Ziehen Sie den Dropbox-Ordner in das Terminalfenster
Schritt 10 - Drücken Sie die Enter-Taste.
Nun werden die in ausgewählten Ordner gespeicherten Dateien in Ihrem Dropbox-Konto synchronisiert.
So führen Sie eine selektive Synchronisierung in Dropbox durch
Wenn Sie Dropbox auf einem neuen Gerät installieren, können Sie selektiv synchronisieren. Dadurch wird Platz in Ihrem Dropbox-Ordner eingespart und Sie müssen nicht später in Ihrer Dropbox Bilder löschen.
Bei der Standardsynchronisierung werden alle Dateien und Ordner synchronisiert. Durch die selektive Synchronisierung können Sie jedoch auswählen, welche Dateien und Ordner in Dropbox synchronisiert werden.
So synchronisieren Sie Ihre Dateien selektiv:
Schritt 1 - Gehen Sie zum Dropbox-Symbol.
Schritt 2 - Klicken Sie mit der rechten Maustaste darauf.
Schritt 3 - Wählen Sie Einstellungen.
Schritt 4 - Gehen Sie zum Konto.
Schritt 5 - Gehe zu Selective Sync. Klicken Sie unter Einstellungen ändern.
Schritt 6 - Wählen Sie die zu synchronisierenden Ordner aus.
Schritt 7 - Klicken Sie auf Update.
Teil 3. Fazit
Dropbox ist eine gute Lösung, Ihre Daten zu sichern. Wenn Sie jedoch mehr Speicherplatz für Ihr Dropbox-Konto und Ihren Mac benötigen, sollten Sie in Dropbox doppelte Bilder suchen und in Ihrer Dropbox Bilder löschen. Aber Sie sollten auch andere doppelte Dateien finden und löschen.
Dafür können Sie manuell eine nach der anderen suchen und löschen. Dies kann jedoch ein langwieriger Prozess sein.
Der beste Weg ist die Verwendung des Duplikate-Finders von PowerMyMac. Es hilft Ihnen, doppelte Dateien schnell zu finden und vollständig zu löschen.



