So registrieren Sie iMyMac PowerMyMac
1.
Laden Sie zuerst PowerMyMac hertunert, indem Sie auf den folgenden Link klicken:
https://www.imymac.de/download/imymac-powermymac.pkg
2.
Klicken Sie mit der rechten Maustaste auf die heruntergeladene Datei in Ihrem Browser und wählen Sie "Im Finder anzeigen". Doppelklicken Sie auf PowerMyMac und die Installation beginnt.
3.
Nach der Installation starten Sie PowerMyMac. Klicken Sie dann auf die Schaltfläche “Vollversion erhalten” auf der linken Seite und ein neues Fenster wird angezeigt.
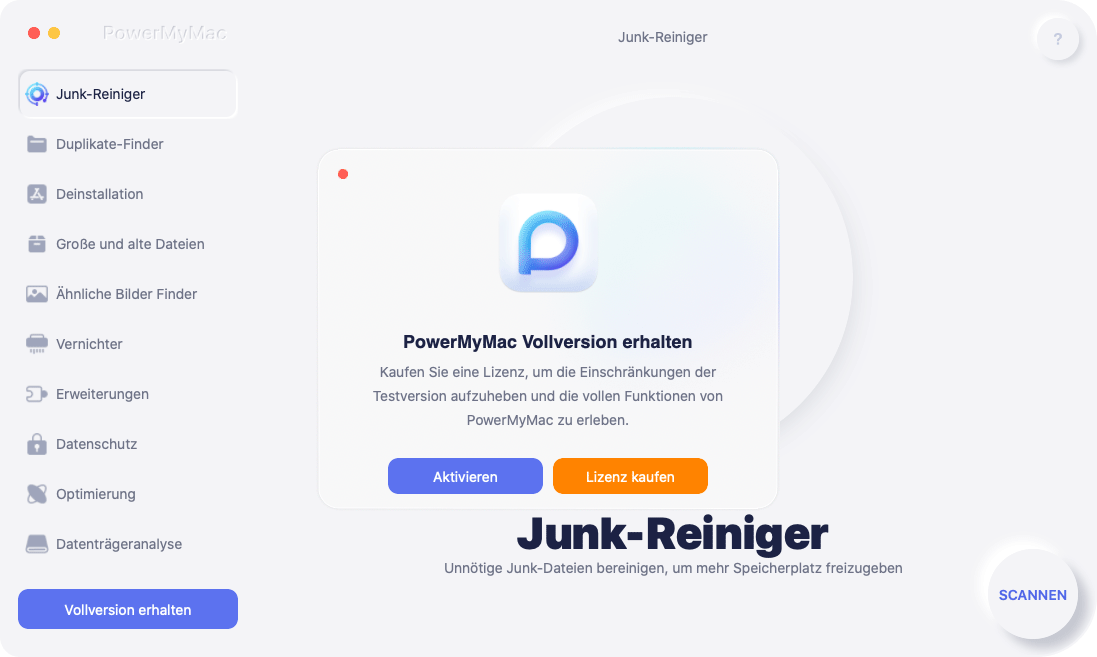
4.
Geben Sie Ihre E-Mail-Adresse und Ihr Passwort (Lizenzcode) ein.
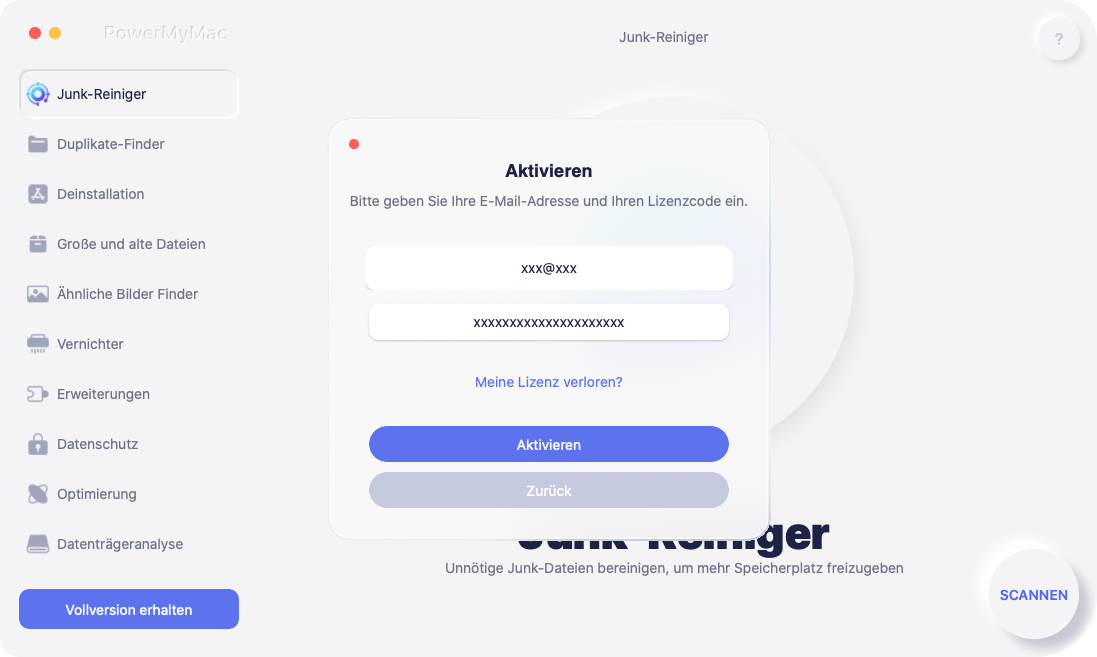
5.
Klicken Sie auf “Aktivieren”, dann werden Ihre Abonnementinformationen wie Plan, Preis, Kontostatus und der nächste Zahlungstag angezeigt. Sie können auch auf das Kontocenter klicken, um weitere persönliche Daten zu überprüfen.
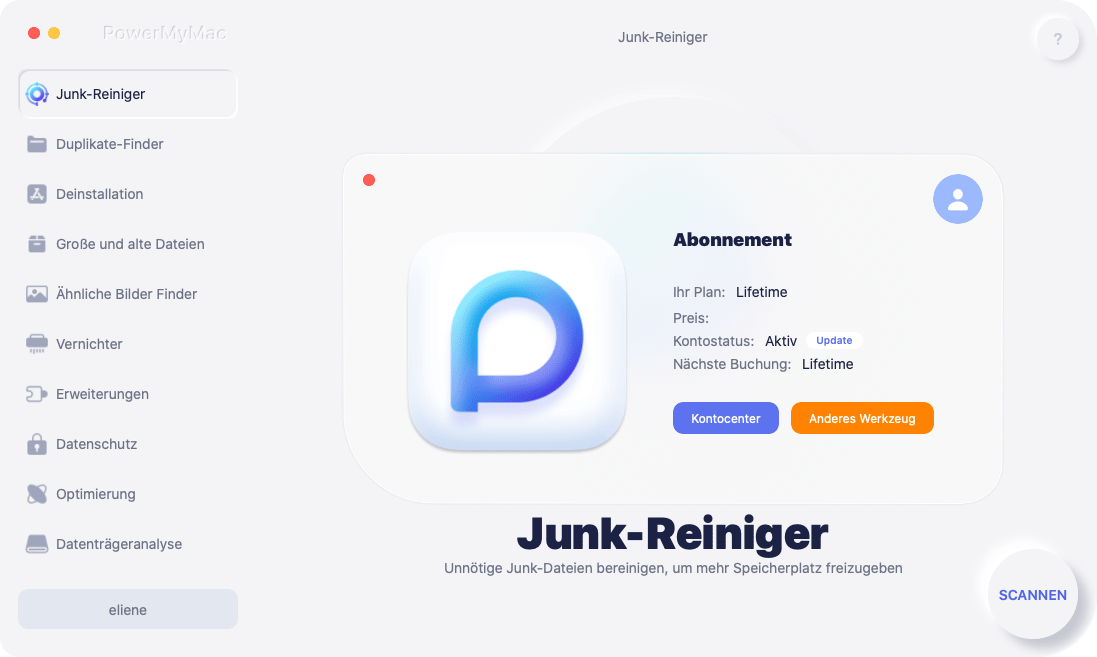
So vertrauen Sie PowerMyMac auf Ihrem Mac
Schritt 1. Öffnen Sie die Systemeinstellungen
Klicken Sie nach dem Starten von PowerMyMac einfach auf die Schaltfläche “SCANNEN”, dann wird ein neues Fenster angezeigt. Klicken Sie auf “Systemeinstellungen öffnen” und Sie gelangen direkt zum Fenster “Vollständiger Festplattenzugriff”. Klicken Sie dann auf das Schlosssymbol darunter. Geben Sie dazu Ihr Passwort ein, damit die Systemeinstellungen die Sicherheits- und Datenschutzeinstellungen entsperren können. Klicken Sie danach auf die Schaltfläche “+”.
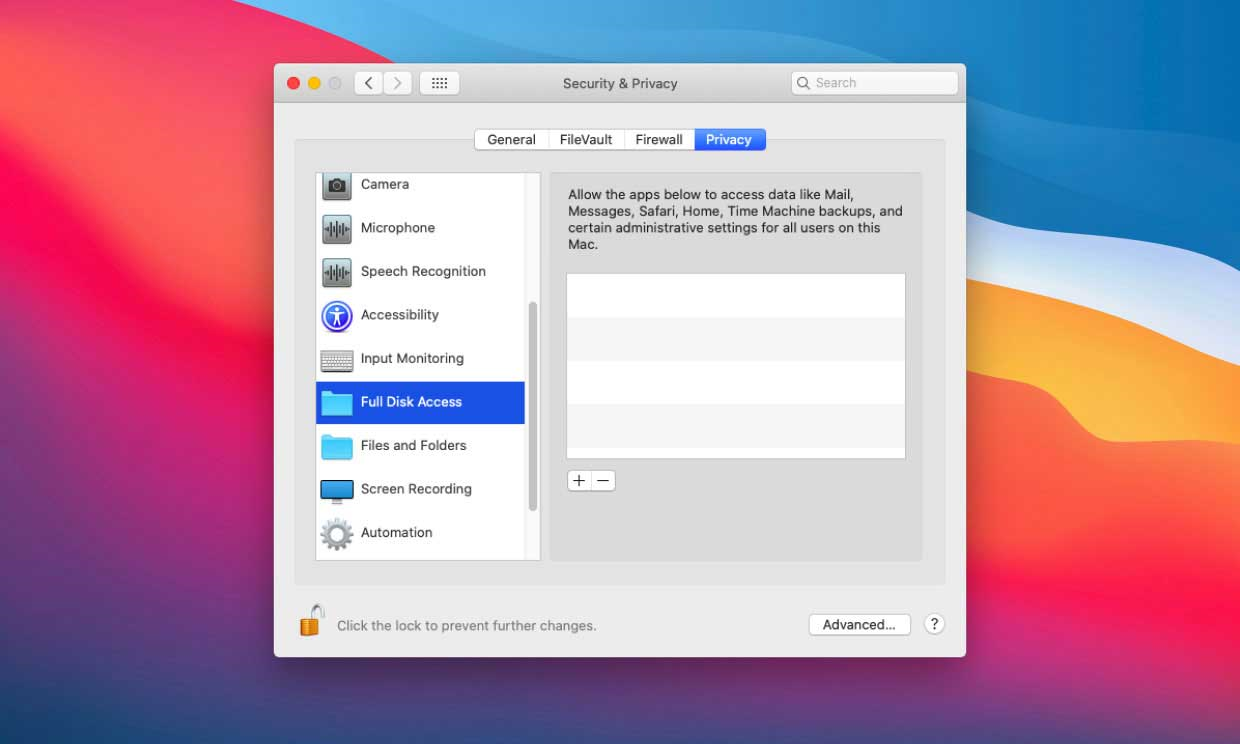
Schritt 2. Finden Sie PowerMyMac und öffnen Sie es
Klicken Sie auf “Programme”, um PowerMyMac auf Ihrem Mac zu finden, drücken Sie dann auf “Öffnen”.
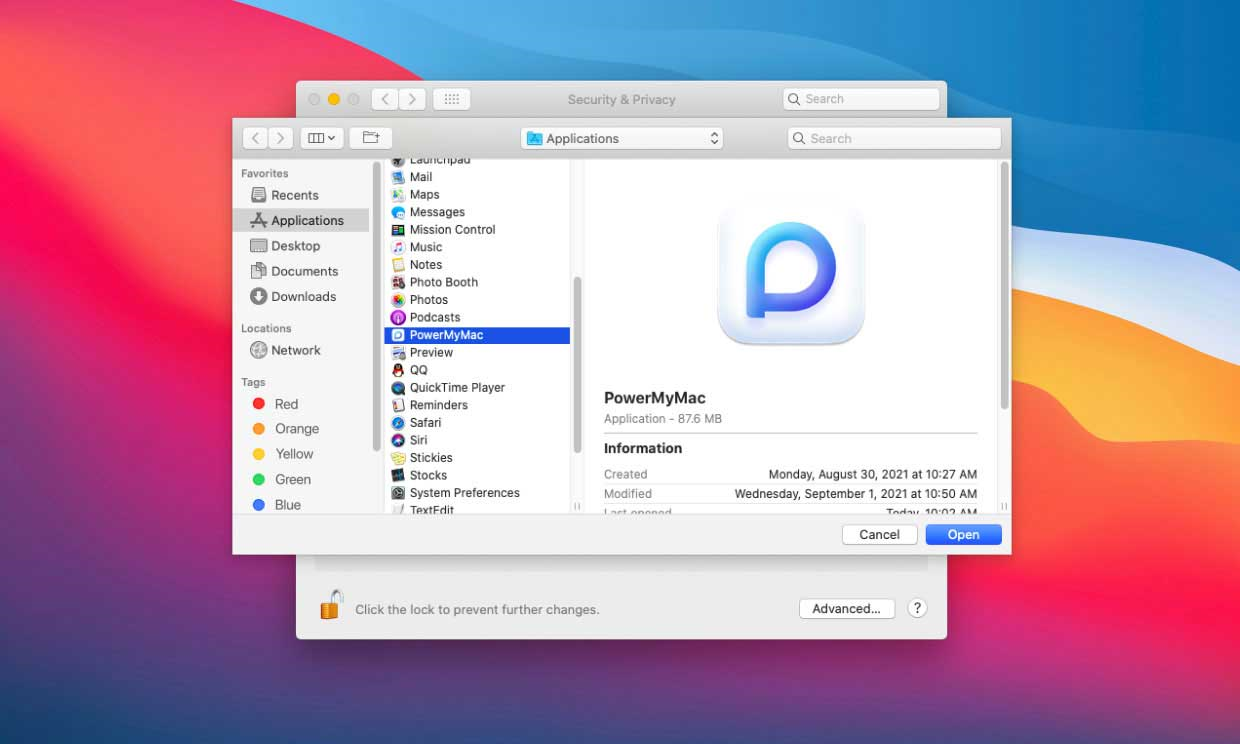
Schritt 3. Schließen Sie PowerMyMac
Wenn ein Fenster mit der Meldung "’PowerMyMac’ hat keinen vollständigen Zugriff auf die Festplatte, solange die App nicht beendet wird" erscheint, wählen Sie "Jetzt beenden" ( oder "Beenden & erneut öffnen").
Jetzt verfügt PowerMyMac über vollständigen Festplattenzugriff, um alle Bereiche Ihres Mac zu scannen und Ihren Mac vor Virenbedrohungen zu schützen.
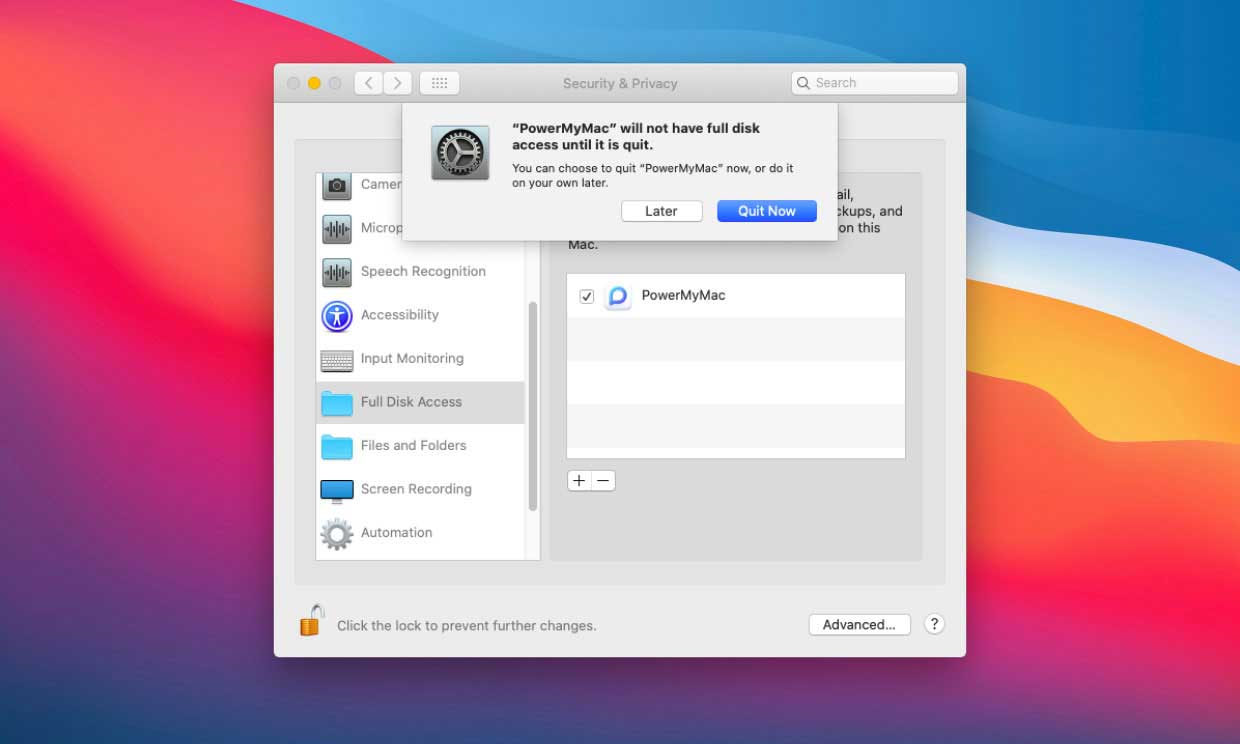
So verwenden Sie iMyMac PowerMyMac
PowerMyMac ist ein All-in-One-Tool, mit dem Sie Ihren Mac bereinigen und optimieren können. Mit nur einfachen Klicks kann es Ihren Mac-Speicherplatz freigeben, die Privatsphäre schützen und die Leistung beschleunigen. PowerMyMac hat die Fähigkeit, alle Dateien, die Sie auf Ihrem Mac nicht benötigen, automatisch zu identifizieren und dann selektiv zu löschen, wodurch leicht Gigabyte auf Ihrem Festplattenspeicher freigegeben werden können.
Geben Sie Speicher mit nur einem Klick frei
Nach dem Starten von PowerMyMac sehen Sie das PowerMyMac-Symbol in der Menüleiste in der oberen rechten Ecke des Bildschirms. Wenn Sie darauf klicken, können Sie Informationen über Ihren Mac sehen. Beim Klicken auf das Papierkorbsymbol auf der rechten Seite der „Macintosh HD“ erkennt PowerMyMac automatisch die Junk-Dateien Ihres Macs. Sie können die Dateien auswählen, die Sie bereinigen möchten, und auf die Schaltfläche "Bereinigen" klicken, um unerwünschte Junk-Dateien zu löschen und Speicherplatz auf Aktivitätsanzeige freizugeben.
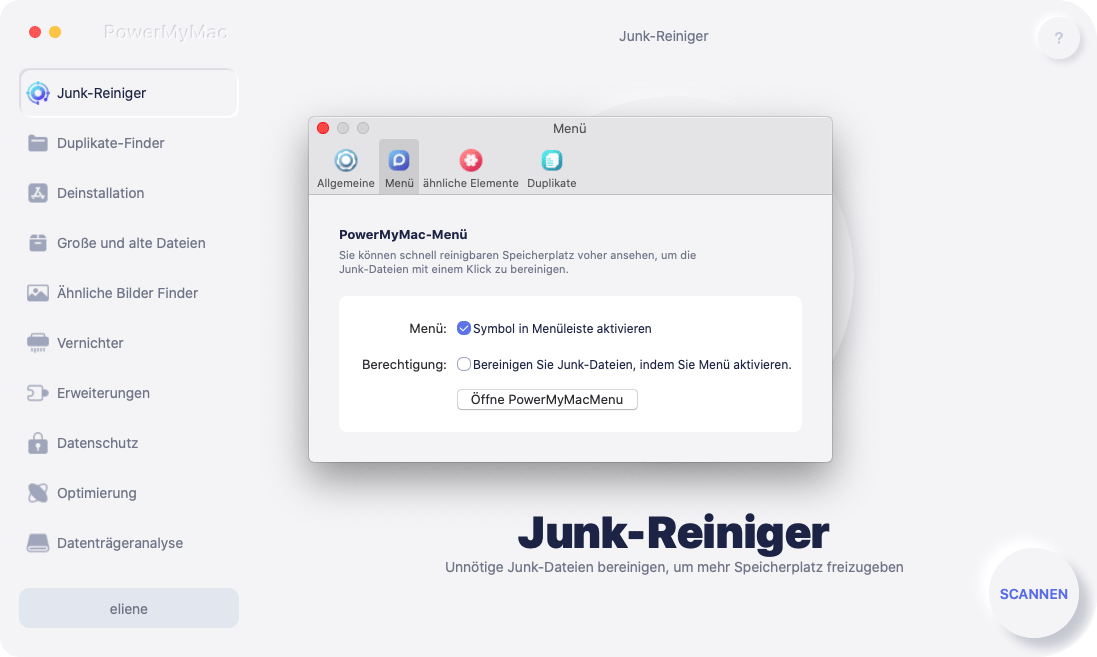
PowerMyMac verfügt über 10 Hauptmodule, mit denen Sie Ihren Mac gründlich von allen Arten von Junk-Dateien und nicht benötigten Apps bereinigen können. Die Funktionen sind: Junk-Reiniger, Duplikate-Finder, Deinstallation, Ähnliche Bilder Finder, Vernichter, Erweiterungen, Optimierung, Große, Dateien sowie Datenschutz und alte Datenträgeranalyse.
Junk-Reiniger - Scannen und bereinigen Sie alle Arten von Systemresten auf Ihrem Mac
Junk-Reiniger wurde entwickelt, um alle Arten von Systemmüll wie System-Protokolle, System-Cache, Protokolle von Benutzer, Anwendung-Cache, Foto-Cache, Mail-Cache, Mail-Anhang, iTunes-Backups, iTunes-Downloads, iTunes-Cache, Software-Updates und Systemreste zu löschen. Sie können es verwenden, um Ihre Junk-Dateien gründlich zu scannen und zu bereinigen. So können Sie Massen von Speicherplatz auf dem Mac freigeben. So verwenden Sie Junk-Reiniger:
1.
Klicken Sie auf “Junk-Reiniger” und drücken Sie dann die “SCANNEN” Taste. PowerMyMac beginnt damit, alle Junk-Dateien auf Ihrem Mac zu scannen.

2.
Nach dem Scannen können Sie alle Junk-Dateien auf Ihrem Mac nach Kategorien überprüfen, zum Beispiel: Anwendungs Cache, Foto Cache, E-mail Cache, E-mail Anhänge, System Cache, System Protokolle, Protokolle von Benutzern, iTunes Cache, iTunes Backups, iTunes Downloads...
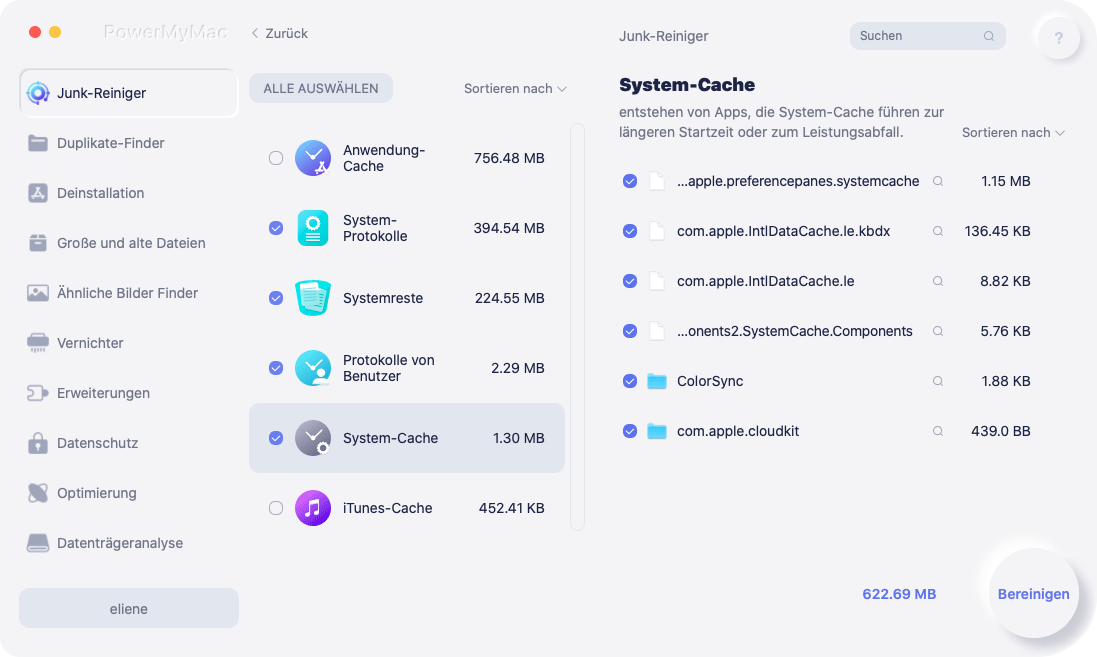
3.
Wählen Sie die Datei aus, die Sie löschen möchten, oder klicken Sie einfach auf "Alle auswählen", um alle Junk-Dateien zu bereinigen.
4.
Klicken Sie auf die Schaltfläche “Bereinigen”, dann entfernt PowerMyMac Ihre ausgewählten Dateien in wenigen Sekunden.

5.
Nach dem Bereinigungsvorgang wird in einem neuen Popup-Fenster "Reinigungsvorgang abgeschlossen" angezeigt. Sie können sehen, wie viel Speicherplatz Sie gerade bereinigt haben und wie viel Speicherplatz jetzt auf Ihrer Festplatte verfügbar ist. Wenn Sie weitere Dateien entfernen möchten, klicken Sie einfach auf die Schaltfläche "Überprüfen", um zur Seite mit den Scanergebnissen zurückzukehren.

Duplikate Finder - Suchen und entfernen Sie doppelte Fotos, Dokumente und Videos
Duplikate-Finder ist so eingestellt, dass er nach allen Duplikaten auf dem Mac sucht, einschließlich Bildern, Dokumenten, Videos, Musik und anderen Dateien oder Ordnern. Anschließend können Sie die Kopien löschen, um Speicherplatz freizugeben. So funktioniert es:
1.
Wählen Sie “Duplikate-Finder” und klicken Sie dann auf die Schaltfläche "+", um einen Ordner zum Scannen auszuwählen. Lassen Sie PowerMyMac nach allen doppelten Dateien auf dem Mac suchen, indem Sie die “SCANNEN” Taste drücken. Sie können den Pfad ändern, um mehr Duplikate zu scannen.
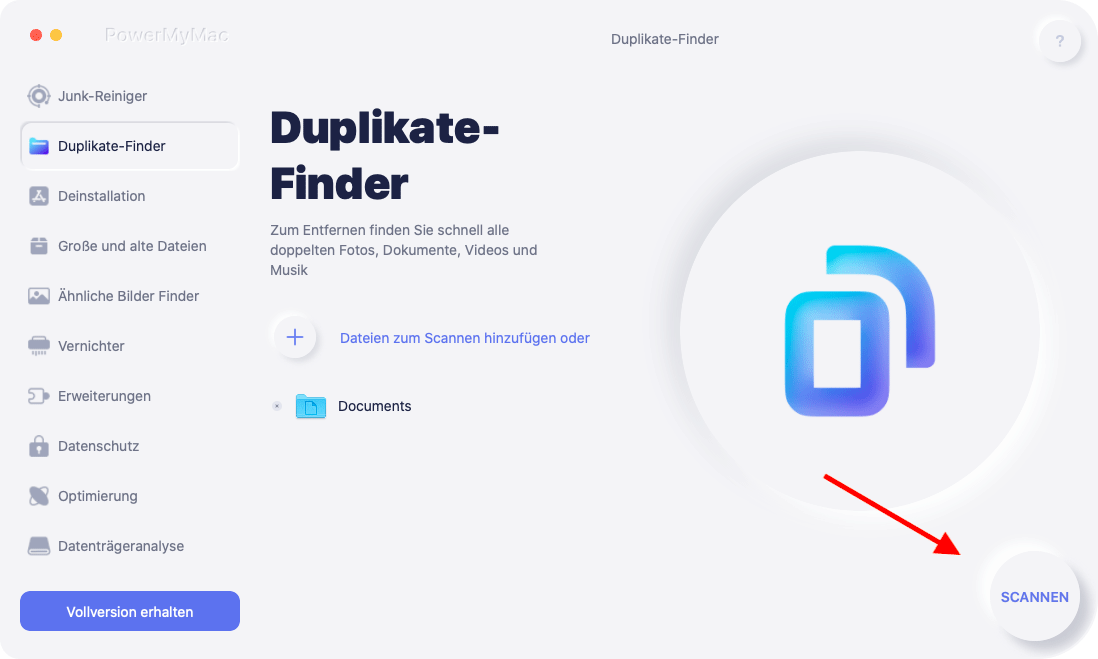
2.
Sobald der Scanvorgang abgeschlossen ist, können Sie sehen, dass alle doppelten Dateien in Alle, Archive, Dokumente, Ordner, Medien, Bilder und Andere unterteilt sind. Wählen Sie eine Kategorie aus und klicken Sie dann auf “Automatisch AUSWÄHLEN”. PowerMyMac überprüft automatisch alle Duplikate und belässt das Original. Sie können jede Datei auch überprüfen, indem Sie auf das Suchsymbol hinter jedem doppelten Dateinamen klicken.
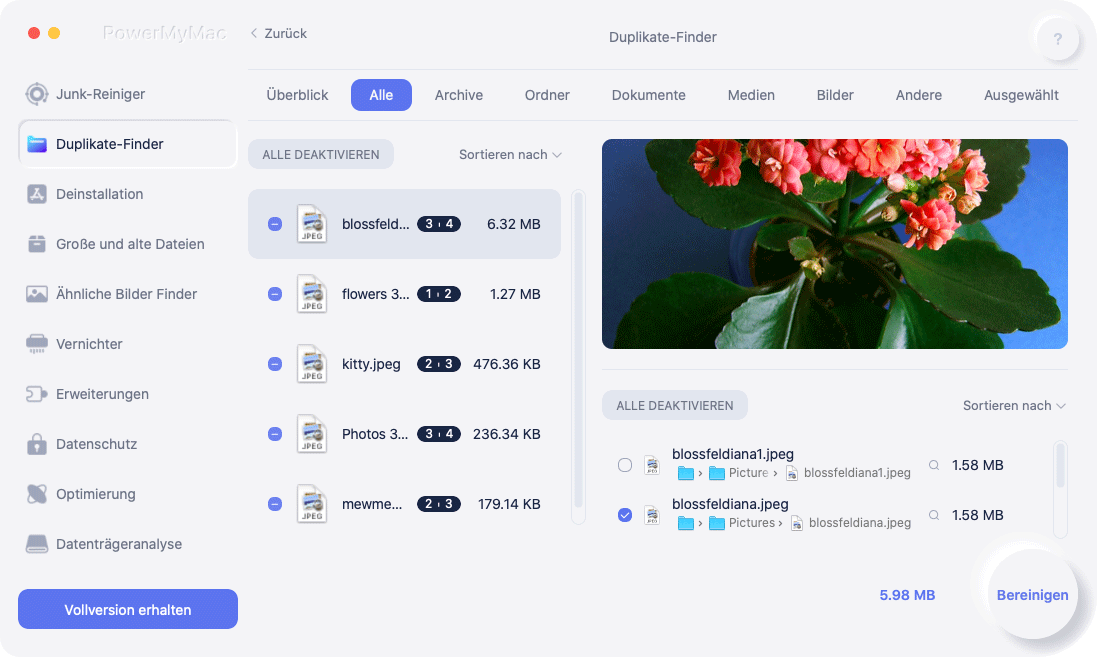
3.
Klicken Sie auf die Schaltfläche “Bereinigen”, um die ausgewählten Duplikate zu entfernen.
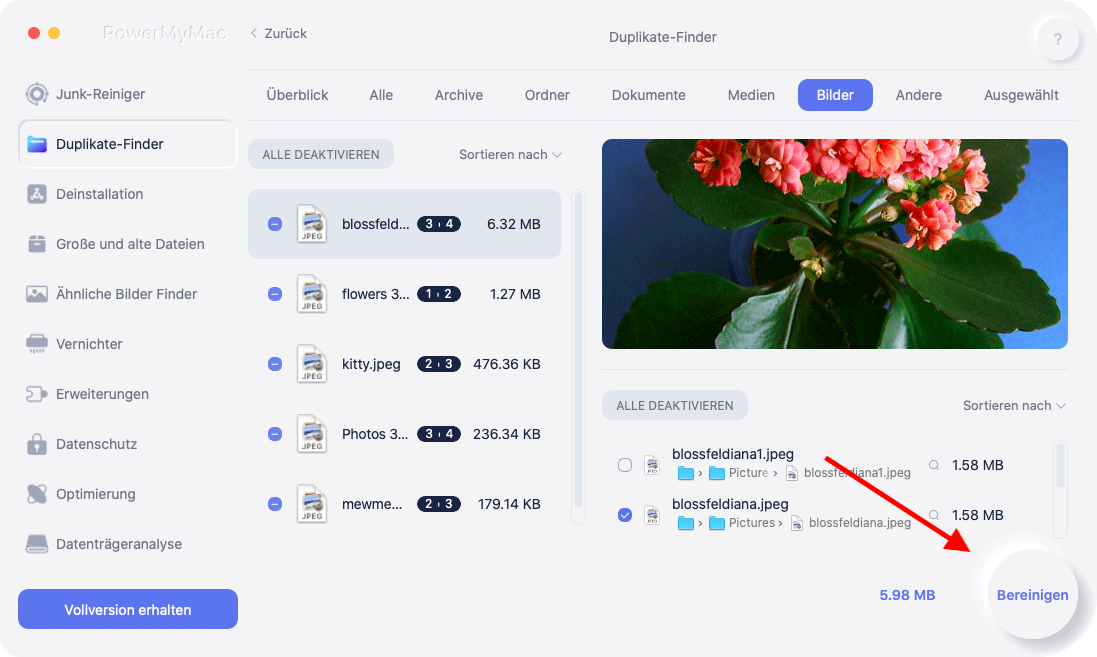
4.
Daraufhin wird Ihnen "Reinigungsvorgang abgeschlossen" angezeigt. Dort sehen Sie wie viele Dateien bereinigt wurden und wie viel Speicherplatz jetzt auf Ihrer Festplatte verfügbar ist. Wenn Sie weitere Dateien entfernen möchten, klicken Sie einfach auf die Schaltfläche "Überprüfen", um zur Seite mit den Scanergebnissen zurückzukehren.
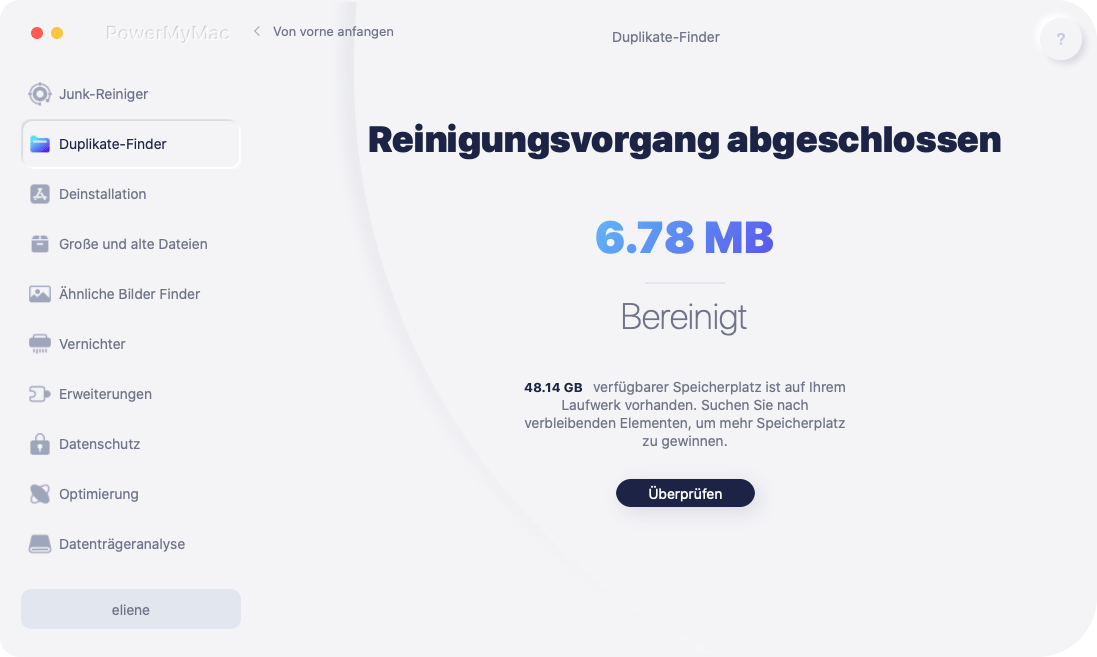
Deinstallation - Deinstallieren Sie Mac Apps vollständig mit zugehörigen Dateien
Deinstallation ist ein effektives Tool, mit dem Sie eine Software sowie die zugehörigen Dateien mit nur wenigen Klicks vollständig löschen können. Sie können Zeit sparen, die zugehörigen Dateien der App nacheinander zu finden. Sehen Sie, wie effektiv es ist, mit diesem Tool unerwünschte oder nutzlose Apps zu deinstallieren:
1.
Klicken Sie auf “Deinstallation” und drücken Sie dann auf “SCANNEN”, damit PowerMyMac mit dem Scannen aller Apps beginnen kann, die bereits auf Ihrem Mac installiert sind.

2.
Nachdem der Scanvorgang abgeschlossen ist, sehen Sie auf der linken Seite folgende Kategorien: Alle Programme, Unbenutzt, Programmreste und Ausgewählt. Die Liste aller Apps wird auf der rechten Seite der Seite “Alle Programme” angezeigt. Suchen Sie Ihre unerwünschte App in dieser Liste oder geben Sie einfach ihren Namen in das Suchfeld in der oberen rechten Ecke ein, um sie schnell zu finden.
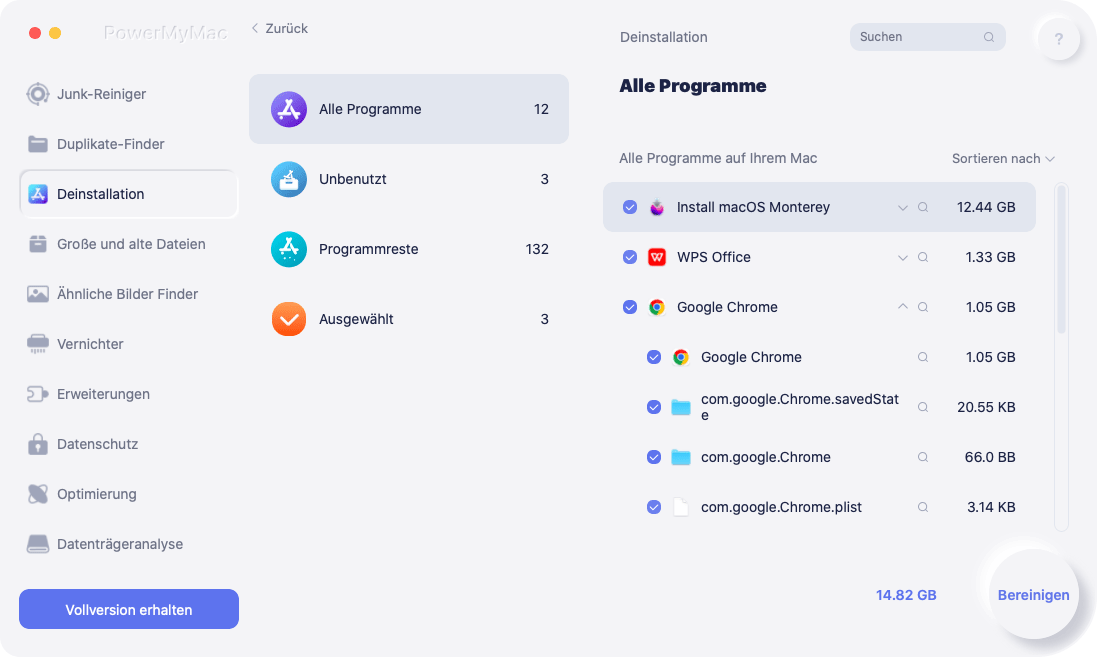
3.
Wählen Sie die Software, die Sie deinstallieren möchten. Sie können die zugehörigen Dateien anzeigen, indem Sie auf das Symbol zum Aufklappen klicken, und weitere Details anzeigen, indem Sie auf das Suchsymbol klicken. Drücken Sie einfach die Bereinigen Taste, die Apps und die dazugehörigen Dateien werden entfernt.

4.
Ein Fenster "Reinigungsvorgang abgeschlossen" zeigt an, wie viele Dateien bereinigt wurden und wie viel Speicherplatz jetzt auf Ihrer Festplatte verfügbar ist. Wenn Sie weitere Apps entfernen möchten, klicken Sie einfach auf die Schaltfläche "Überprüfen", um zur Seite mit den Scanergebnissen zurückzukehren.
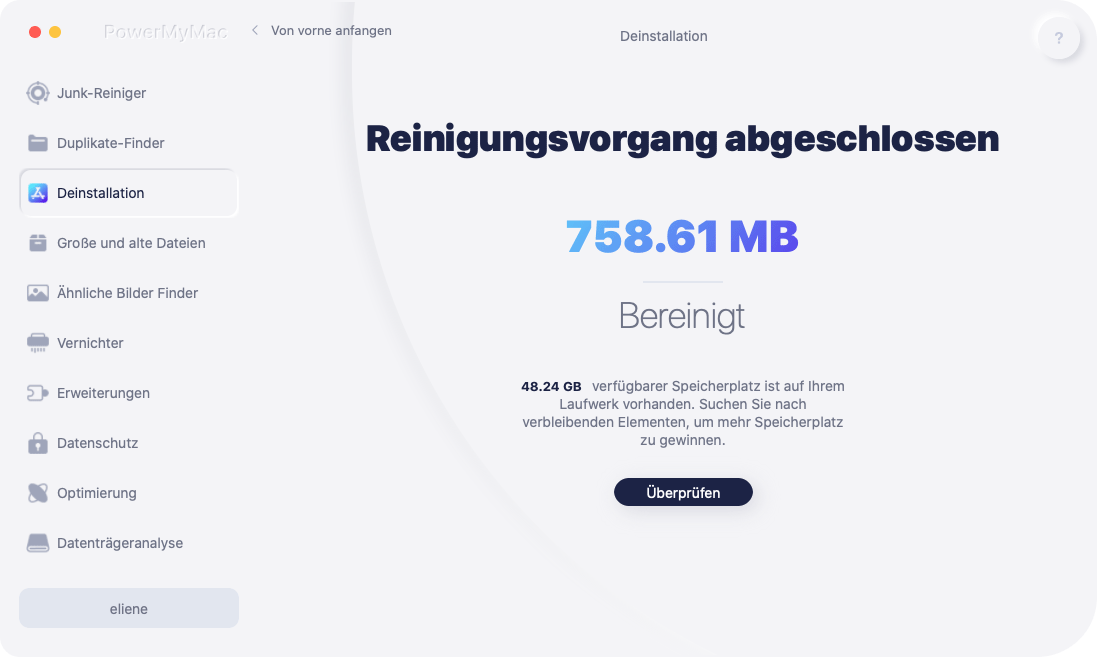
Große und alte Dateien - Finden Sie große und veraltete Dateien
Große und alte Dateien kann Ihnen dabei helfen, veraltete Dateien zu finden, welche viel Speicherplatz auf dem Mac einnehmen. Löschen Sie diese, wodurch Sie mehr Platz für andere Dateien sparen können. Befolgen Sie einfache Schritte, um diese Funktion zu verwenden:
1.
Wählen Sie das Modul “Große und alte Dateien” und klicken Sie auf “SCANNEN”, um den Scanvorgang zu starten.
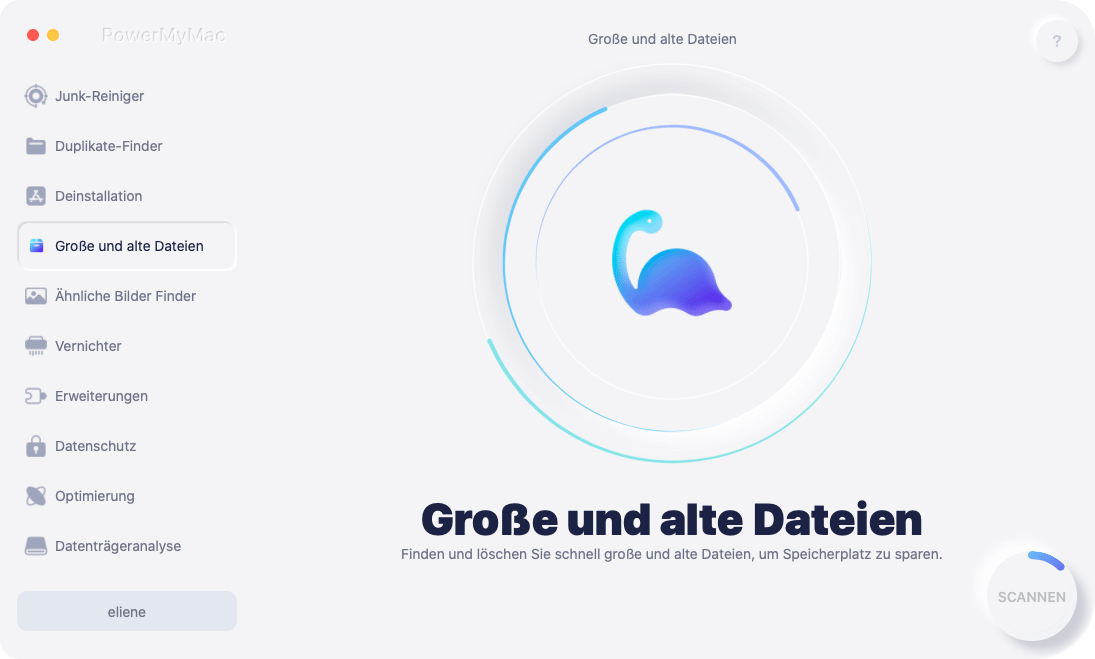
2.
Sehen Sie sich das Scanergebnis an, die Dateien werden nach Typ, Datum und Größe sortiert. Nach Typ können Sie aus Archiven, Bildern, Filmen, Musik und anderen auswählen. Nach Datum können Sie Dateien anzeigen, die vor einem Jahr, vor einem Monat, vor einer Woche und innerhalb von 7 Tagen heruntergeladen wurden. Nach Größe gibt es Dateien, die zu groß, durchschnittlich und klein gehören.
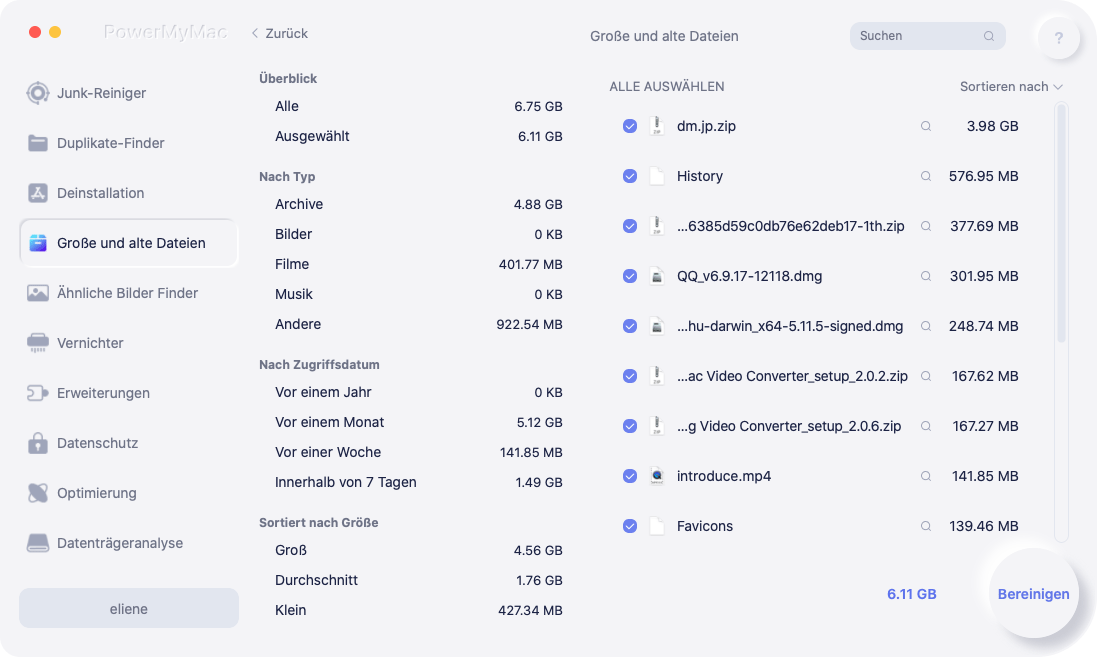
3.
Sie können auch alle Dateien in der Übersicht sehen und Dateien auswählen, die Sie entfernen möchten, und dann auf “Bereinigen” drücken. So haben Sie Ihre unerwünschten großen und alten Dateien gelöscht.
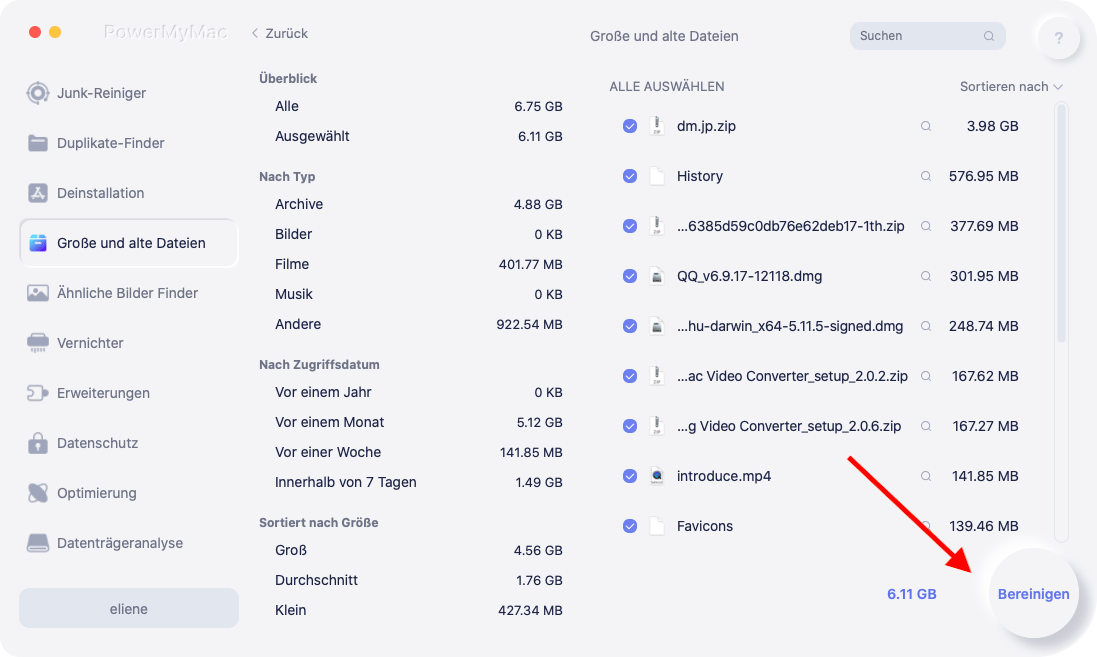
4.
Ein Fenster "Reinigungsvorgang abgeschlossen" zeigt an, wie viele Dateien bereinigt wurden und wie viel Speicherplatz jetzt auf Ihrer Festplatte verfügbar ist. Wenn Sie mehr Platz sparen möchten, können Sie die restlichen Elemente auch ausräumen, indem Sie auf die Schaltfläche "Überprüfen" klicken.
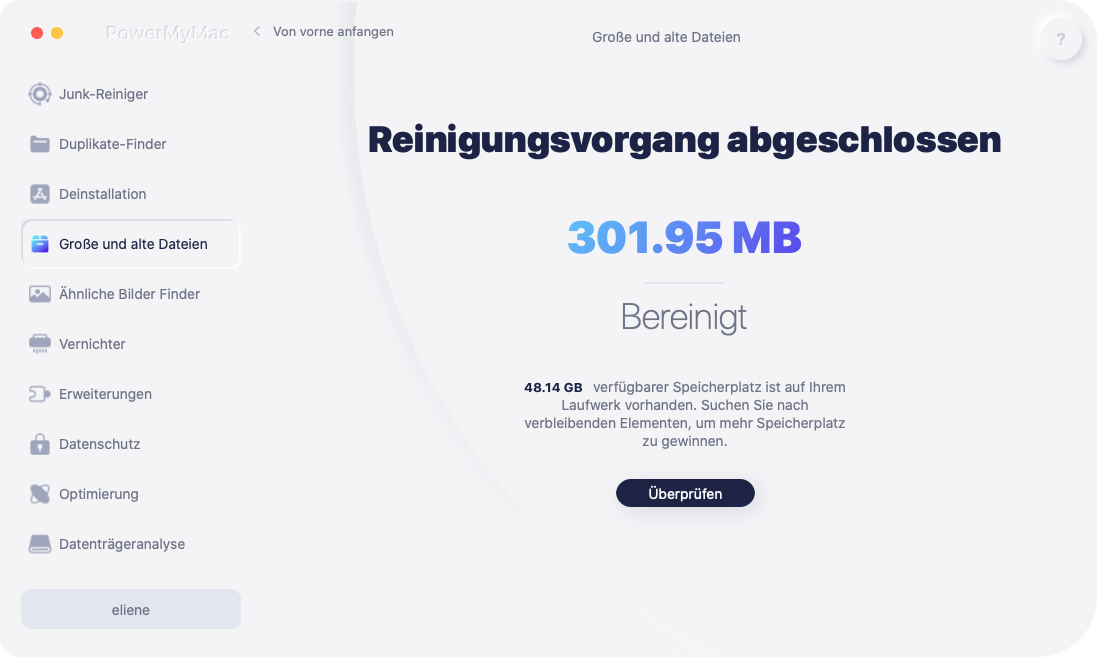
Ähnliche Bilder Finder - Suchen Sie schnell ähnliche Bilder und entfernen Sie sie
Ähnliche Bilder Finder ist ein intelligenter Fotomanager, der alle ähnlichen Bilder auf Ihrem Mac finden kann, damit Sie jede Menge Speicherplatz löschen und freigeben können, da Bilder oftmals eine große Dateigröße haben. So verwenden Sie diesen Fotomanager:
1.
Klicken Sie “Ähnliche Bilder Finder”. Klicken Sie dann auf die Schaltfläche "+", um einen Ordner zum Scannen aller ähnlichen Bilder auszuwählen.
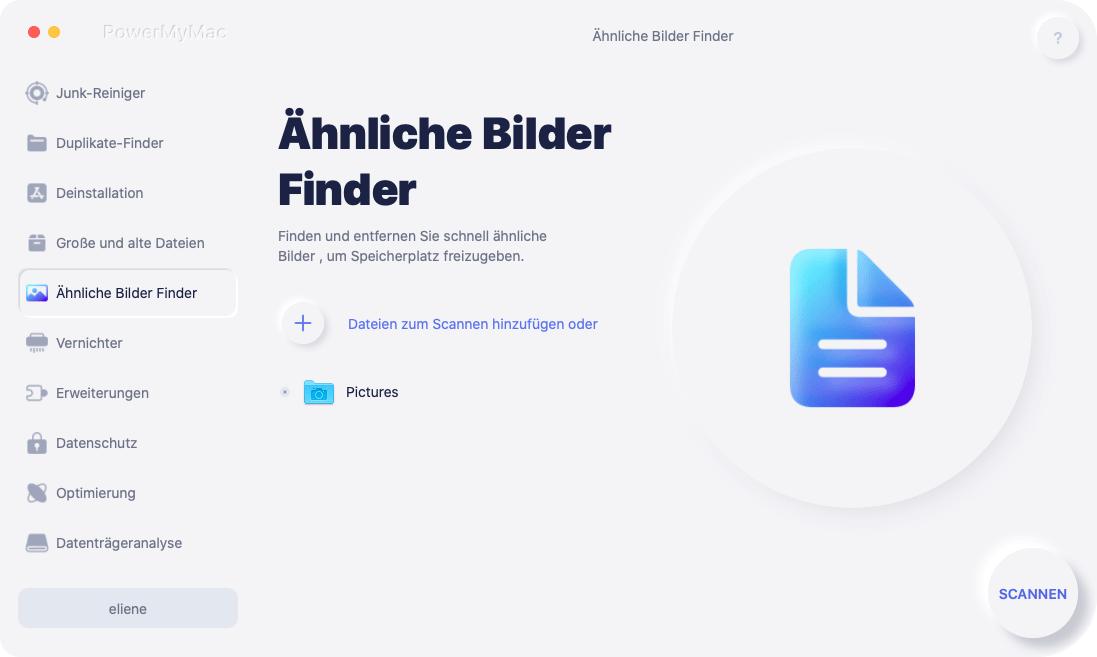
2.
Beginnen Sie mit der Suche nach allen ähnlichen Bildern, indem Sie die “SCANNEN” Taste drücken. Sie können den Pfad ändern, um weitere ähnliche Fotos zu scannen.
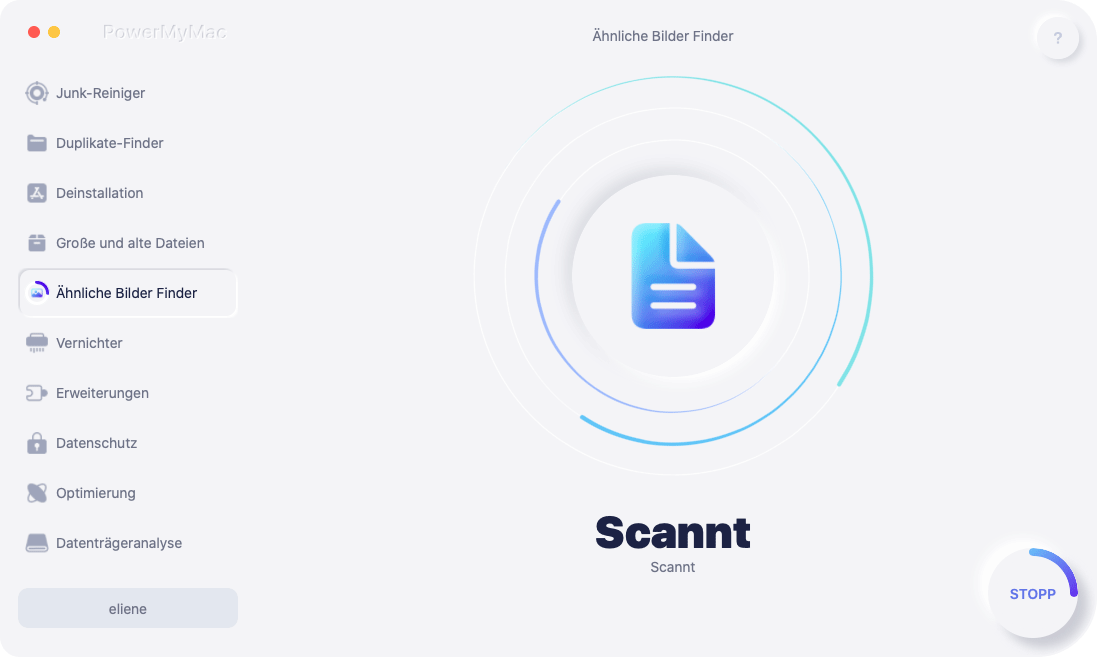
3.
Nach dem Scannen zeigt Ihnen PowerMyMac alle ähnlichen Bilder an und wählt automatisch die ähnlichen aus, damit Sie sie löschen können. Sie können auch auf den Dateinamen klicken, um ihn zu überprüfen und selbst auszuwählen, welchen Sie entfernen möchten.
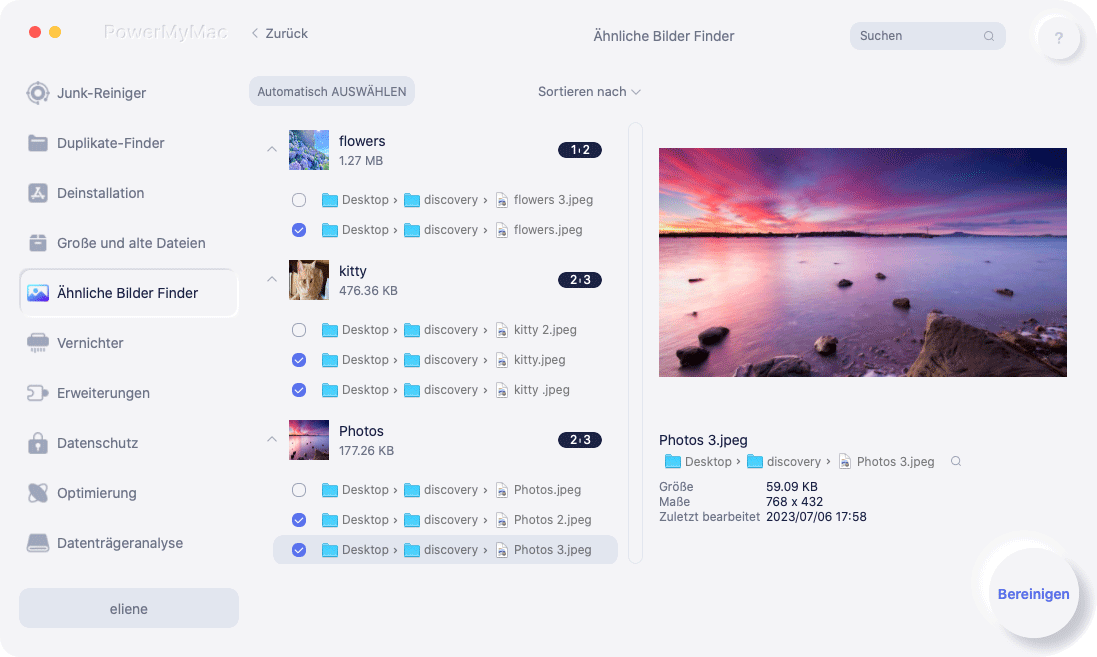
4.
Klicken Sie einfach auf die Schaltfläche “Bereinigen”, um diese ähnlichen Fotos zu löschen.
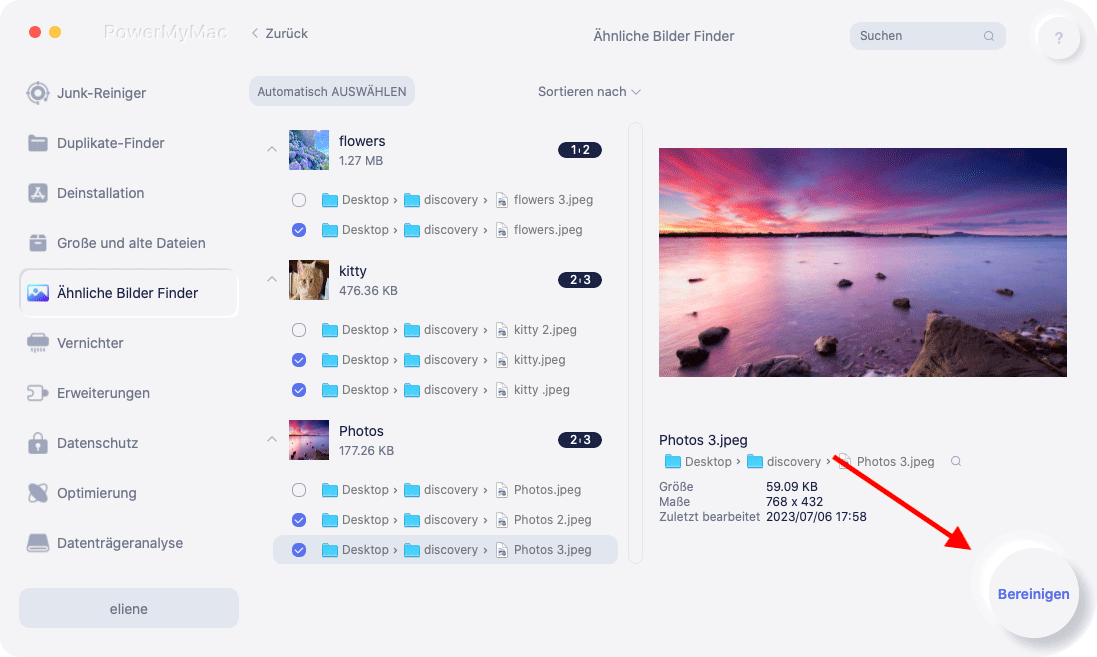
5.
Nach dem Bereinigungsvorgang wird in einem neuen Fenster "Reinigungsvorgang abgeschlossen" angezeigt, und Sie können sehen, wie viel Speicherplatz Sie gerade gereinigt haben und wie viel Speicherplatz jetzt auf Ihrer Festplatte verfügbar ist. Wenn Sie weitere ähnliche Bilder entfernen möchten, klicken Sie einfach auf die Schaltfläche “Überprüfen”, um zur Scanergebnisseite zurückzukehren.
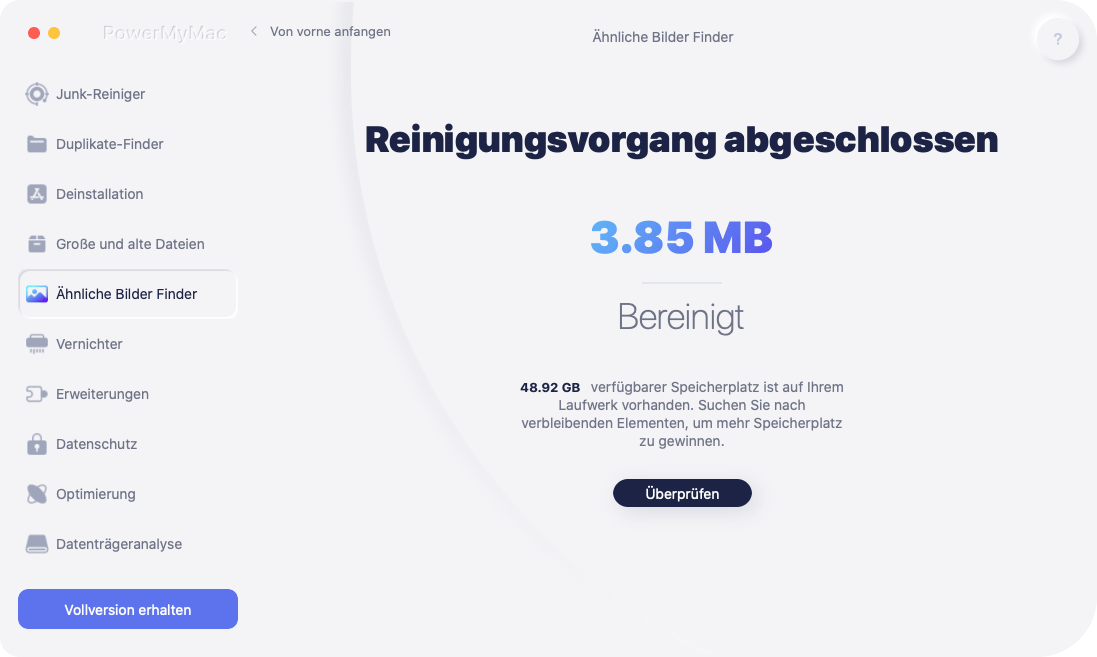
Vernichter - Löschen Sie nicht benötigte Dateien dauerhaft
Vernichter hilft Ihnen, unnötige oder nicht mehr verwendete Dateien und Ordner für immer sicher zu löschen:
1.
Klicken Sie auf “Vernichter” auf der Haupseite.
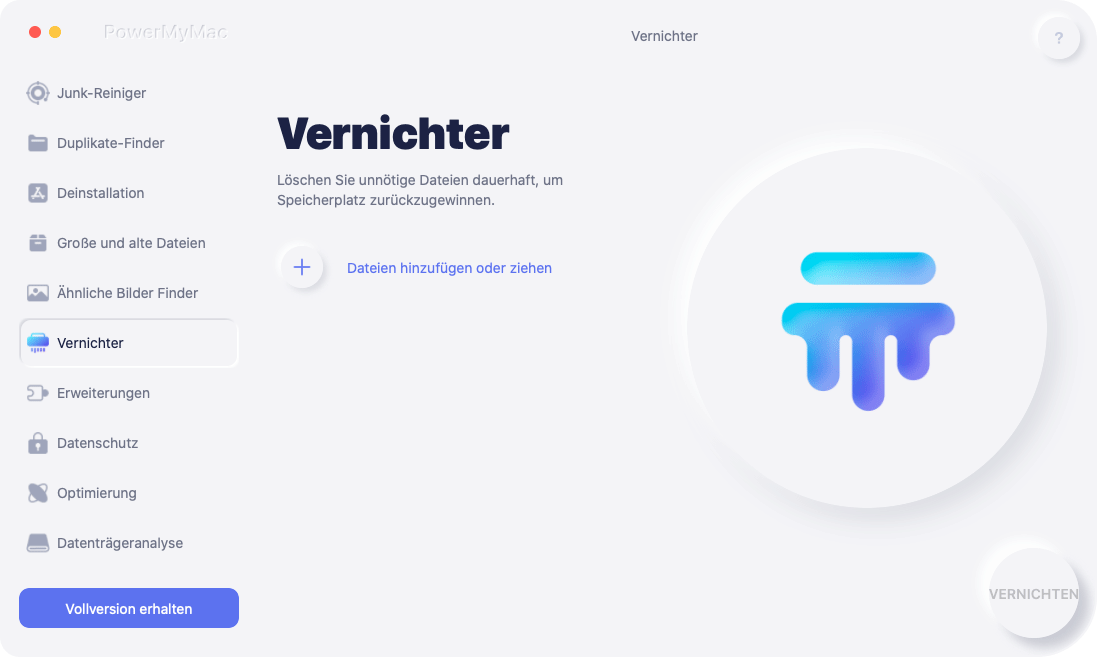
2.
Klicken Sie auf die Schaltfläche "+", um die Dateien auszuwählen, die Sie für immer von Ihrem Mac löschen möchten. Sie können weitere Dateien zum Entfernen auswählen, indem Sie erneut auf die Schaltfläche "Dateien hinzufügen oder ziehen" klicken.
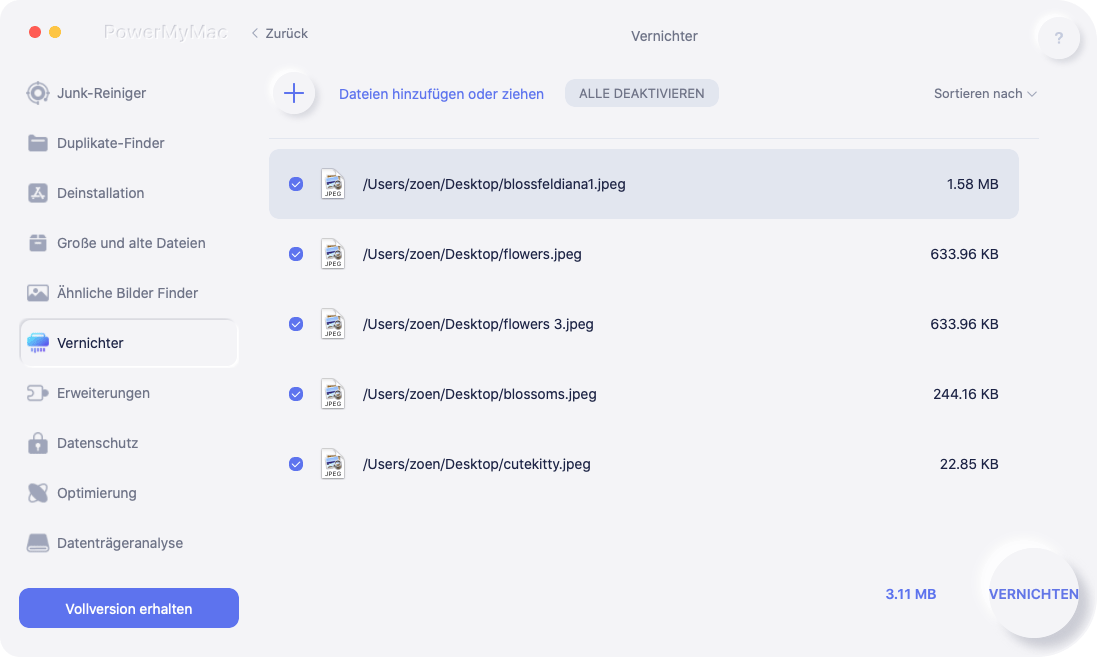
3.
Drücken Sie “VERNICHTEN” und markieren Sie im Anschluss Ihre ausgewählten Dateien, um mit dem Löschen zu beginnen. Bestätigen Sie dann mit “VERNICHTEN”.
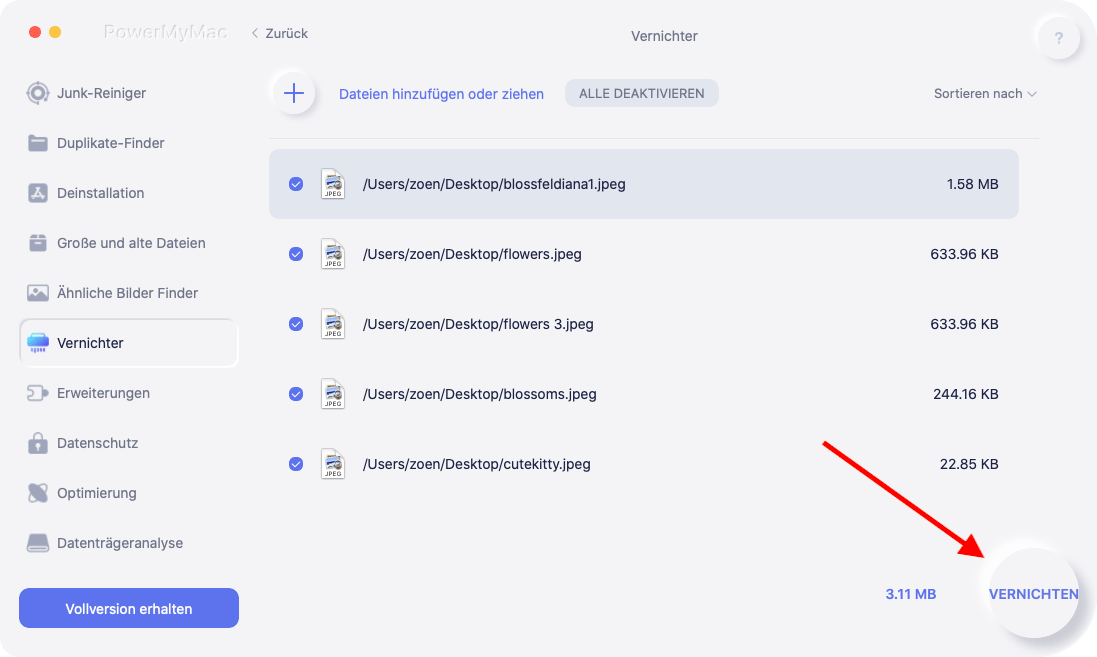
4.
Ein Fenster "Reinigungsvorgang abgeschlossen" zeigt an, wie viele Dateien bereinigt wurden und wie viel Speicherplatz jetzt auf Ihrer Festplatte verfügbar ist. Wenn Sie zum Schutz Ihrer Privatsphäre weitere Dateien löschen möchten, können Sie auch die restlichen Elemente überprüfen, indem Sie auf die Schaltfläche "Überprüfen" klicken.
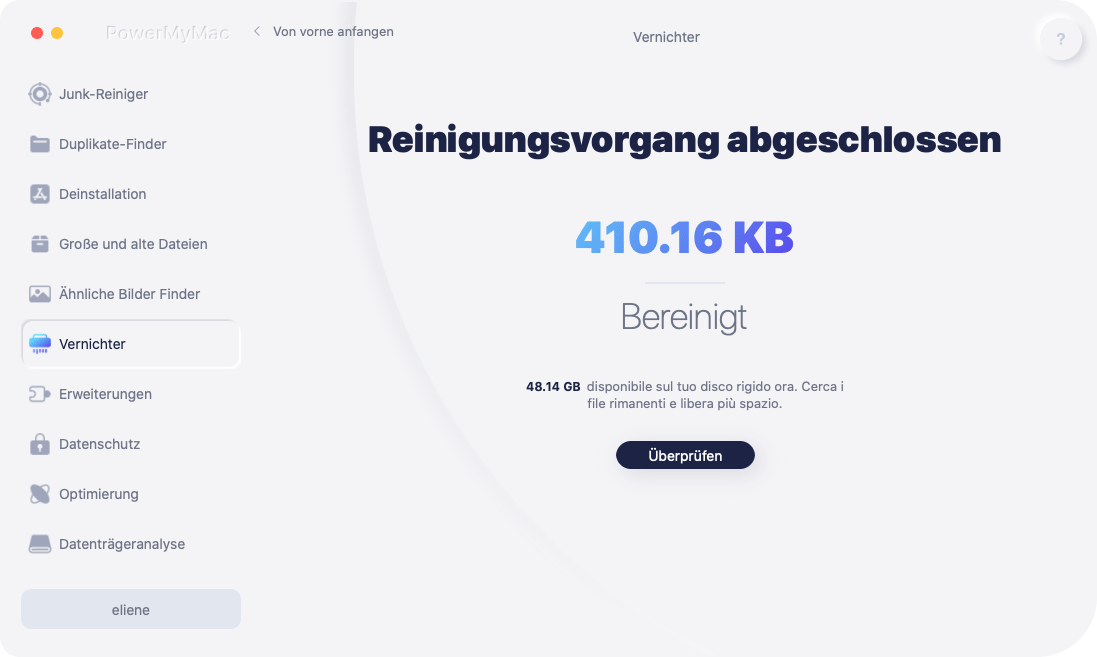
Erweiterungen - Verwalten Sie integrierte Plugins, Startelemente, Proxy und Dienste
Das Erweiterungstool wurde entwickelt, um einige selten verwendete Einstellungen auf Ihrem Mac zu optimieren, damit Sie die Leistung Ihres Mac beschleunigen und verbessern können. Hier sehen Sie, wie Sie integrierte Plugins, Proxys, Dienste und Startobjekte einfach verwalten können:
1.
Klicken Sie auf “Erweiterungen” auf der Haupseite.
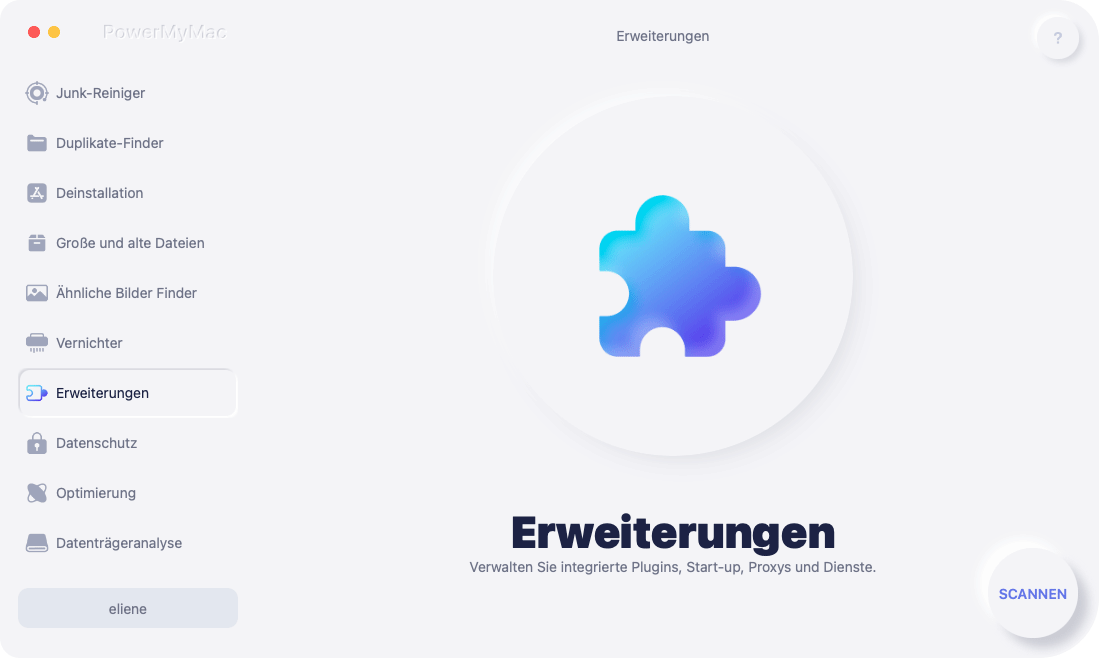
2.
Drücken Sie die “SCANNEN” Taste, um alle Erweiterungen auf dem Mac zu finden und eine Vorschau anzuzeigen. Sie werden sehen, dass alle Erweiterungen in diese Kategorien unterteilt sind: Spotlight-Plugins, Internet-Plugins, Einstellungsfenster.
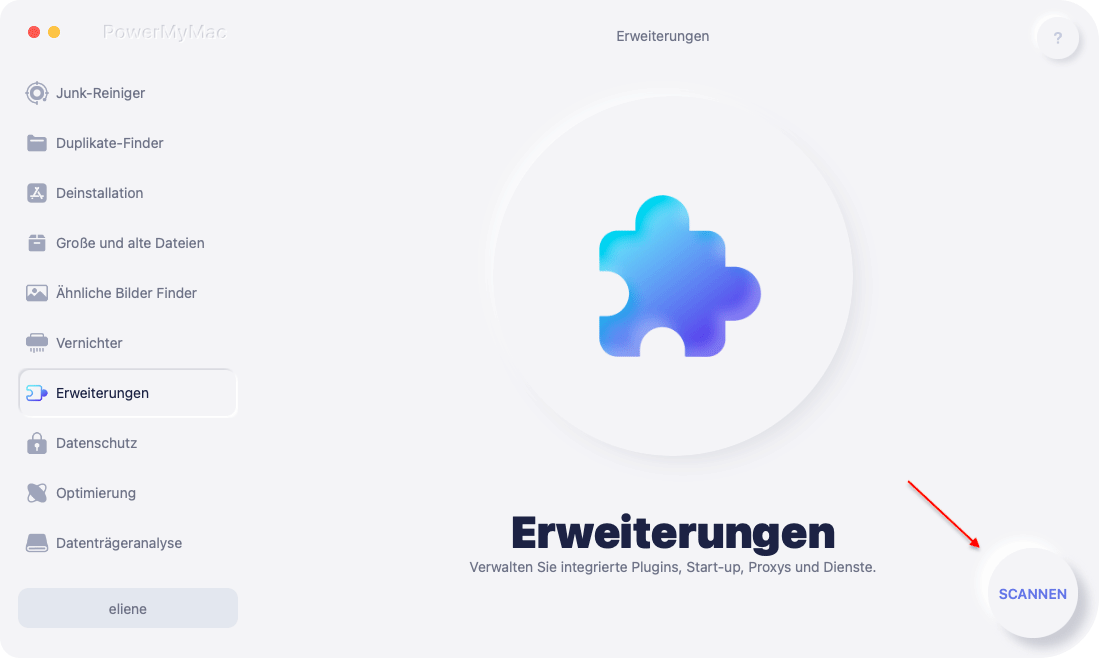
3.
Aktivieren oder deaktivieren Sie diese einzelnen Elemente einfach, indem Sie die Taste hinter den aufgelisteten Elementen von Ein auf Aus schalten.
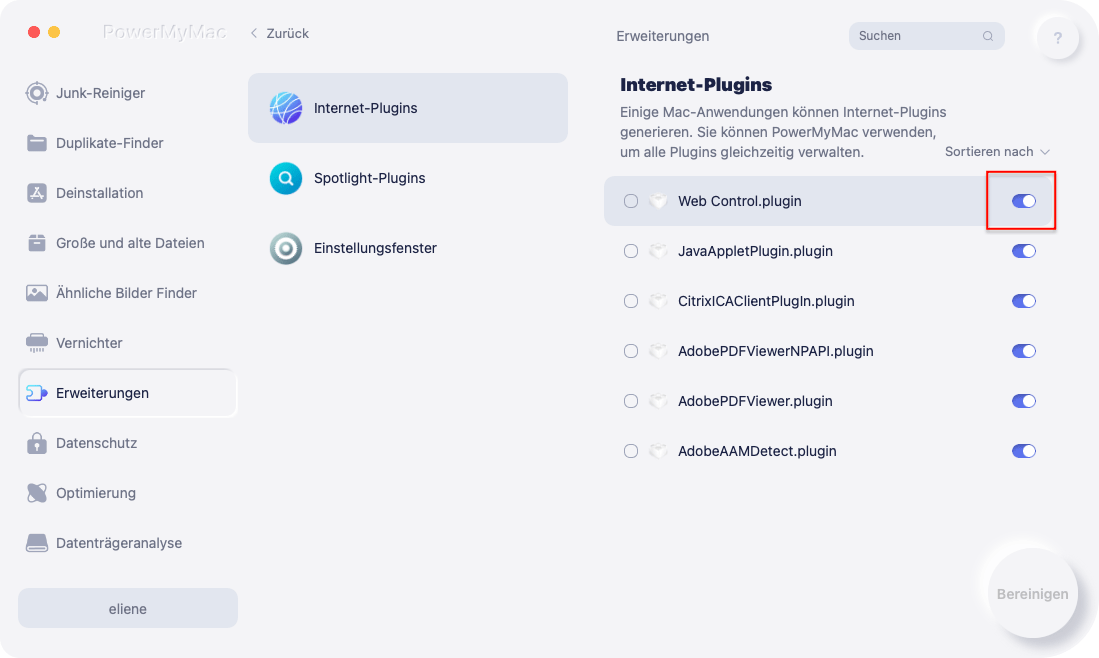
Datenschutz - Löschen Sie alle Browserdaten, um Ihre Privatsphäre zu schützen
Datenschutz ermöglicht es Ihnen, alle Browserverläufe, Cookies, Downloads, Registerkarten, lokalen Speicherdateien oder andere von allen Browsern auf dem Mac sicher zu löschen, sodass Sie vermeiden können, Ihre persönlichen Daten preiszugeben. Überprüfen Sie hier, wie es funktioniert:
1.
Führen Sie “Datenschutz” aus und scannen Sie dann alle Browserdaten auf Ihrem Mac. Wenn Sie einen Browser ausführen, müssen Sie diesen zuerst schließen, um zugehörige Daten zu bereinigen.
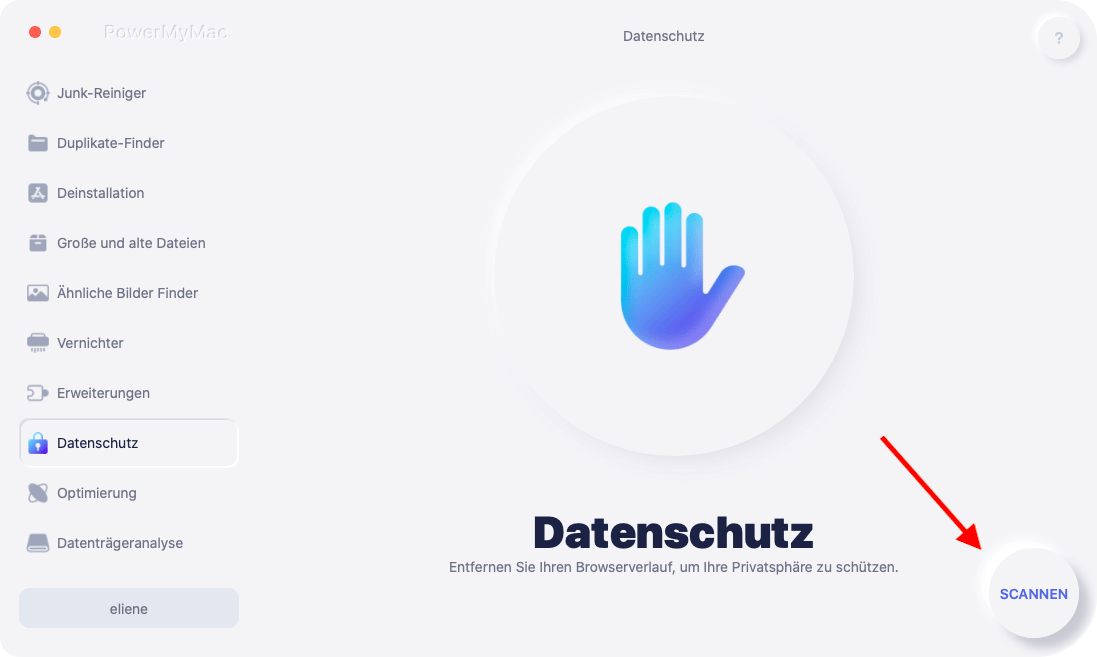
2.
Nach dem Scannen sehen Sie auf der linken Seite alle Ihre Browser. Sie können alle Browserdaten wie Formulare, Cookies, heruntergeladener Dateiverlauf, Download-Verlauf, Anmeldeverlauf, Suchverlauf, Besuchsverlauf in Chrome, Safari, Firefox oder anderen Browsern überprüfen.
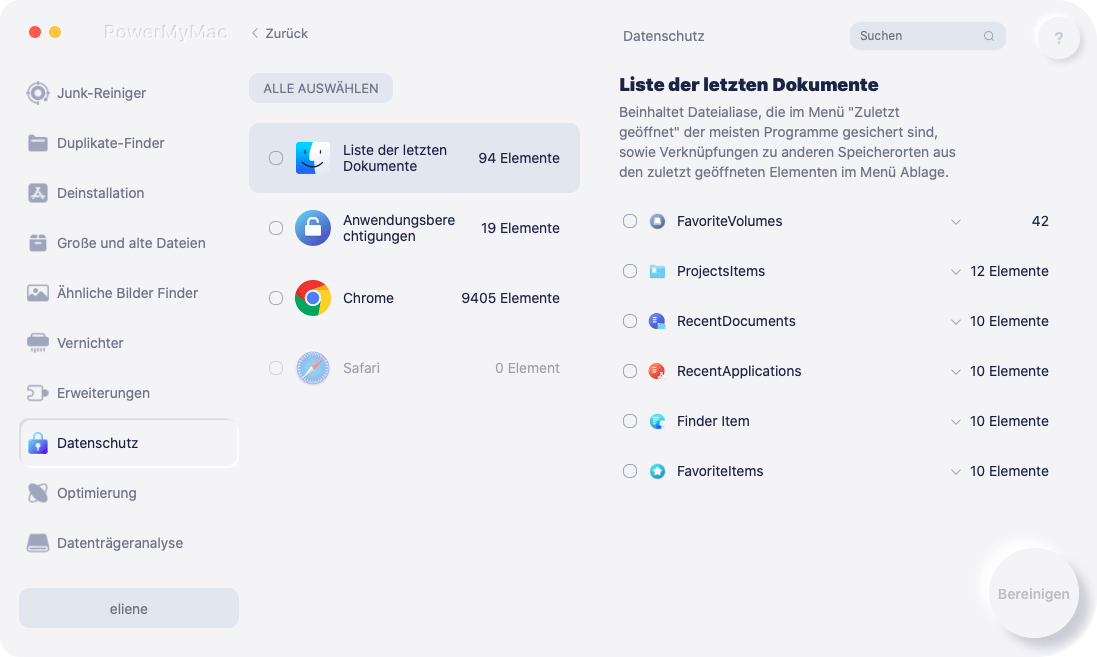
3.
Wählen Sie die Daten aus, die Sie löschen möchten, und klicken Sie auf die Schaltfläche “Bereinigen”. Die ausgewählten Browserdaten werden sofort entfernt.
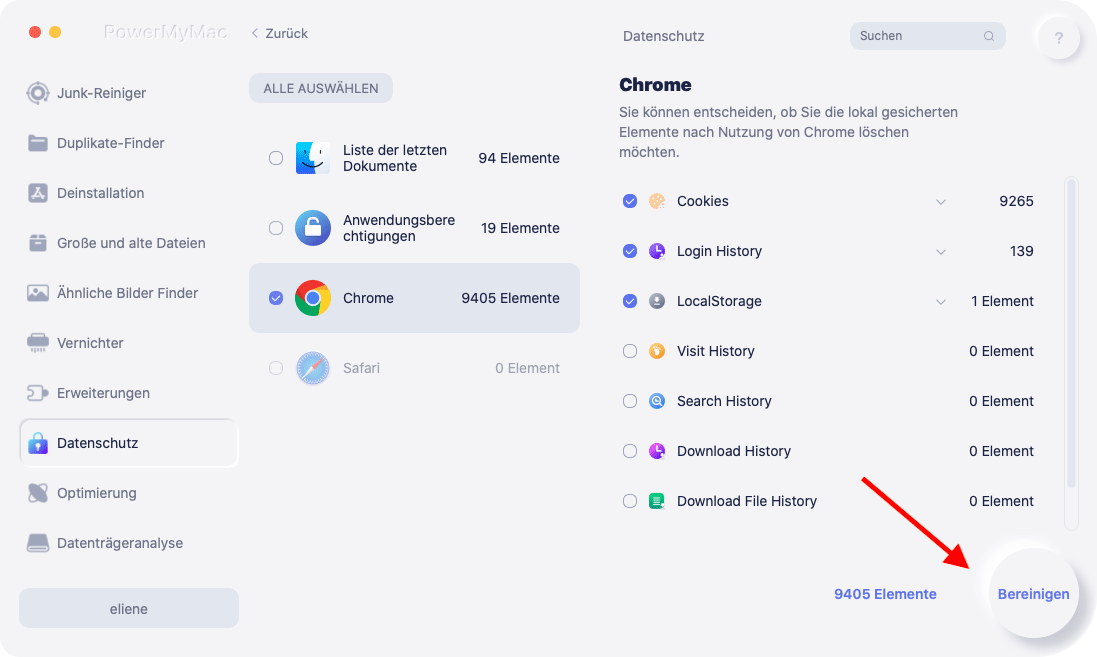
4.
Ein Fenster "Reinigungsvorgang abgeschlossen" zeigt an, wie viele Dateien bereinigt wurden und wie viel Speicherplatz jetzt auf Ihrer Festplatte verfügbar ist.
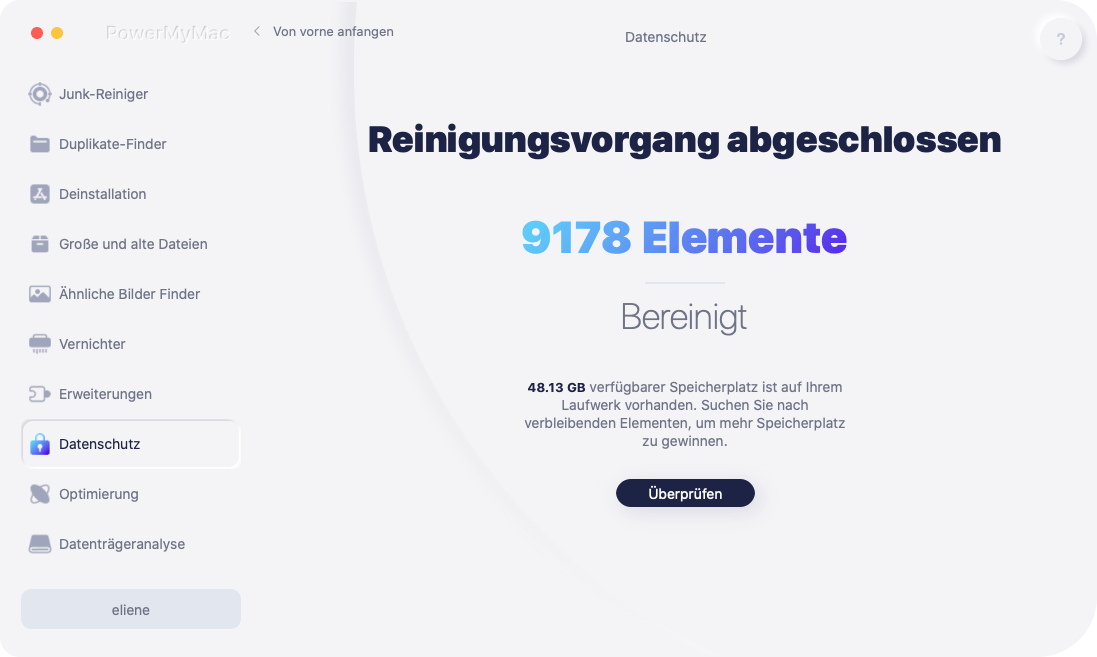
Optimierung - Beschleunigen Sie Ihren Mac
Über die Optimierung können Sie die Leistung Ihres Macs erhöhen, indem Sie die Kontrolle darüber behalten, was gerade ausgeführt wird. In diesem Tool gibt es 4 Funktionen, die Sie verwenden können, um den Mac zu beschleunigen, einschließlich Startobjekte, Mail beschleunigen, RAM freigeben, DNS-Cache bereinigen. Überprüfen Sie die detaillierte Erweiterung zu jeder Funktion:
- Startobjekte: Verwalten Sie die Liste der Anwendungen, die bei jeder Anmeldung automatisch geöffnet werden. Sie können nicht benötigte oder weniger genutzte Anwendungen einfach aktivieren oder deaktivieren.
- Mail beschleunigen:PowerMyMac indiziert die Mail-Datenbank neu, um die Leistung des Posteingangs und die Suchgeschwindigkeit zu verbessern. Es beinflusst nicht die Verwendung von E-Mails, wenn Sie diesen sicheren und praktischen Vorgang durchführen. Wir empfehlen Ihnen, es gelegentlich zu verwenden, wenn die Suchgeschwindigkeit der Mail-Anwendung langsam wird.
- RAM freigeben: Der Mac Arbeitsspeicher wird häufig ausgelastet und beginnt langsam zu werden. Diese Funktion hilft Ihnen, all den nutzlosen Müll aus dem Speicher zu entfernen, um Ihren Mac zu beschleunigen.
- DNS-Cache bereinigen: Ein lokaler Cache mit aufgelösten DNS-Abfragen (Domain Name System) für die vom DNS-Server definierte Zeit wird von Ihrem Mac gespeichert, aber manchmal muss der Cache möglicherweise sofort zurückgesetzt werden. Sie können es verwenden, wenn keine Verbindung zu einigen Websites fehlschlägt oder wenn das Netzwerk von Zeit zu Zeit langsamer wird.
Datenträgeranalyse - Analysieren Sie das Festplattenspeicher für eine schnelle Ansicht
Die Datenträgeranalyse kann Ihnen helfen, alle Arten von Speicherdateien in der Bibliothek, Downloads, Desktop, Musik, Müll, Bilder, Dropbox ... zu scannen, damit Sie sich kurz ansehen können, welche Art von Dateien auf Ihrem Mac sind und wie Viel Platz, den sie einnehmen. Befolgen Sie die folgenden Schritte, um Ihren Festplattenraum zu analysieren:
1.
Starten Sie PowerMyMac und klicken Sie auf der linken Seite auf "Datenträgeranalyse".
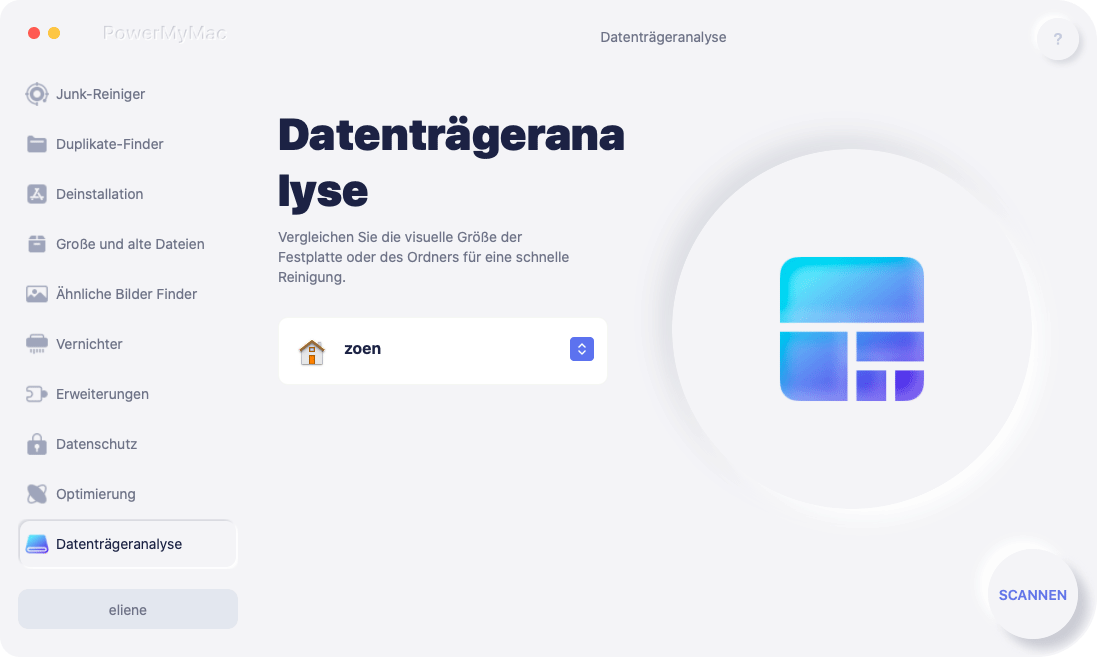
2.
Lassen Sie PowerMyMac alle Ihre Datenträgeranalyse scannen und auf das Ergebnis warten.
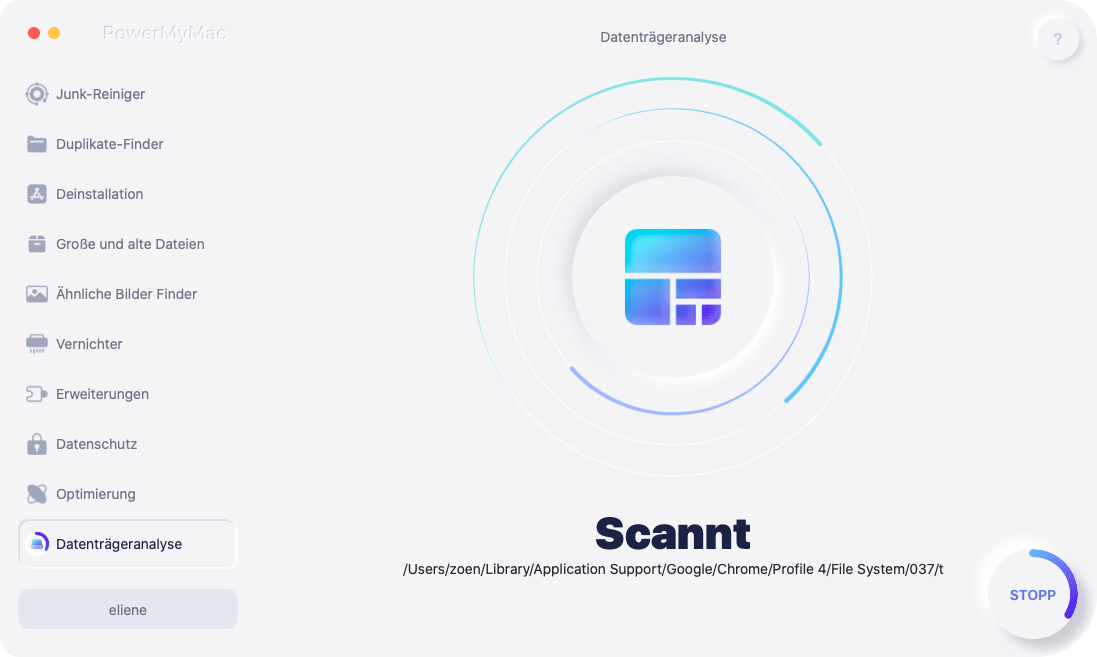
3.
Nach dem Scannen werden die Dateien nach verschiedenen Standorten sortiert und wie viele Elemente an jedem Ort enthalten sind. Sie können auch in der oberen rechten Ecke auf "Im Finder anzeigen" klicken, um auf die Dateidetails zuzugreifen.
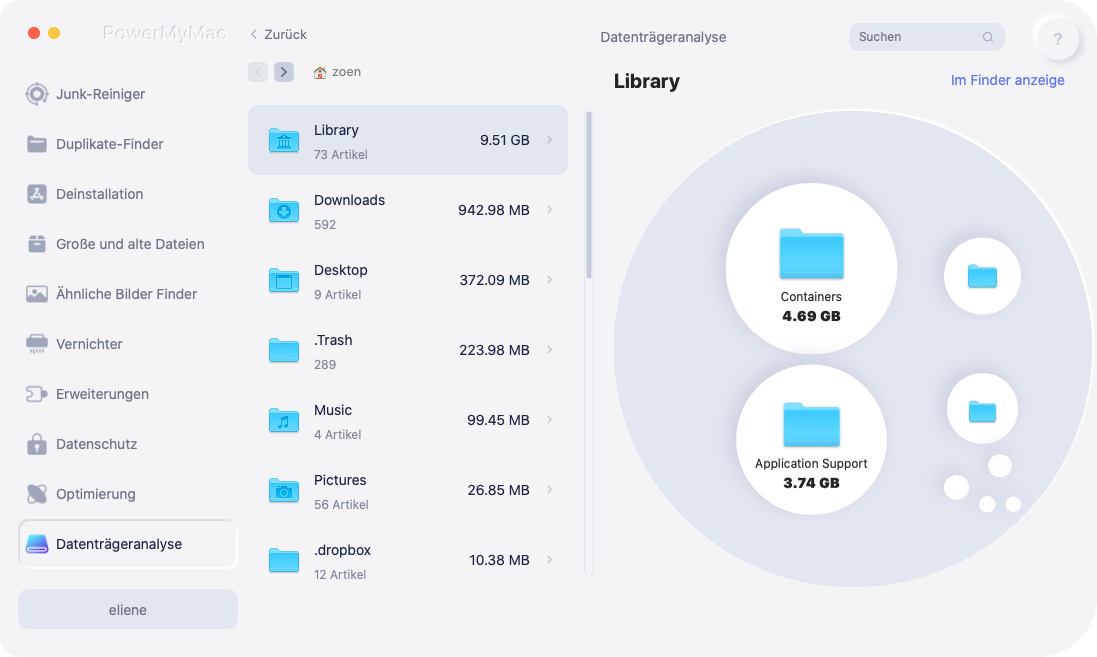
So kann man PowerMyMac deinstallieren
Wenn Sie PowerMyMac eines Tages nicht mehr benötigen, können Sie die Deinstallationsfunktion von PowerMyMac verwenden, um sich selbst vollständig zu entfernen. So einfach geht das:
1.
Starten Sie PowerMyMac und wählen Sie das Deinstallationsmodul aus.
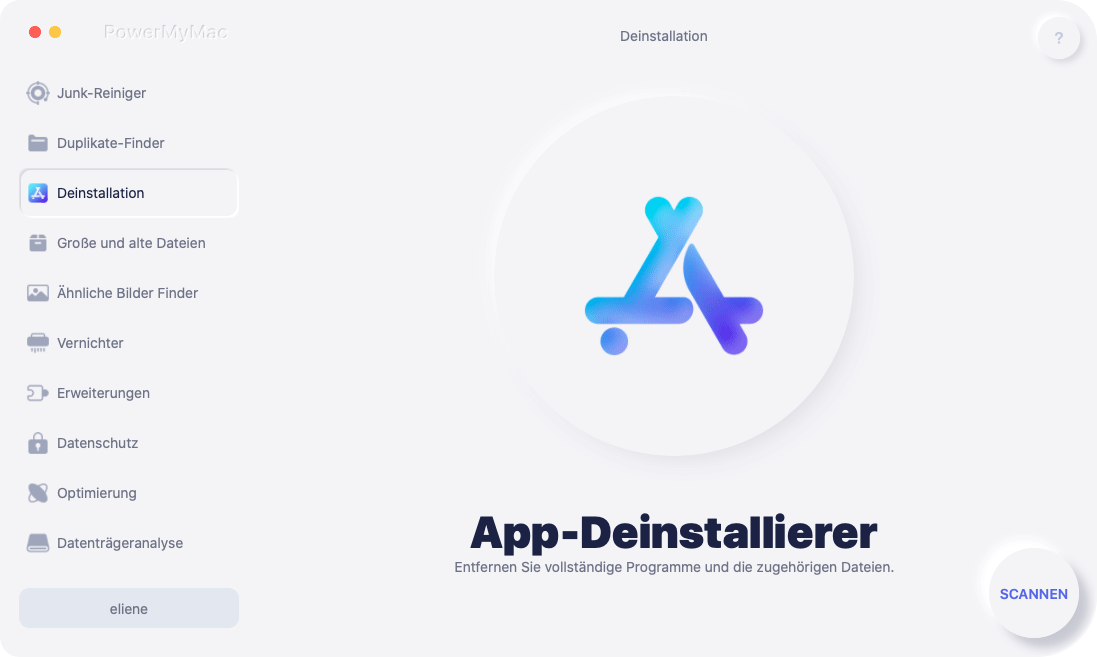
2.
Drücken Sie die “SCANNEN” Taste, um alle auf Ihrem Mac installierten Apps zu finden.

3.
Suchen Sie “PowerMyMac” und wählen Sie es aus.
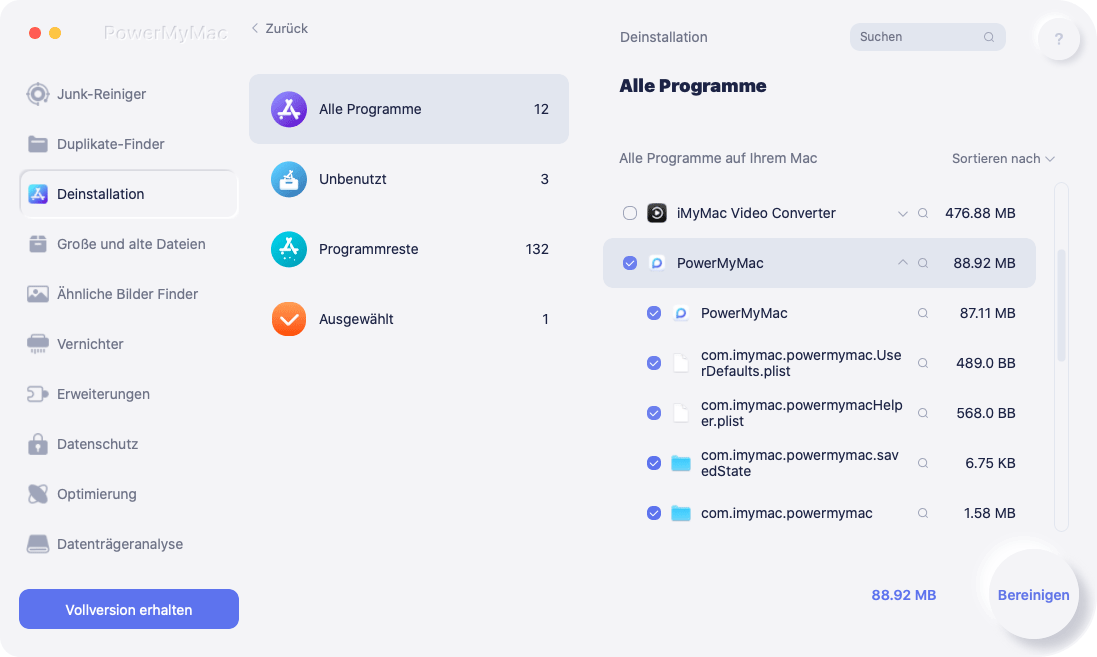
4.
Klicken Sie auf die Schaltfläche “Bereinigen”, dann entfernt PowerMyMac sich selbst sowie die zugehörigen Dateien.
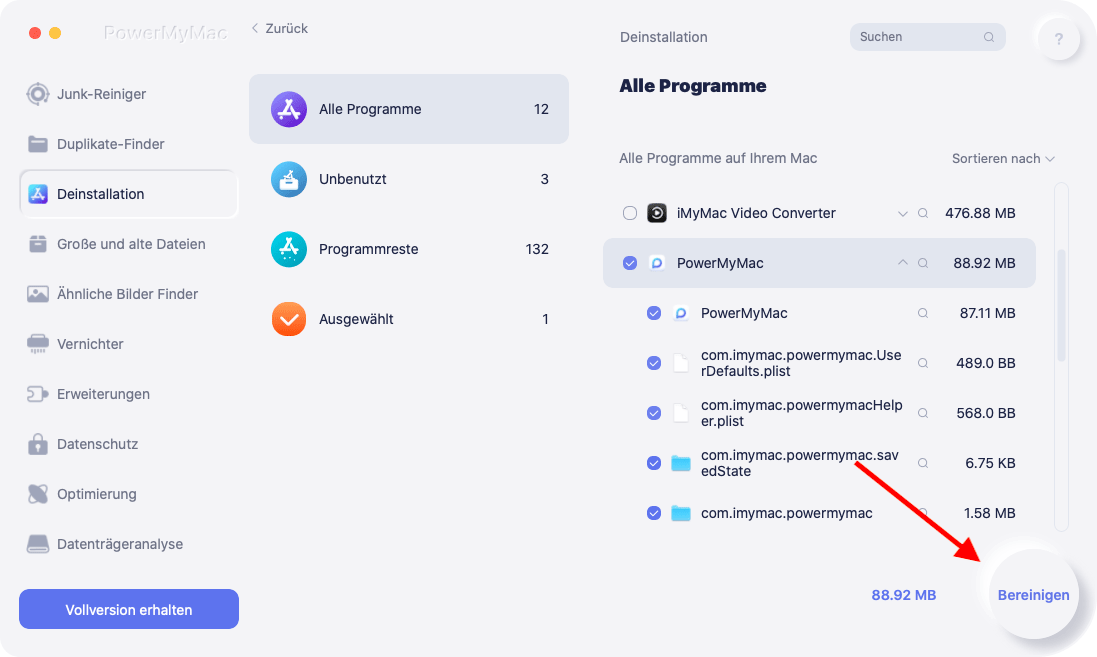
5.
Wenn PowerMyMac erfolgreich deinstalliert wurde, wird das Programm automatisch beendet.


