Die einzige Situation, die wir nicht wollen, ist, etwas zu verlieren, das für Sie wirklich wichtig ist. Wenn dies gesagt wird, könnte es eine verheerende Situation sein, wenn jemand unseren Mac gestohlen hat oder wenn wir ihn einfach verloren haben, oder?
Sobald Sie diese Situation erlebt haben, ist das erste, was Sie fühlen würden, hoffnungslos, dass Sie sie immer noch finden würden. Wer weiß, Ihr Mac könnte jetzt wirklich weit von Ihnen entfernt sein. Wissen Sie jedoch, dass Sie immer noch die Möglichkeit haben, Ihren Mac zu finden oder zu verfolgen, wo er sich befindet?
In der Tat ist es wahr. Viele Leute, die dazu neigen, etwas zu stehlen, besonders wenn sie Opportunisten sind, würden nicht daran denken, Ihren Mac sofort herunterzufahren. Was sie tun könnten, ist irgendwo weit weg von Ihnen zu gehen und zu versuchen, Ihren Mac zu verwenden und eine Verbindung zu einer Internetverbindung herzustellen.
Wenn dies der Fall ist, dann Find My Mac können Ihnen helfen, Ihren gestohlenen Mac zu finden.
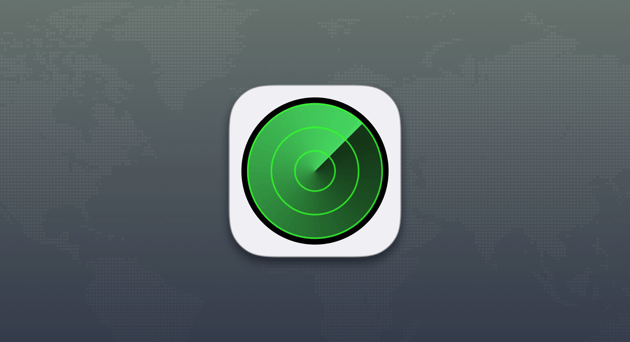
Inhalte: Teil 1. Einrichten von Find My MacTeil 2. Schützen Sie Ihre sensiblen Dateien und Daten auf Ihrem MacTeil 3. So finden Sie einen gestohlenen MacTeil 4. Andere Möglichkeiten, Ihren Mac zu verfolgen - Find My Mac nicht verwendenTeil 5. Dinge, an die man sich erinnern sollte Teil 6. Fazit
Teil 1. Einrichten von Find My Mac
Natürlich ist es immer eine gute Idee, auf alles vorbereitet zu sein, was in Zukunft passieren könnte. Es ist daher eine großartige Idee, Find My Mac auf Ihrem Mac einzurichten, um sicherzustellen, dass Sie immer noch die Chance haben, es zu finden, wenn es jemals gestohlen wird oder verloren geht.
Um Find My Mac einzurichten, müssen Sie lediglich die folgenden Richtlinien befolgen.
1. Gehen Sie zu Ihrem Apple-Menü und wählen Sie dann Systemeinstellungen
2. Sobald Sie angemeldet sind, klicken Sie auf den iCloud-Bereich.
3. Wenn Sie auf Ihrem Mac noch nicht bei iCloud angemeldet sind, geben Sie Ihre Anmeldeinformationen (iCloud-Name und Ihr Kennwort) ein.
4. Suchen Sie auf der rechten Seite Ihres Bildschirms Find My Mac
5. Stellen Sie sicher, dass sich ein Häkchen daneben befindet.
6. Klicken Sie danach auf die Schaltfläche Zulassen.
Das ist es! Sobald Ihr Mac gestohlen wurde, kann iCloud Find My Mac bei der Suche nach Ihrem Mac helfen.
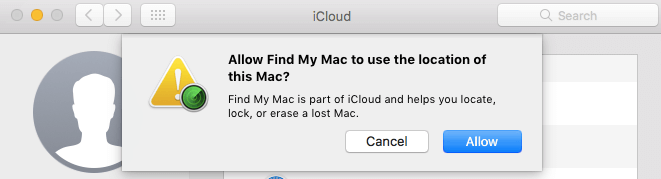
Teil 2. Schützen Sie Ihre sensiblen Dateien und Daten auf Ihrem Mac
Hier ist ein guter Tipp für Sie. In jedem Fall, in dem Sie Ihren Mac an einen öffentlichen Ort bringen würden, müssen Sie zuerst alle darin gespeicherten vertraulichen Daten sichern. Sie können dies tun, indem Sie sie löschen.
Wir empfehlen Ihnen dringend, dies mit dem PowerMyMac zu tun File Shredder. Es ist die Software, mit der Sie Ihre Dateien dauerhaft von Ihrem Mac entfernen können. Sobald Sie dieses Tool verwendet haben und Ihr Mac gestohlen wurde, können sie keine Daten mehr davon wiederherstellen.
Hier können Sie alle Dateien auswählen, die Sie vernichten möchten. Es hat auch die Möglichkeit, mehrere Dateien gleichzeitig zu vernichten. Und die Dateien, die Sie vernichten, werden dann überschrieben, damit niemand etwas von Ihrem Mac wiederherstellen kann. Hier erfahren Sie, wie Sie den Aktenvernichter verwenden.
Schritt 1. Laden Sie PowerMyMac herunter, starten Sie es und wählen Sie Shredder Option
Als erstes müssen Sie den PowerMyMac von der offiziellen Website unter www.imymac.de herunterladen. Danach installieren Sie das Programm auf Ihrem Mac.
Starten Sie es. Auf der linken Seite Ihres Bildschirms sehen Sie eine Liste der Funktionen, die PowerMyMac ausführen kann. Wählen Sie aus dieser Liste Toolkit und dann Shredder.
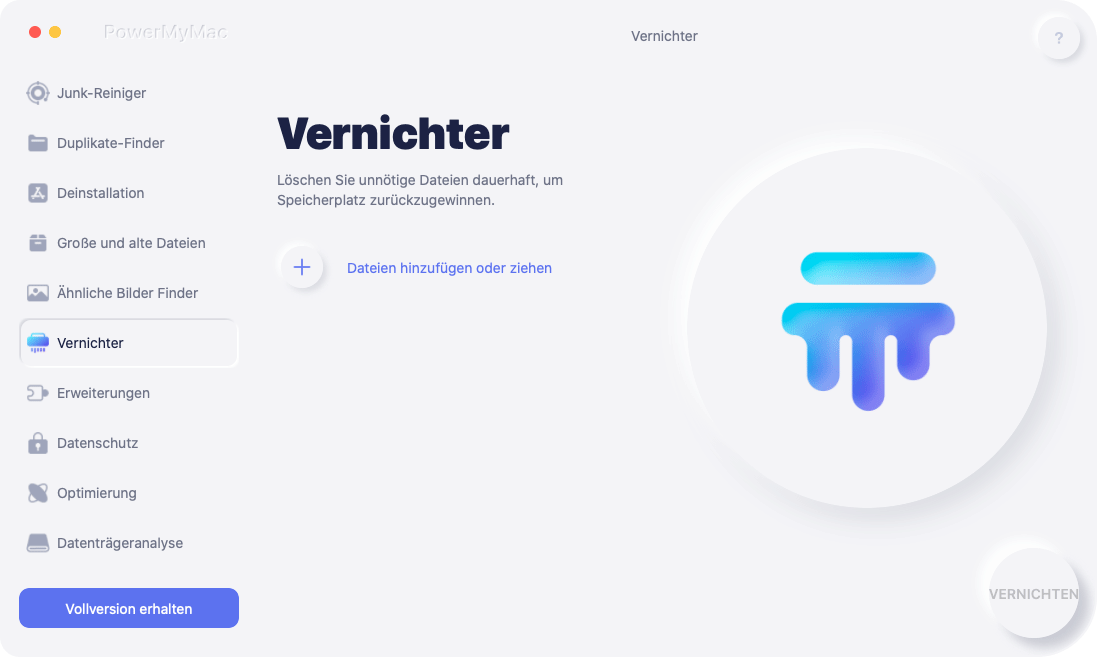
Schritt 2. Wählen Sie Datei zum Zerstören
Klicken Sie auf die Schaltfläche "Datei auswählen". Dann zeigt Ihnen das Programm alle Dateien, die Sie auf Ihrem Mac haben. Wählen Sie aus den auf Ihrem Bildschirm angezeigten Dateien alle Dateien aus, die Sie vernichten möchten.
Hier haben Sie die Möglichkeit, selektiv die Dateien auszuwählen, die Sie dauerhaft von Ihrem Mac entfernen möchten. Auf Wunsch können Sie auch jeweils eine Datei vernichten.
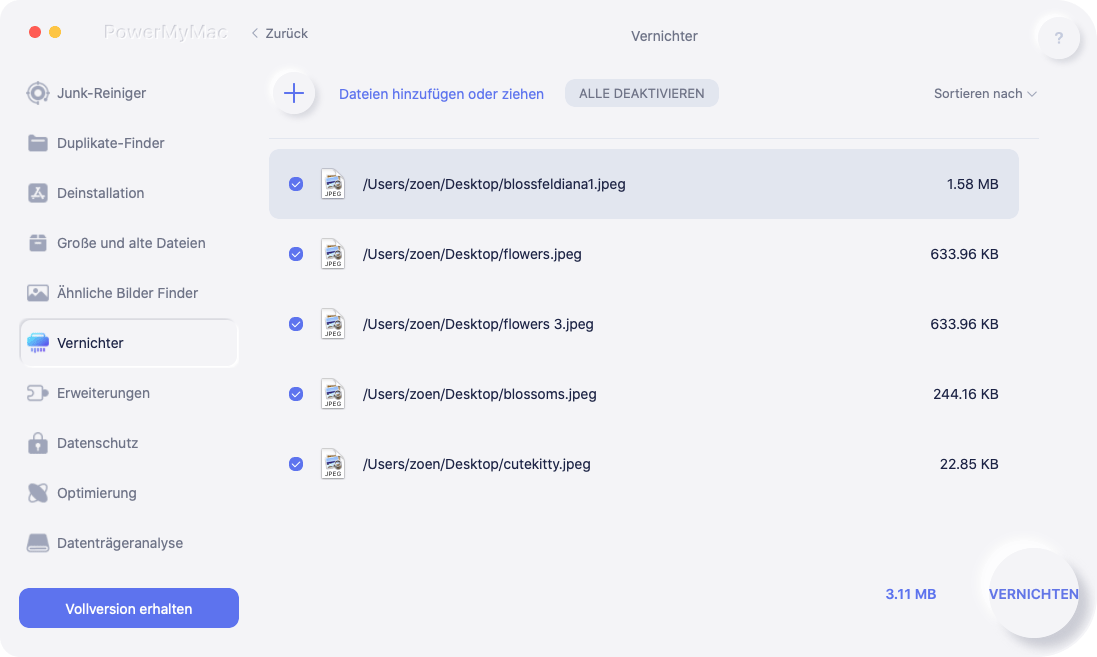
Schritt 3. Vernichten Sie die ausgewählten Dateien
Wenn Sie alle Dateien ausgewählt haben, die Sie vernichten möchten, klicken Sie einfach auf die Schaltfläche „Bereinigen“, um alle Ihre Dateien vollständig von Ihrem Mac zu entfernen. Sobald der Vorgang abgeschlossen ist, können Sie sie in Zukunft nicht mehr wiederherstellen.
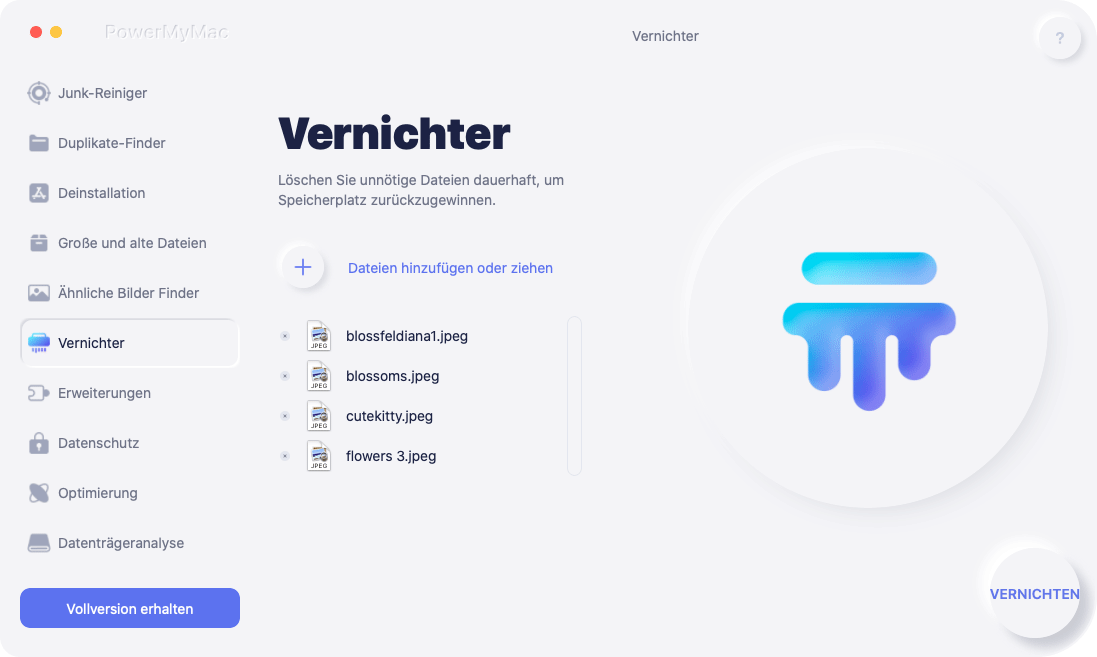
Leute lesen auch:So löschen Sie Dateien auf einem Mac sicherSo formatieren Sie ein Flash-Laufwerk auf einem Mac
Teil 3. So finden Sie einen gestohlenen Mac
Nachdem Sie die Option "Meinen Mac suchen" auf Ihrem Mac eingerichtet haben und dieser gestohlen wurde, können Sie jetzt leicht feststellen, wo er sich befindet.
Wenn Sie Ihren gestohlenen Mac suchen, können Sie einen anderen PC oder Mac oder ein anderes Gerät verwenden, auf dem ein Webbrowser ausgeführt werden kann. Sie können die Anwendung "Mein Mac suchen" auch mit Ihrem iPod oder iPhone verwenden.
Wenn Sie sich entschieden haben, einen anderen Mac oder einen anderen PC zum Auffinden Ihres Mac zu verwenden, ist die Zwei-Faktor-Authentifizierung aktiviert. Und das andere ist, dass Sie ein anderes Gerät verwenden können, das tatsächlich in Ihrem Konto registriert ist.
Befolgen Sie danach diese Richtlinien.
Verfolgen Ihres Mac mithilfe eines Webbrowsers
1. Starten Sie einen beliebigen Webbrowser auf Ihrem PC.
2. Rufen Sie danach iCloud.com auf.
3. Geben Sie dann Ihre Apple ID und Ihr Passwort ein.
4. Klicken Sie auf dem von Ihnen verwendeten Gerät auf die Schaltfläche „Zulassen“.
5. Sobald Sie den sechsstelligen Code haben, geben Sie diese Codes in das Feld ein.
6. Wenn der von Ihnen verwendete PC in keinem Fall Ihnen gehört, wählen Sie "Nicht vertrauen". Damit stellen Sie sicher, dass sich niemand ohne diese Codes in Ihrem Konto anmelden kann.
7. Sobald die Hauptwolke auf Ihrem Bildschirm angezeigt wird, klicken Sie auf "iPhone suchen".
8. Klicken Sie im Menü "Alle Geräte" auf Ihr MacBook. Sobald Ihr Mac online ist oder mit einem Wi-Fi verbunden ist, können Sie eine Karte auf Ihrem Bildschirm und den Standort Ihres Mac sehen. Sie sehen auch den Zeitraum, in dem sich "Find My Mac" an diesem Ort befindet.
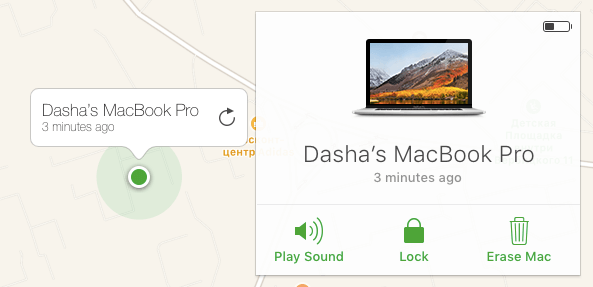
Nachdem Sie alle diese Schritte ausgeführt haben, können Sie auf Ihrem Bildschirm drei verschiedene Optionen anzeigen, die Sie ausführen können, um Ihren Mac wiederherzustellen.
1. Ton abspielen - Diese Option ist anwendbar, wenn Sie gesehen haben, dass sich Ihr Mac noch in Ihrer Nähe befindet, da Ihr Mac dadurch einen Ton abspielen kann, den Sie hören können. Es kann auch eine Möglichkeit für Sie sein, denjenigen zu erschrecken, der Ihren Mac aufgrund dieser Warnung genommen hat.2. Sperren - Mit dieser Option kann Ihr Mac sperren, sodass der Dieb nur dann auf Ihren Mac zugreifen kann, wenn er über Ihren sechsstelligen Passcode verfügt.3. Löschen - Diese Option ist Ihre allerletzte Option. Sie können dies verwenden, wenn Sie auf jeden Fall bereits die Hoffnung verlieren, Ihren Mac noch zu finden. Mit dieser Option werden alle Daten auf Ihrem Mac gelöscht.
Verfolgen Sie Ihren gestohlenen Mac mit Ihrem iPhone
1. Starten Sie die Find iPhone App auf Ihrem iPhone-Gerät.
2. Melden Sie sich dann in Ihrem iCloud-Konto an.
3. Tippen Sie anschließend in der Geräteliste auf Ihrem Bildschirm auf Ihr MacBook.
4. Überprüfen Sie, ob auf Ihrem Bildschirm eine Karte angezeigt wird. Wenn dies der Fall ist, bedeutet dies, dass Ihr Mac gefunden wurde.
5. Tippen Sie anschließend auf das MacBook in der Mitte Ihres Bildschirms.
6. Danach haben Sie auch die gleichen Optionen, die Sie wie mit einem Webbrowser ausführen können - Löschen, Sperren, Sound abspielen.
Teil 4. Andere Möglichkeiten, Ihren Mac zu verfolgen - Find My Mac nicht verwenden
Wenn Sie Find My Mac auf Ihrem MacBook auf keinen Fall einrichten konnten, können Sie Ihren Mac auf keinen Fall mit den oben genannten Methoden finden.
Aber keine Sorge, es gibt einige andere Onlinedienste, die die E-Mail-Adresse Ihres Geräts angeben. Wenn Sie in irgendeinem Fall eine Verbindung zu einer E-Mail-Adresse hergestellt haben und diese bei Ihrem Mac angemeldet ist, wird die IP-Adresse Ihres Mac angezeigt. Hier finden Sie einige Möglichkeiten, die IP-Adresse für einige Dienste zu ermitteln.
1.Dropbox
(1) Gehen Sie weiter und gehen Sie mit einem Browser zu dropbox.com. (2) Danach melden Sie sich mit Ihren Anmeldeinformationen an. (3) Gehen Sie dann weiter und klicken Sie auf das Bild in Ihrem Konto, das sich in der rechten oberen Ecke befindet (4) Danach tippen Sie auf Einstellungen. (5) Klicken Sie auf die Registerkarte Sicherheit. (6) Gehen Sie dann weiter und scrollen Sie nach unten, bis Sie zu „Geräte“ gelangen. (7) Suchen Sie in der auf Ihrem Bildschirm angezeigten Liste nach Ihrem MacBook. (8) Zeigen Sie dann mit dem Mauszeiger auf das Symbol „i“ unter „Letzte Aktivität“. Daraufhin wird die IP-Adresse Ihres Mac angezeigt.
2.Facebook
(1) Melden Sie sich in Ihrem Facebook-Konto bei einem beliebigen Webbrowser auf einem beliebigen Gerät an. (2) Klicken Sie anschließend auf den Abwärtspfeil in der Symbolleiste. (3) Wählen Sie anschließend Einstellungen aus. (4) Dann Wählen Sie Einstellungen und Sicherheit in der Seitenleiste auf der linken Seite Ihres Bildschirms. (5) Überprüfen Sie anschließend in der Liste „Wo Sie sich angemeldet haben“, ob die Anzeige „Jetzt aktiv“ angezeigt wird ”. Wenn ja, bewegen Sie den Mauszeiger, damit die IP-Adresse angezeigt wird.
3.Gmail
(1) Verwenden Sie einen beliebigen Webbrowser und gehen Sie dann zu gmail.com, um sich in Ihrem Google Mail-Konto anzumelden. (2) Sobald Sie angemeldet sind, scrollen Sie nach unten, bis Sie den unteren Rand Ihrer Nachrichten in Ihrem Posteingang erreichen. (3) Klicken Sie anschließend auf die Registerkarte "Details" unter der Option "Letzte Kontoaktivität". (4) Anschließend wird auf einem neuen Tab eine IP-Adresse auf Ihrem Bildschirm angezeigt. Über diese IP-Adresse erfahren Sie, wo kürzlich auf Ihr Konto zugegriffen wurde.
Teil 5. Dinge, an die man sich erinnern sollte
1. Melden Sie sich bei der Polizei
Sobald der Find My Mac Ihr Mac-Gerät erfolgreich gefunden hat, sollten Sie einen Polizisten aufsuchen. Sie denken vielleicht, dass Sie Ihren Mac selbst abrufen können, aber Sie müssen auch berücksichtigen, dass derjenige, der ihn genommen hat, ihn Ihnen nicht so einfach zurückgibt. Sie müssen also zur Polizei gehen und sie dann gehen lassen, um Ihren Mac zurückzubekommen.
2.Überprüfen Sie Ihre E-Mail
Wenn die Person, die Ihren Mac mitgenommen hat, ihn fallen gelassen hat, als sie ihn Ihnen gestohlen hat, wird er ihn wahrscheinlich durch einen Besuch bei einem Apple Service Center reparieren lassen. In diesem Fall sendet Apple Ihnen eine E-Mail, damit Sie die Reparatur bestätigen können. Sobald Sie diese E-Mail erhalten haben, wenden Sie sich sofort an Apple, um zu erfahren, dass Ihr Mac, der repariert werden soll, Ihnen gehört und gestohlen wurde.
3. Treffen Sie die erforderlichen Vorsichtsmaßnahmen
Wir wissen, dass der Verlust Ihres Mac eine schreckliche Sache ist, die Ihnen passieren kann, sowie der Verlust all Ihrer Daten. Aus diesem Grund müssen Sie alle auf Ihrem Mac gespeicherten Daten sichern und dann den iMyMac File Shredder verwenden, um diese Dateien dauerhaft auf Ihrem Mac zu entfernen. Auf diese Weise wird nicht auf alle Ihre vertraulichen Daten zugegriffen, wenn Ihr Mac gestohlen wird.
Teil 6. Fazit
Der Find My Mac ist wirklich eine gute Hilfe für jeden Mac-Benutzer in einer solchen Situation. Mit Find My Mac können Sie Ihren gestohlenen Mac leicht finden.
Dies gilt auch für den iMyMac File Shredder. Aus diesem Grund sollten Sie es sich zur Gewohnheit machen, Ihre Daten zu vernichten, bevor Sie Ihren Mac an einen öffentlichen Ort bringen, damit Ihre Daten in diesem Fall sicher und zuverlässig sind. Natürlich sollten Sie sie zuerst sichern, bevor Sie sie vernichten.



