Ich habe gerade ein Flash-Laufwerk gekauft und es scheint auf meinem Mac sehr langsam zu funktionieren. Was soll ich machen?![]()
Du brauchst Formatieren Sie Ihr Flash-Laufwerk auf einem Mac um es mit Ihrem Mac kompatibel zu machen. In diesem Artikel erfahren Sie, wie es geht. Lesen Sie weg!

Hier sind die Taktiken, über die Sie in diesem Beitrag erfahren werden.
Inhalte: Teil 1. Warum Ihr Flash-Laufwerk formatieren?Teil 2. Formatieren eines Flash-Laufwerks auf einem MacTeil 3. Verwenden Sie PowerMyMac File Shredder, um Dateien auf Ihrem Flash-Laufwerk zu löschenTeil 4. Fazit
Teil 1. Warum Ihr Flash-Laufwerk formatieren?
Es gibt verschiedene Gründe, warum Sie müssen Formatieren Sie Ihr Flash-Laufwerk auf einem Mac. Hier sind die drei häufigsten:
Stellen Sie sicher, dass das Flash-Laufwerk vollständig mit dem Mac kompatibel ist. Die meisten Flash-Laufwerke sind für die Verwendung mit Windows vorformatiert.
Der Unterschied zwischen macOS und Windows besteht darin, dass sie unterschiedliche Dateisysteme verwenden. Mac verwendet entweder Mac OS Extended oder AFPS als Dateisystem, während Windows normalerweise FAT32 verwendet.
Laufwerke, die als FAT32 formatiert sind, können weiterhin mit macOS verwendet werden, es besteht jedoch eine größere Wahrscheinlichkeit, dass unterwegs Probleme auftreten.
AußerdemTime Machine funktioniert nicht mit Laufwerken, die nicht vollständig mit Mac kompatibel sind. Time Machine ist eine in Mac integrierte Funktion, mit der Sie Ihre Dateien auf einem externen Speichergerät wie Ihrem Flash-Laufwerk sichern können.
Geben Sie Speicherplatz auf Ihrem Flash-Laufwerk frei. USB-Laufwerke haben nur begrenzten Speicherplatz. Manchmal reicht es aus, unnötige Dateien zu löschen oder einige davon auf Ihren PC zu übertragen.
Manchmal ist es nicht. Dann ist die Formatierung Ihres USB-Laufwerks die beste Lösung.
Befreien Sie sich von Viren und anderen Problemen. Flash-Laufwerke sind wegen ihrer Portabilität beliebt, können jedoch auch Viren übertragen, die sich auf andere Computer ausbreiten können.
Formatieren eines Flash-Laufwerks auf einem Mac ist eine einfache und dennoch effektive Möglichkeit, sie zu entfernen. Obwohl macOS im Allgemeinen viel sicherer und sicherer als Windows ist, bedeutet dies nicht, dass Ihr Mac nicht von Viren betroffen sein kann.
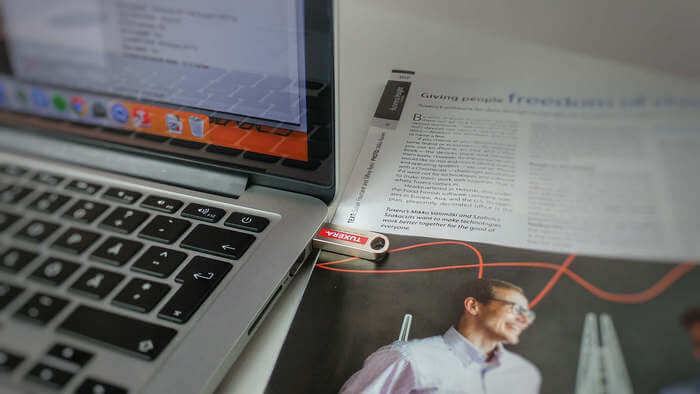
Teil 2. Formatieren eines Flash-Laufwerks auf einem Mac
Bevor Sie mit der Formatierung Ihres Flash-Laufwerks fortfahren, sollten Sie zunächst überlegen, welches Format Sie verwenden möchten. Die Auswahl des richtigen Formats ist von entscheidender Bedeutung, da sich dies auf die Kompatibilität mit Ihrem Mac auswirkt.
Bestimmte Formate funktionieren unter bestimmten Versionen von macOS besser. Das von Ihnen festgelegte Format ist etwas, an das Sie sich lange halten müssen. Daher ist es am besten, wenn Sie von Anfang an die richtige Entscheidung treffen.
Nachfolgend finden Sie die verfügbaren Formate und wann sie am besten verwendet werden können.
APFS. Kurz für Apple File System, APFS funktioniert nur mit Mac, der auf High Sierra oder höher ausgeführt wird.
Es ist für Solid-State-Laufwerke (SSD) wie Flash-Laufwerke optimiert und garantiert eine schnellere Leistung als Mac OS Extended.
Wenn Sie Ihr USB-Laufwerk nur mit einem neuen Mac verwenden möchten, wird APFS dringend empfohlen. Der Nachteil ist, dass es nicht mit Time Machine kompatibel ist.
Dies bedeutet, dass Sie das Flash-Laufwerk nicht als Ziel Ihrer Sicherung festlegen können.
Mac OS erweitert. Wenn Ihr Mac unter macOS Sierra oder niedriger ausgeführt wird, ist dieses Format der richtige Weg. Trotzdem funktioniert Mac OS Extended auch mit High Sierra und höher.
Dies würde gut funktionieren, wenn Sie glauben, dass Sie Ihr Laufwerk in einem alten Mac verwenden müssten. In Bezug auf die Geschwindigkeit hat es jedoch Nachholbedarf.
Auf der positiven Seite können Sie Ihr Flash-Laufwerk verwenden, um Backups über Time Machine zu erstellen.
FAT32. Mit FAT32, dem vielseitigsten in der Liste, können Sie Ihr USB-Laufwerk sowohl unter Windows als auch auf einem Mac verwenden. Tatsächlich ist es das am weitesten kompatible Dateisystem.
Es funktioniert auf den meisten Videospielkonsolen, Mediaplayern und anderen Geräten. Es können jedoch nur einzelne Dateien mit einer Größe von bis zu 4 GB unterstützt werden.
Wir empfehlen, dieses Format nicht zu verwenden, wenn Sie große Dateien wie Videos speichern möchten.
exFAT. Dies ist in Bezug auf die Kompatibilität FAT32 sehr ähnlich. Es funktioniert sowohl unter Windows als auch unter MacOS.
Es wird jedoch nicht von so vielen Konsolen und Geräten wie FAT32 unterstützt. Das Tolle dabei ist, dass es keine Dateigrößenbeschränkung gibt.
Wenn Sie vollständige Kompatibilität mit Mac wünschen, wählen Sie zwischen APFS und Mac OS Extended. Wenn Sie Dateien zwischen einem Windows-Computer und einem Mac übertragen möchten, sollten Sie sich für FAT32 oder exFAT entscheiden.
Wenn Sie lediglich Speicherplatz freigeben oder Viren in Ihrem Flash-Laufwerk entfernen möchten, wählen Sie einfach das vorherige Format aus.
Haben Sie sich jetzt entschieden, welches Format am besten zu Ihnen und Ihrem Mac passt? Wenn Sie haben, beziehen Sie sich auf unsere Schritt-für-Schritt-Anleitung Informationen zum Formatieren eines Flash-Laufwerks auf einem Mac.
Schritt 1: Stecken Sie das Flash-Laufwerk in den USB-Anschluss.
Neuere Modelle von MacBook und MacBook Pro verfügen nur über USB-C-Anschlüsse. Sie müssen einen USB-C-Adapter an den Anschluss anschließen, bevor Sie Ihr Flash-Laufwerk anschließen können.
Schritt 2: Starten Sie ein Finder-Fenster.
Öffnen Sie ein Finder-Fenster. Ihr Flash-Laufwerk sollte unter dem Abschnitt Geräte aufgeführt sein.
Klick es an. Wenn Sie Dateien in Ihrem Laufwerk haben, stellen Sie sicher, dass Sie diese auf Ihren Mac oder ein anderes externes Speichergerät übertragen. Durch das Formatieren Ihres Flash-Laufwerks werden alle darin enthaltenen Dateien gelöscht.
Schritt 3: Führen Sie das Festplatten-Dienstprogramm aus.
Gehen Sie nun zu Anwendungen und wählen Sie Dienstprogramme. Klicken Sie auf das Festplatten-Dienstprogramm, um es zu öffnen, und drücken Sie in der Seitenleiste auf den Namen Ihres Flash-Laufwerks. Klicken Sie oben im Fenster auf die Registerkarte Löschen.
Schritt 4. Wählen Sie ein Format für Ihr Flash-Laufwerk.
Wählen Sie aus der Dropdown-Liste neben Format das Format aus, das Sie für das Flash-Laufwerk verwenden möchten. Sie können auch einen Namen für Ihr Laufwerk festlegen. Geben Sie es einfach in das Feld neben Name ein.
Schritt 5. Formatieren Sie Ihr Flash-Laufwerk.
Klicken Sie auf Löschen. Ein Dialogfeld wird angezeigt. Klicken Sie auf Löschen, um zu bestätigen, und warten Sie, bis Ihr Mac die Formatierung abgeschlossen hat.
Teil 3. Verwenden Sie PowerMyMac File Shredder, um Dateien auf Ihrem Flash-Laufwerk zu löschen
Jedes Mal, wenn Sie Dateien auf Ihrem USB-Laufwerk dauerhaft löschen möchten, müssen Sie sie nicht erneut formatieren. Sie können einfach einen zuverlässigen Aktenvernichter verwenden, um Dateien auf sichere Weise bequem zu löschen.
PowerMyMac File Shredder macht genau das. Sie können damit auch vertrauliche Dateien auf Ihrem Mac, externen Festplatten und SD-Karten löschen. Es wird mit einer 30-tägigen kostenlosen Testversion geliefert. Ergreifen Sie also die Gelegenheit, solange es dauert!
Schritt 1. Laden Sie PowerMyMac herunter, starten Sie es und wählen Sie File Shredder Option
Laden Sie die Software herunter und installieren Sie sie auf Ihrem Mac. Starten Sie es, sobald die Installation abgeschlossen ist. Schließen Sie Ihr Flash-Laufwerk an den USB-Anschluss an.
Klicken Sie auf der linken Registerkarte der Software auf Toolkit-Modul und wählen Sie Shredder aus. Klicken Sie auf Dateien auswählen.
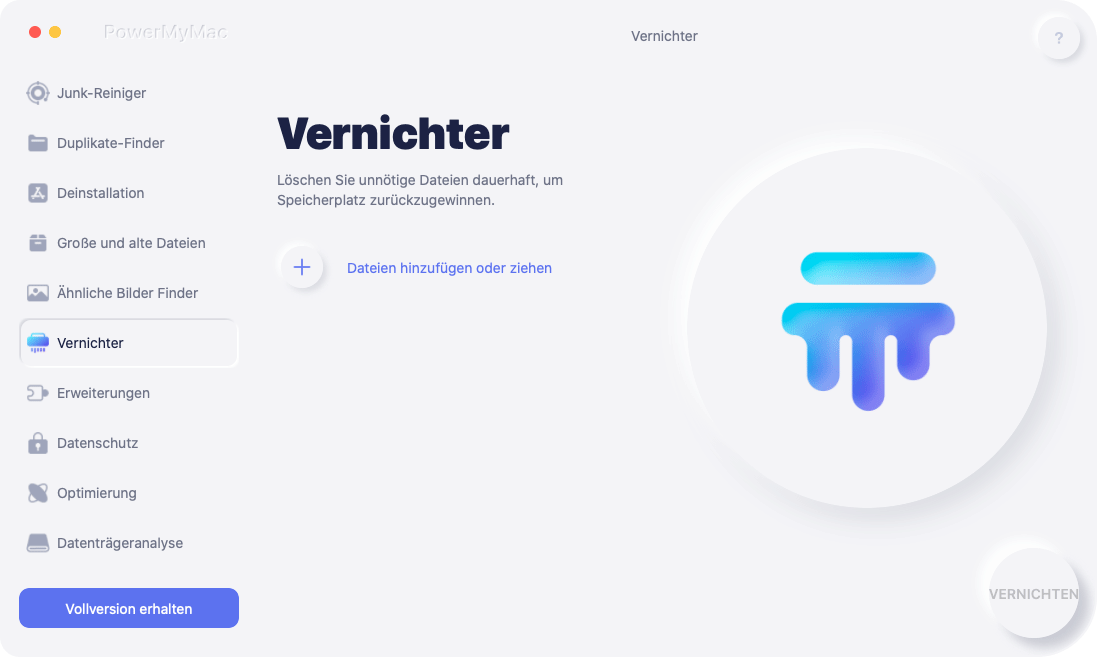
Schritt 2. Wählen Sie Datei zum Zerstören
Ein Finder-Fenster wird angezeigt. In der Seitenleiste sehen Sie eine Liste der Ordner und Ihres angeschlossenen USB-Laufwerks. Suchen Sie unter dem Abschnitt Geräte nach Ihrem Flash-Laufwerk und klicken Sie darauf.
Wählen Sie die Dateien aus, die Sie löschen möchten, und klicken Sie auf Öffnen. Wenn Sie weitere Dateien zum Löschen hinzufügen möchten, klicken Sie einfach auf die Schaltfläche Dateien hinzufügen in der oberen linken Ecke des Fensters.
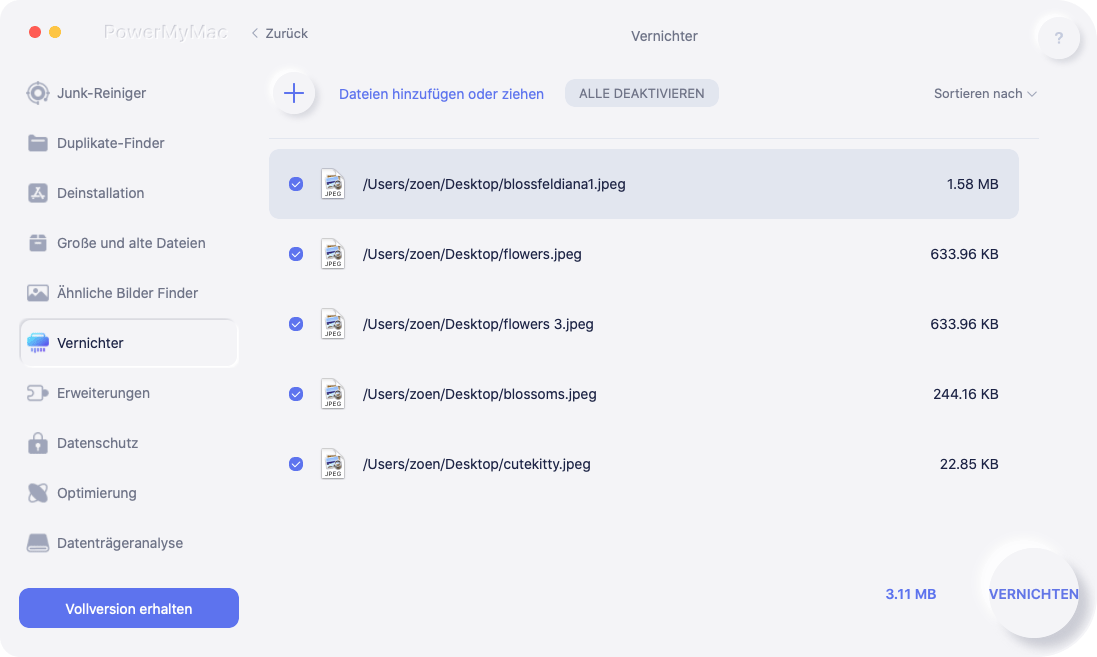
Schritt 3. Private Dateien dauerhaft vernichten
Bevor Sie fortfahren, stellen Sie sicher, dass Sie sicher sind, dass Sie Ihre Dateien löschen möchten.
Wenn Sie alle Dateien ausgewählt haben, die Sie löschen möchten, klicken Sie auf Sauber.
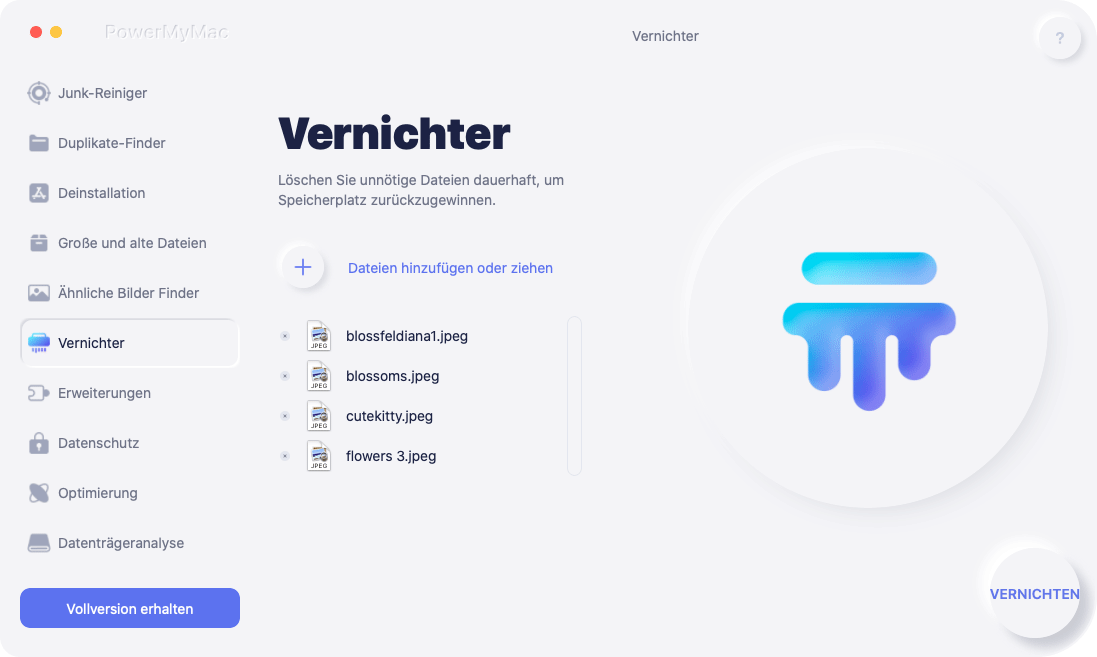
Leute lesen auch:So löschen Sie Dateien auf einem Mac sicherDer beste Mac File Shredder
Teil 4. Fazit
Formatierung ist nützlich, um das Beste aus Ihrem Flash-Laufwerk herauszuholen. Die Auswahl des Formats, das dem von Ihnen verwendeten Mac entspricht, sowie Ihrer Datenspeicheranforderungen sind sehr wichtig.
So werden unerwünschte und vertrauliche Dateien so sicher wie möglich gelöscht. Dies wird mit PowerMyMac File Shredder ermöglicht.
Sie sollten es jedoch mit Vorsicht verwenden. Sobald Dateien von PowerMyMac File Shredder gelöscht wurden, können Sie sie nicht mehr wiederherstellen!



