Das Drehen von Videos ist normalerweise die Aufgabe von Video-Editoren, aber überraschenderweise gibt es viele Anwendungen, die Sie normalerweise verwenden und die über diese Funktion verfügen, darunter VLC.
VLC ist ein beliebter Mediaplayer, aber wie bereits erwähnt, ist dies nicht die einzige Funktion von VLC. Es ist auch für komplexe Vorgänge geeignet. Dank der VLC-Funktion zum Drehen von Videos können Sie Videos nach Belieben drehen. Aber vorher haben Sie vielleicht eine Frage zu seinem Konkurrenten.
Inhalte: Teil 1. Können Sie Videos in Windows Media Player drehen?Teil 2. Wie drehe ich ein Video in VLC um 90 Grad?Teil 3. Wie drehe ich ein Video, ohne es in VLC zu beschneiden?Teil 4. Alternative, wenn VLC-Video drehen nicht funktioniert
Teil 1. Können Sie Videos in Windows Media Player drehen?
Viele Leute betrachten Windows Media Player als den Rivalen von VLC. Beide arbeiten unter Windows und verfügen über Konvertierungsfunktionen. Die Frage ist, können Sie Videos mit Windows Media Player wie mit VLC drehen? Das kannst du leider nicht. In der Windows Media Player-Anwendung gibt es keine Drehfunktion. Wählen Sie stattdessen am besten ein Werkzeug aus.
Beachten Sie jedoch, dass Sie Videos auf Windows Media Player abspielen können, die mit anderen gedreht wurden Videobearbeitungs-ToolsEs ist also immer noch ein guter Mediaplayer. Es ist nur so, dass es nicht so viele Funktionen hat wie VLC. Apropos, wie können Sie die VLC-Videofunktion verwenden?
Teil 2. Wie drehe ich ein Video in VLC um 90 Grad?
Es ist einfach, Videos in VLC zu drehen, sei es um 180 oder 90 Grad. Da es eine Mac-Version und eine Windows 10-Version von VLC gibt, werden die Schritte separat erläutert, beginnend mit Mac-Benutzern.
Video mit VLC in Windows 10 drehen
VLC ist ursprünglich ein Programm für Windows-Benutzer, sodass bei der Verwendung des VLC-Rotationsvideos unter Windows 10 keine Probleme auftreten. Gehen Sie wie folgt vor, um ein Video mit VLC um 90 Grad zu drehen:
- Öffnen Sie das VLC-Programm auf Ihrem Computer.
- Klicken Sie in der Menüleiste auf Extras und wählen Sie Effekte und Filter.
- Gehen Sie zu Videoeffekte und Geometrie.
- Aktivieren Sie nun das Kontrollkästchen Drehen und geben Sie den Winkel anhand des Kreises im Fenster an.
- Klicken Sie auf Schließen und Speichern.
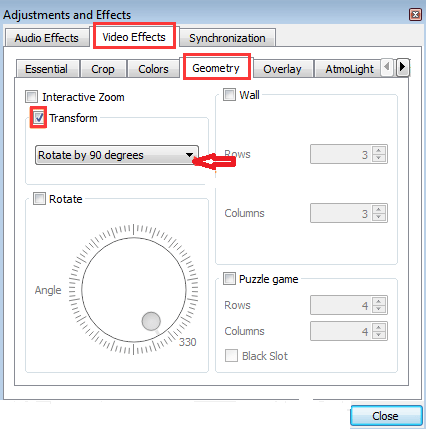
Video in VLC auf Mac drehen
Obwohl VLC im Gegensatz zu Windows 10 unter Mac ausgeführt werden kann, treten in der Anwendung zwangsläufig verschiedene Probleme auf. Um diese Probleme zu vermeiden, müssen Sie die obigen Schritte sowie diese zusätzlichen Schritte ausführen, um die Datei mit dem Mac kompatibel zu machen:
- Klicken Sie in der Menüleiste auf Fenster und wählen Sie Videoeffekte.
- Klicken Sie in den neuen Popup-Fenstern auf Geometrie.
- Aktivieren Sie dann das Kontrollkästchen Transformieren und klicken Sie auf Um 90 Grad drehen.
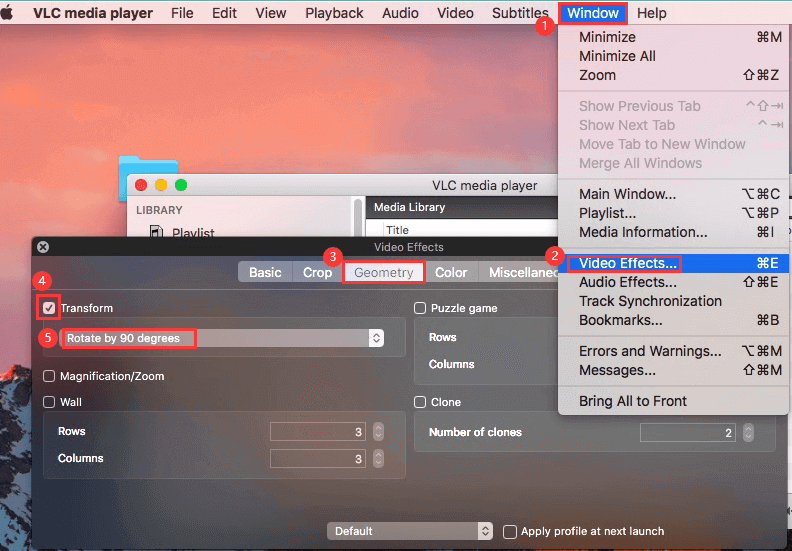
Teil 3. Wie drehe ich ein Video, ohne es in VLC zu beschneiden?
Denken Sie daran, dass der Drehfilter in VLC das Bild automatisch zuschneidet. Wenn Sie nicht möchten, dass dies geschieht, müssen Sie gleichzeitig die Videodimensionen aktualisieren. Dies kann mit den folgenden Schritten erfolgen:
- Gehen Sie wie zuvor zu Extras> Effekte und Filter.
- Fahren Sie mit der Registerkarte Videoeffekte fort und gehen Sie darunter zu Geometrie.
- Anstatt diesmal die Option Drehen zu aktivieren, aktivieren Sie stattdessen die Option Transformieren.
- Sobald Sie das Kontrollkästchen Transformieren aktiviert haben, wird das Dropdown-Menü unten entsperrt.
- Klicken Sie nach dem Entsperren des Menüs darauf und Sie erhalten mehrere Optionen. Wählen Sie einfach aus, wie viele Rotationsgrade Sie anwenden möchten.
- Klicken Sie auf Schließen und Speichern.
So können Sie das VLC-Rotationsvideo ohne Zuschneidefilter verwenden. Wenn Sie jedoch Probleme mit der Verwendung von VLC haben, sollten Sie nach einem Werkzeug mit Rotationsfunktion suchen.
Teil 4. Alternative, wenn VLC-Video drehen nicht funktioniert
Da VLC nur ein Mediaplayer ist, ist es nur natürlich, wenn die VLC-Drehvideofunktion bei der ersten Verwendung nicht funktioniert hat. In diesem Fall ist es möglicherweise besser, nach einem anderen Tool zu suchen, mit dem Videos gedreht werden können iMyMac Video Converter Im Folgenden finden Sie einige Funktionen dieser Software und warum Sie sie verwenden sollten:
- Unterstützt unzählige Formate. Wie bei jedem Konverter üblich, unterstützt iMyMac Video Converter mehrere Formate, unterstützt jedoch im Gegensatz zu anderen sowohl Audio- als auch Videoformate. Daher ist es möglich, von Audio zu Video und umgekehrt zu wechseln.
- Beschleunigungstechnologie. Die meisten Konverter benötigen zu lange, um Änderungen an einem Video vorzunehmen, da sie technisch nur für die Konvertierung gedacht sind. Dies ist jedoch bei iMyMac Video Converter nicht der Fall. Die Hardwarebeschleunigungstechnologie führt zu einer Konvertierungsgeschwindigkeit, die sechsmal schneller ist als bei herkömmlichen Konvertern.
- Auflösung ändern. Eine der besten Funktionen von iMyMac Video Converter ist die Möglichkeit, die Auflösung von Videos von 480P auf 4K zu ändern.
- Videoverbesserung. Neben in der Lage zu sein Videos um 90 Grad drehenSie können auch kleinere Probleme im Video beheben, z. B. das Entfernen dunkler Flecken, das Aufhellen des Videos oder sogar das Reduzieren der Vibration des Clips, falls vorhanden.
Nachdem Sie eine Vorstellung davon haben, wie leistungsfähig iMyMac Video Converter sein kann, fahren wir fort, wie Sie ihn als Alternative zur VLC-Rotationsvideofunktion verwenden können:
Schritt 1. Dateien hinzufügen
Öffnen Sie das iMyMac-Programm auf Ihrem Computer. Wenn Sie sich auf der Hauptseite befinden, ziehen Sie alle Videos, die Sie drehen möchten, per Drag & Drop in den leeren Bereich des Fensters. Dadurch werden diese Dateien zur Warteschlange hinzugefügt.
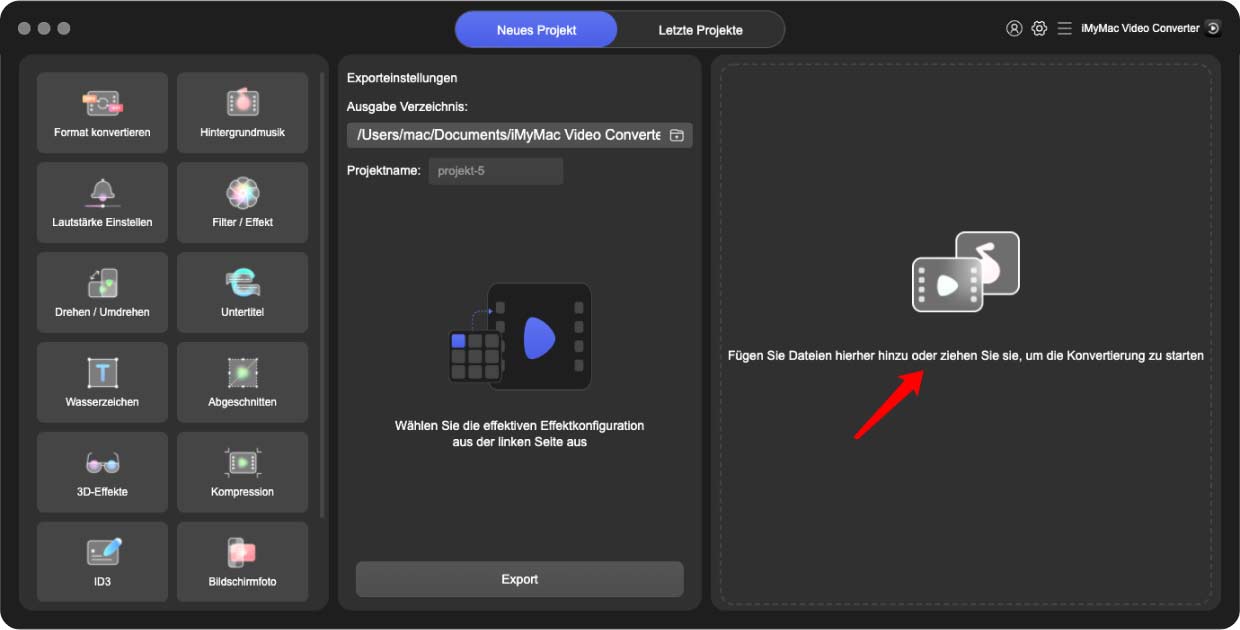
Schritt 2. Videos drehen
Nach dem Hinzufügen der Dateien sehen Sie, dass jede Datei eine Zeile belegt und Optionen wie Wasserzeichen, Zuschneiden und dergleichen enthält. Wählen Sie aus diesen Optionen die Option "Effekt" und gehen Sie zu "Drehen". Sie können dann eingeben, um wie viel Sie das Video drehen möchten, indem Sie die Gradzahl eingeben.
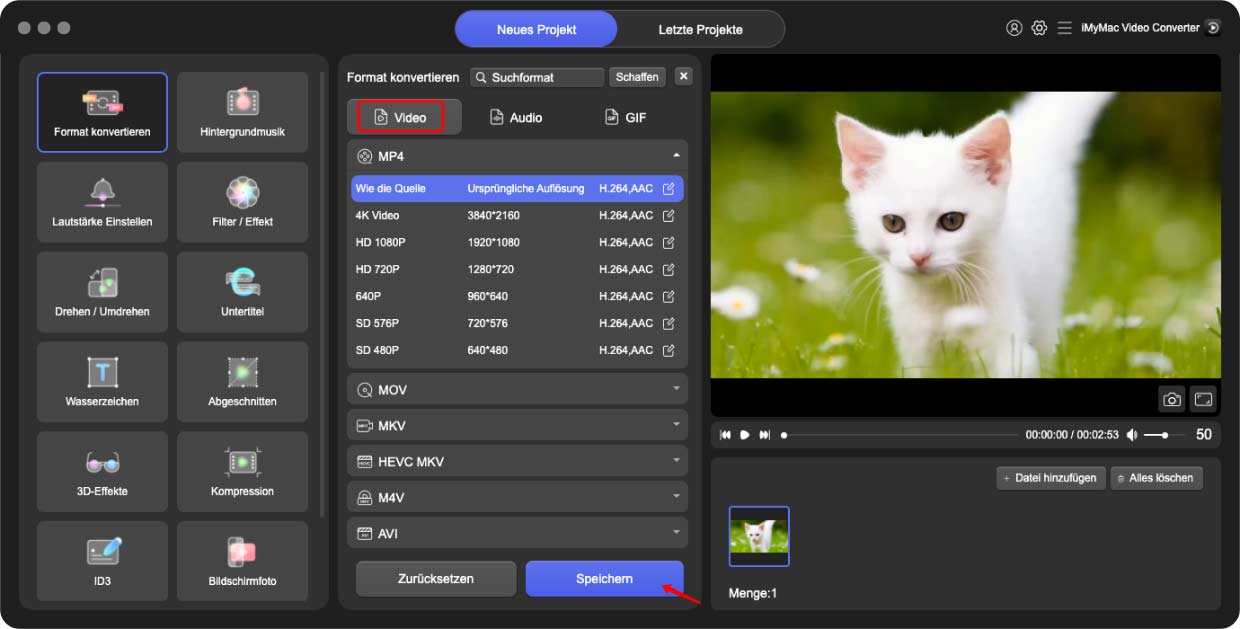
Schritt 3. Konvertieren / Laden Sie das Video herunter
Sobald Sie das Video gedreht haben, sollten Sie es herunterladen, indem Sie auf die Schaltfläche Konvertieren auf der linken Seite der Datei klicken. Sie können vor der Konvertierung auch andere Eigenschaften ändern, wenn Sie dies möchten. Dies ist jedoch so ziemlich alles, was Sie zum Konvertieren von Videos tun müssen. Dies ist wesentlich einfacher als die VLC-Funktion zum Drehen von Videos.
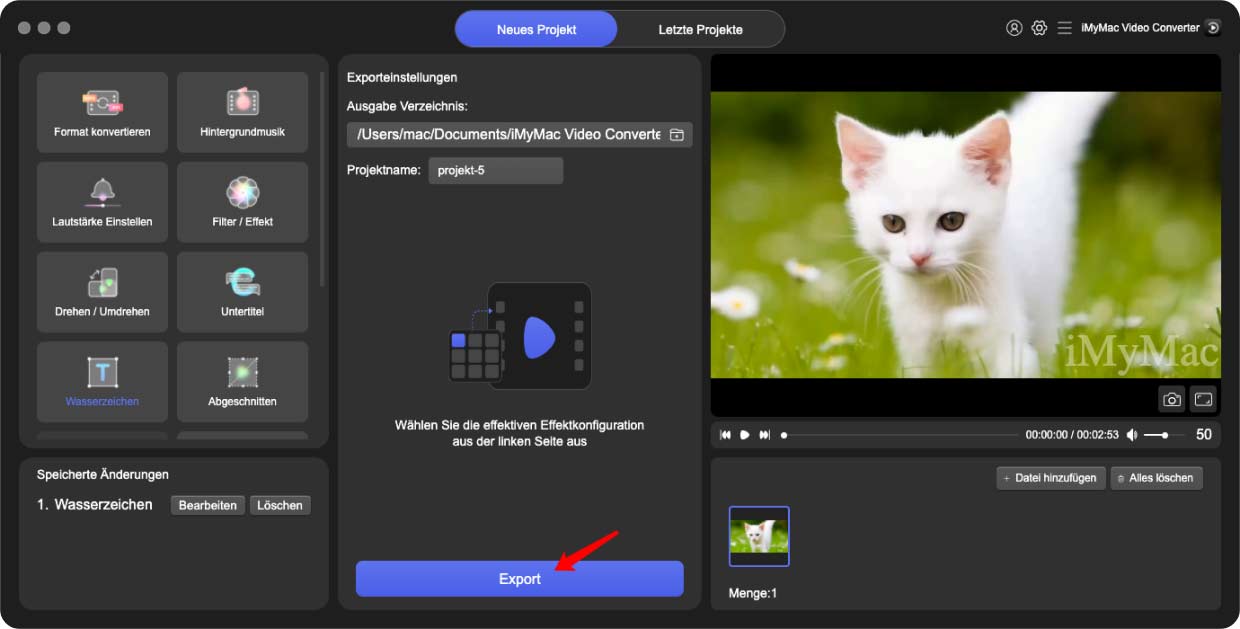
Wie Sie sehen können, ist das Drehen eines Videos einfach und es gibt verschiedene Möglichkeiten, dies zu tun. Sie können ein Video in VLC oder mit iMyMac Video Converter drehen - beides gute Möglichkeiten.




