Videos sind schwer zu widerstehen. Fast jeder sieht sich heutzutage Videos an. Und was ist heute das beliebteste Videodateiformat? Natürlich ist es MP4. Viele Leute schauen sich Filme, Fernsehserien und andere Arten von Videoinhalten im MP4-Format an.
Aber was ist, wenn das Video, das Sie gerade ansehen, in einer Fremdsprache ist? Du möchtest vielleicht Fügen Sie MP4 Untertitel hinzu oder in welchem Format auch immer Ihr Video ist. Auf diese Weise können Sie beispielsweise die Sprache der Charaktere in einem Film verstehen.
Aus diesem Grund werden wir die Möglichkeiten zum Hinzufügen von Untertiteln zu MP4 diskutieren. Wir werden dies über verschiedene Plattformen wie VLC Media Player, iMyMac Video Converter und andere Online-Tools tun. Alle diese Plattformen funktionieren und unterscheiden sich in ihren Stärken und Schwächen.
Inhalte: Teil 1. Wie füge ich mit VLC Untertitel zu MP4 hinzu?Teil 2. Wie man einem MP4-Video dauerhaft Untertitel ohne Codierung hinzufügt?Teil 3. Wie füge ich automatisch Untertitel zu MP4 Video Online Free hinzu?
Teil 1. Wie füge ich mit VLC Untertitel zu MP4 hinzu?
Wie füge ich mit dem VLC Media Player Untertitel zu MP4 hinzu? Um MP4 mit VLC Untertitel hinzuzufügen, gibt es zwei Methoden. Die erste Methode besteht darin, die Untertitel oder Untertitel in die Videodatei einzubetten. Die andere Methode besteht darin, eine andere Datei (eine Beiwagenbeschriftung) zu haben, die in Ihrer eigentlichen Videodatei enthalten ist.
Methode 01. Einbetten von Untertiteln in Ihre Videodatei
Um MP4 Untertitel hinzuzufügen und diese dauerhaft in diese Videodateien einzubetten, können Sie sie exportieren. Stellen Sie sicher, dass Untertitel eingebettet sind, während Sie sie mit Editoren wie iMovie, Adobe Premiere Pro oder Avid Media Composer exportieren. Was passieren wird, ist, dass Sie den Vorgang zum Hinzufügen von Untertiteln zu MP4 durchgeführt und diese tatsächlich in den Videos selbst platziert haben. Sie werden automatisch aufgenommen, wenn Sie Spielen Sie Ihre Videos mit Software ab wie VLC Media Player.
Eine andere Sache, die Sie tun können, ist, Ihre zu verschlüsseln SRT-Datei mit der Software Handbrake. Dies ist ein kostenloser Video-Transcoder, der Open Source ist. Um es zu verwenden, müssen Sie eine Untertiteldatei laden und sicherstellen, dass Sie sie mit dem Dateiformat SRT herunterladen oder herunterladen. Anschließend können Sie auf Ihrem Mac-Computer Ihre Videodatei mit Handbrake öffnen. Besuchen Sie die Registerkarte Untertitel und erweitern Sie das Dropdown-Menü für Titel. Wählen Sie anschließend die Option zum Hinzufügen einer externen SRT-Datei. Fügen Sie alle gewünschten Untertitel hinzu.
Wenn Sie stattdessen VLC Media Player verwenden möchten, können Sie damit auch Untertitel zu MP4 hinzufügen. Die Codierungsoptionen sind jedoch im Vergleich zu anderer Software recht begrenzt. Um dies zu tun:
- Besuchen Sie VLC auf Ihrem Mac-Computer und wechseln Sie zur Registerkarte Datei.
- Wählen Sie danach die Option Konvertieren / Streamen. Ein neues Fenster mit der von Ihnen ausgewählten Videodatei wird angezeigt.
- Klicken Sie nun auf Medien öffnen und wählen Sie dann den Abschnitt für Profil.
- Wählen Sie dann das gewünschte Profil. Klicken Sie auf die Option Anpassen, um weitere Untertiteloptionen hinzuzufügen.
- Ein weiteres Dialogfeld wird angezeigt. Auf diese Weise können Sie ein Untertitelformat auswählen. Das Format, das Sie auswählen sollten, heißt DVD-Untertitel.
- Danach gibt es ein Kontrollkästchen, in dem Sie die Überschrift Untertitel auf dem Video ankreuzen sollten. Klicken Sie dann auf die Schaltfläche Übernehmen.
- Klicken Sie danach auf Datei speichern.
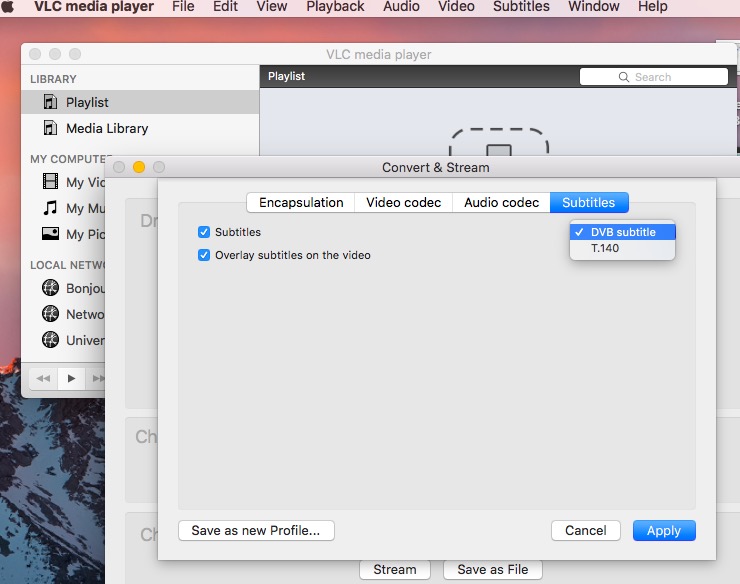
Wählen Sie nun unter der Option Durchsuchen den Zielordner aus, in dem die Dateien gespeichert werden sollen. Speichern Sie nun Ihre Datei und Sie sind mit dem Hinzufügen von Untertiteln zu MP4 fertig.
Methode 02. Sidecar-Untertitel automatisch mit VLC öffnen
Es gibt zwei einfache Dinge, die Sie befolgen müssen, um Nebenbeschriftungen in VLC Media Player automatisch zu öffnen. Zunächst müssen Sie sicherstellen, dass das Video und seine Untertiteldatei denselben Dateinamen haben (mit Ausnahme der Enddateierweiterungen natürlich). Sobald Sie die Videodatei öffnen, werden die Untertitel automatisch geladen. Befolgen Sie dann einfach die folgenden Schritte:
- Öffnen Sie Ihr Video in VLC.
- Besuchen Sie dann die Registerkarte Untertitel und wählen Sie dann Untertiteldatei hinzufügen.
- Wählen Sie nun die Untertiteldatei aus dem angezeigten Dialogfeld aus. Fügen Sie sie dann in VLC hinzu.
Gehen Sie danach auf dem Mac zu VLC und wählen Sie dann Einstellungen. - Um die Untertitel in diesem Media Player zu aktivieren, gehen Sie unter Einstellungen zu Untertitel / OSD.
- Aktivieren Sie danach das Kontrollkästchen OSD aktivieren.
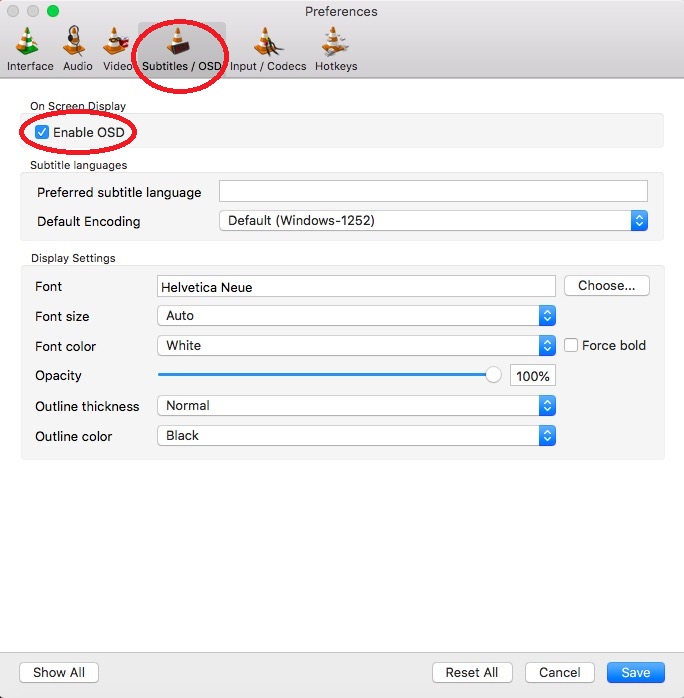
Damit sind Sie mit dem Prozess fertig, wie Sie Untertitel in MP4 hinzufügen und in VLC anzeigen.
Teil 2. Wie man einem MP4-Video dauerhaft Untertitel ohne Codierung hinzufügt?
Um MP4-Videodateien dauerhaft ohne Codierung Untertitel hinzuzufügen, müssen Sie verwenden iMyMac Video Converter. Dies ist ein Ein großartiges Tool, mit dem Sie Videos konvertieren können von einer Datei zur anderen. Außerdem kann es Ihnen tatsächlich helfen, MP4 und anderen Arten von Videodateien buchstäblich Untertitel hinzuzufügen!
Dieses Tool ist insofern einzigartig, als Sie damit auch Ihre Videodateien bearbeiten können. Neben dem Hinzufügen von Untertiteln können Sie Wasserzeichen eingeben, Effekte hinzufügen, Videos drehen, zuschneiden, zuschneiden und ausschneiden. Es ist ein All-in-One-Tool, das Sie auf jeden Fall für Ihr Verlangen nach Videos oder Medien benötigen.
iMyMac Video Converter ist ein Tool, mit dem Sie Ihre Mediendateien verbessern können, da Sie sie nur auf einer Plattform bearbeiten und konvertieren können. Es nutzt die Hardwarebeschleunigungstechnologie verschiedener Grafikkarten. Dazu gehören NVIDIA CUDA, Intel HD Graphics, NVENC, AMD und mehr. Sobald die Leistung Ihrer Grafikkarten genutzt ist, können Sie sicher sein, dass Sie einen schnellen Bearbeitungs- und Konvertierungsprozess haben, mit dem Sie MP4 Untertitel hinzufügen können.
Hier sind die Schritte zum Hinzufügen von Untertiteln zu MP4 mithilfe von iMyMac Video Converter:
Schritt 01. Laden Sie den iMyMac Video Converter herunter, installieren Sie ihn und öffnen Sie ihn
Das wichtigste zuerst. Sie müssen auf die Website von iMyMac gehen und die Seite für den Videokonverter besuchen, um die Installationsdatei darauf abzurufen. Öffnen Sie dann das Installationsprogramm, um die Software auf Ihrem Computer zu installieren. Danach müssen Sie den Anweisungen auf dem Bildschirm folgen. Sobald iMyMac Video Converter installiert ist, können Sie es auf Ihrem Mac öffnen.
Schritt 02. MP4-Dateien hinzufügen
Der nächste Schritt umfasst das Hinzufügen von Dateien zu Ihrem System. Dazu müssen Sie oben links auf der Benutzeroberfläche auf die Schaltfläche Dateien hinzufügen klicken. Suchen Sie die Dateien, die Sie zum Hinzufügen von Untertiteln zu MP4 benötigen. Stellen Sie anschließend sicher, dass sich alle Dateien, zu denen Sie Untertitel hinzufügen möchten, auf der Plattform von iMyMac Video Converter befinden.
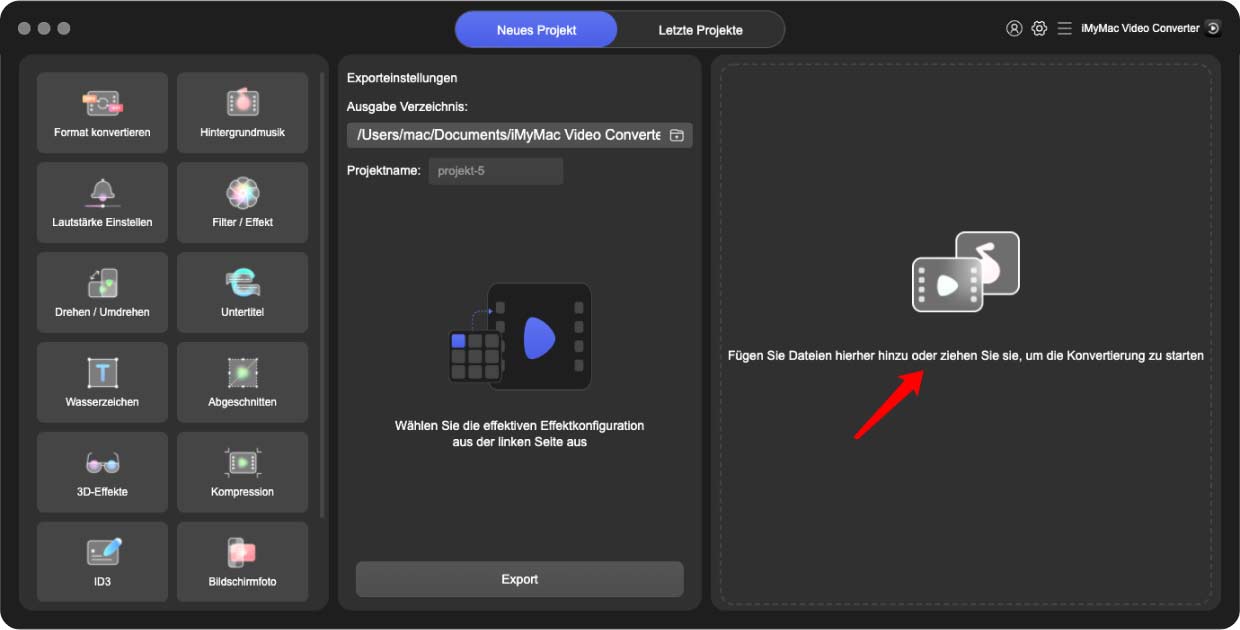
Schritt 03. Ändern Sie die Einstellungen und fügen Sie MP4 Untertitel hinzu
Natürlich müssten Sie ein Ausgabeformat auswählen, das Sie wünschen. Wenn Sie die Dateien behalten und sicherstellen möchten, dass sie sich noch in MP4 befinden, wählen Sie das Ausgabeformat als MP4. Klicken Sie auf das Dropdown-Menü Untertitel, um Ihrem Video Untertitel hinzuzufügen. Wählen Sie dann einen Ordner, in dem die Dateien gespeichert werden sollen. Tun Sie dies für alle Videos, in denen Sie Ihre Untertitel hinzufügen möchten.
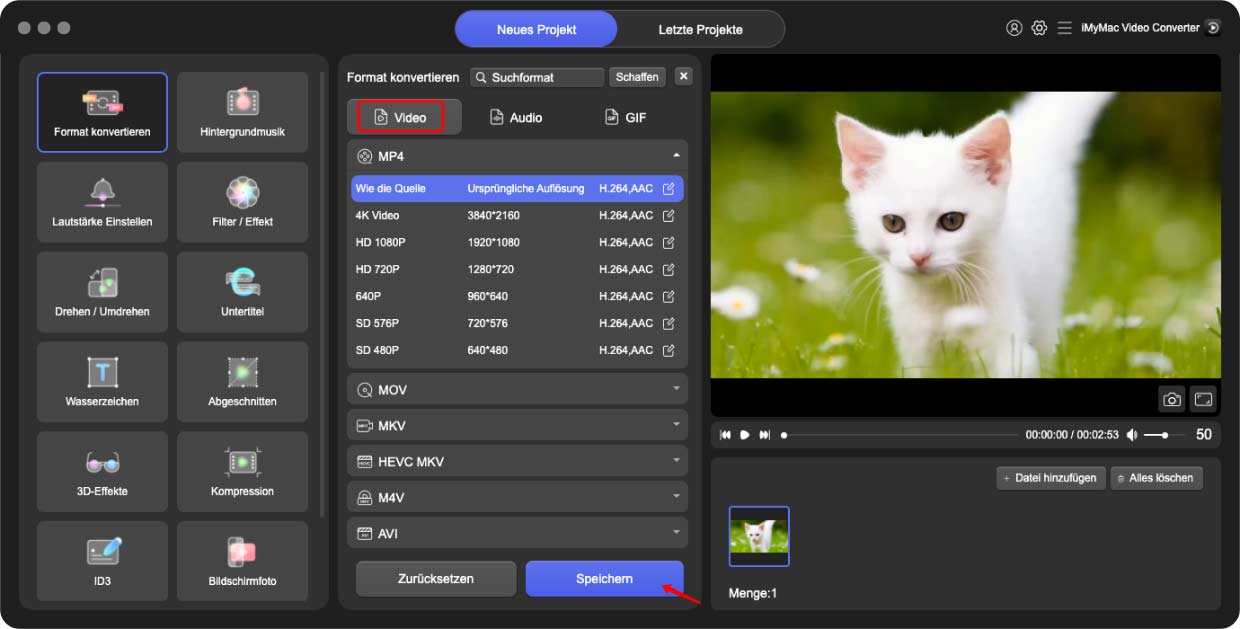
Schritt 04. Konvertieren Sie die MP4-Videodateien
Der letzte Schritt, den Sie tun müssen, ist das Konvertieren dieser Dateien durch Klicken auf die Schaltfläche "Konvertieren". Anschließend können Sie auch auf Alle konvertieren klicken, wenn Sie mehrere Dateien konvertieren möchten. Warten Sie, bis der Vorgang abgeschlossen ist. Sobald dies erledigt ist, finden Sie die Videos sicher in dem Zielordner, den Sie im dritten Schritt der hier festgelegten Anweisungen ausgewählt haben.
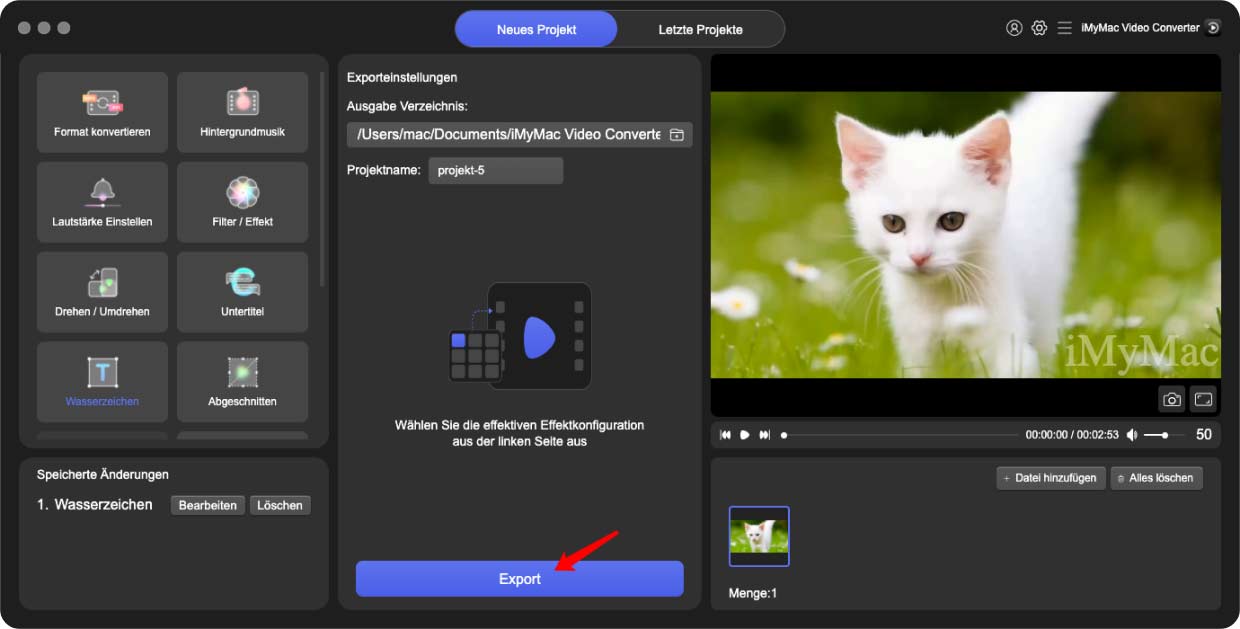
Teil 3. Wie füge ich automatisch Untertitel zu MP4 Video Online Free hinzu?
Es gibt verschiedene Möglichkeiten, wie Sie MP4 online kostenlos Untertitel hinzufügen können, ohne etwas herunterladen oder installieren zu müssen. Im Folgenden finden Sie einige der Online-Plattformen, die Sie verwenden können:
1. Zubtitle
Zunächst müssen Sie ein Konto bei Zubtitle erstellen. Anschließend können Sie Ihre Videodateien auf die Plattform hochladen. Als nächstes müssen Sie Überschriften und Beschriftungen hinzufügen. Sie können auch einen Fortschrittsbalken und ein eigenes Logo hinzufügen. Danach können Sie den Vorgang einfach beenden und das Video herunterladen.
2. VEED.IO
Mit VEED.IO können Sie auch MP4 Untertitel hinzufügen. Als erstes müssen Sie das Video über die Drag & Drop-Oberfläche hochladen. Klicken Sie dann auf Untertitel und wählen Sie in der angezeigten Liste die Option Automatische Untertitel aus. Die Software beginnt mit der Transkription des Videos. Sie können auch eigene Untertitel hinzufügen. Oder Sie können es manuell eingeben. Schließlich können Sie nach der Bearbeitung auf Exportieren klicken, um Ihre Videos zu speichern und herunterzuladen.
3. Maestra
Mit Maestra können Sie auch Untertitel zu MP4 hinzufügen. Laden Sie dazu einfach Ihre Videodateien hoch. Das Tool generiert automatisch Untertitel. Sie können es sogar in verschiedene Sprachen übersetzen. Dann müssen Sie Ihre Untertitel Korrektur lesen und überprüfen. Anschließend können Sie einfach in verschiedene Formate wie MP4, SRT, TXT usw. exportieren.
Das ist es! In diesem Handbuch haben Sie verschiedene Möglichkeiten, MP4 Untertitel hinzuzufügen. Sie können MP4 jetzt mithilfe von VLC, iMyMac Video Converter und anderen Online-Plattformen wie Maestra Untertitel hinzufügen. Die besten Möglichkeiten zum Bearbeiten, Konvertieren und Hinzufügen von Untertiteln zu Videos sind natürlich iMyMac Video Converter. Deshalb sollten Sie sich jetzt das Werkzeug schnappen!




