Warum übernimmt beim iPad iMessage (Nachrichten-App) die Telefonnummer oftmals nicht automatisch, sofern man nicht auch im Besitz eines iPhones ist? Beim Mac funktioniert dies hingegen eigentlich reibungslos. Hier erfahren Sie, wie Sie iMessage Telefonnummer hinzufügen, damit Sie auf dem iPad, Mac, iPad oder iPod touch die Handynummer zum Versenden und Empfangen benutzen können.
Inhalte: Teil 1. Telefonnummer in iMessage auf dem Mac hinzufügen Teil 2. Fehlerbehebung: iMessage funktioniert auf dem Mac nicht Teil 3. Bonus: So bereinigen Sie schnell und einfach Ihren Mac Teil 4. Fazit
Andere Leser sahen auch:Wie kann ich beheben, dass iMessage auf dem Mac nicht funktioniert?So schalten Sie iMessage auf dem Mac ausSynchronisieren Sie Ihre iMessage mit dem Mac - Der schnelle und einfache Weg
Teil 1. Telefonnummer in iMessage auf dem Mac hinzufügen
iMessage-Apps bieten Ihnen die Möglichkeit, mit anderen in einer Konversation zusammenzuarbeiten, Nachrichten mit Stickern zu verzieren, einen Song zu teilen und noch viel mehr – ohne die Nachrichten-App zu verlassen.
Sie können die Telefonnummer Ihres iPhone mit der Nachrichten-App (iMessage) auf dem Mac verwenden. Befolgen Sie die folgenden Schritte, um Telefonnummer in iMessage auf dem Mac hinzuzufügen.
Telefonnummer einrichten
Zuerst sollen Sie Telefonnummer auf dem iPhone einrichten.
- Wählen Sie Einstellungen > Nachrichten, und vergewisseren Sie sich, dass iMessage eingeschaltet ist. Sie müssen eventuell einen Augenblick warten, bis es aktiviert wird.
- Tippen Sie auf Senden & Empfangen. Wenn Apple-ID für iMessage verwenden angezeigt wird, tippen Sie darauf, und melden Sie sich mit derselben Apple-ID an, die Sie auf Ihrem Mac, iPad oder iPod touch verwenden.
- Stellen Sie sicher, dass unter Empfangen und Senden von iMessages über Ihre Telefonnummer und Ihre Apple-ID ausgewählt sind.
- Wählen Sie Einstellungen > FaceTime, und vergewisseren Sie sich, dass unter Mit FaceTime erreichbar unter Ihre Telefonnummer und Ihre Apple-ID ausgewählt sind.
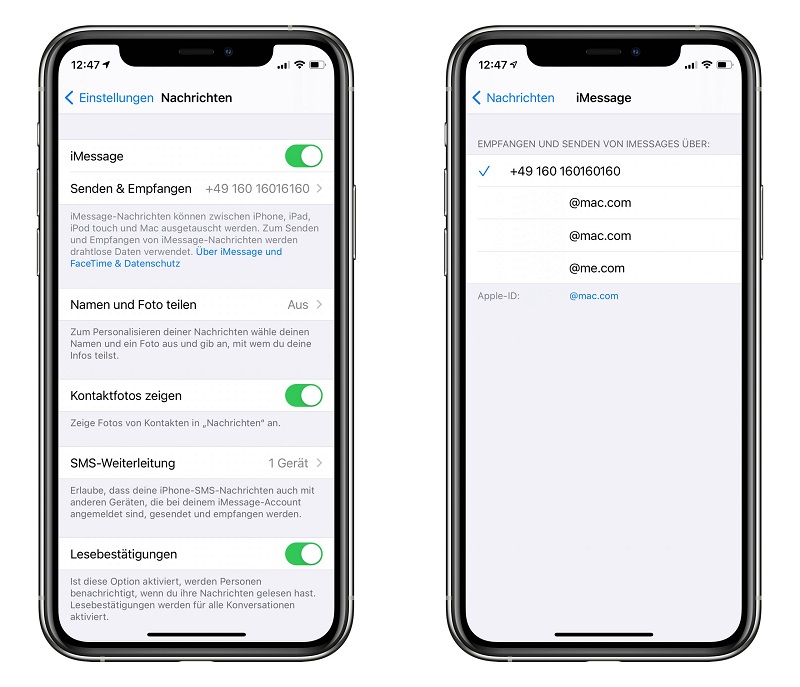
Telefonnummer für den Mac aktivieren
Nachdem Sie Ihre Telefonnummer eingerichtet haben, können Sie sie für Nachrichten und FaceTime auf deinem Mac aktivieren und deaktivieren.
- Öffnen Sie Nachrichten oder FaceTime. Melden Sie sich bei entsprechender Aufforderung mit der Apple-ID an, die Sie für die Nachrichten-App und FaceTime auf dem iPhone verwenden.
- Wählen Sie in der Nachrichten-App die Option Nachrichten > Einstellungen, und klicken Sie dann auf iMessage. Wechslen Sie für FaceTime zu FaceTime > Einstellungen, und klicken Sie dann auf Einstellungen.
- Aktivieren oder Sie Ihre Telefonnummer: Ihre Telefonnummer aktivieren Sie, indem Sie erst diese und anschließend deine Apple-ID in der Liste auswählen. Wenn Ihre Telefonnummer nicht angezeigt wird, erhälten Sie hier Tipps zu den Einstellungen. Alternativ können Sie auch den Apple Support kontaktieren. Wenn eine fremde Telefonnummer angezeigt wird, ändere das Passwort Ihrer Apple-ID.
- Wenn Sie möchten, dass Empfängern Ihre Telefonnummer und nicht Ihre Apple-ID angezeigt wird, wählen Sie im Einblendmenü Neue Konversationen starten von: oder Neue Anrufe starten von: Ihre Telefonnummer aus.
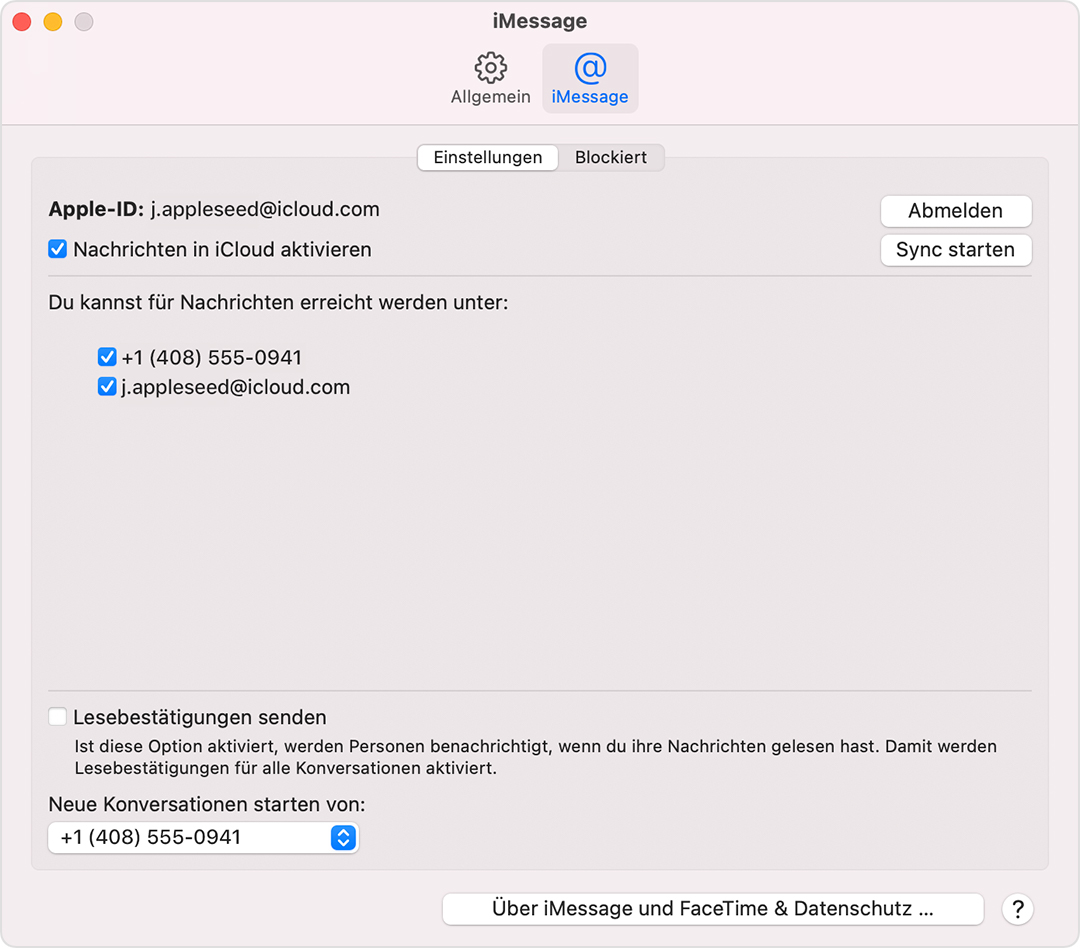
Teil 2. Fehlerbehebung: iMessage funktioniert auf dem Mac nicht
Apples Messenger-Dienst besteht nach größeren System-Updates, dem Einspielen eines Backups und dem Wechsel der persönlichen Geräte hier mitunter auf die Neu-Aktivierung, die stellenweise auch zu Problemen führen kann. Zwei mögliche Stolpersteine wollen wir aus aktuellem Anlass hier kurz anreißen.
iMessage-Aktivierung: Auf dem Mac fehlt die Rufnummer
Schon seit dem Debüt des Kurznachrichten-Dienstes iMessage in der Lage sowohl Telefonnummern als auch mit eurer Apple-ID verbundene E-Mail-Adressen als Absender zu nutzen. Gut beraten ist, wer auf Mac und iPhone stets die gleichen Adresse aktiviert und nutzt.
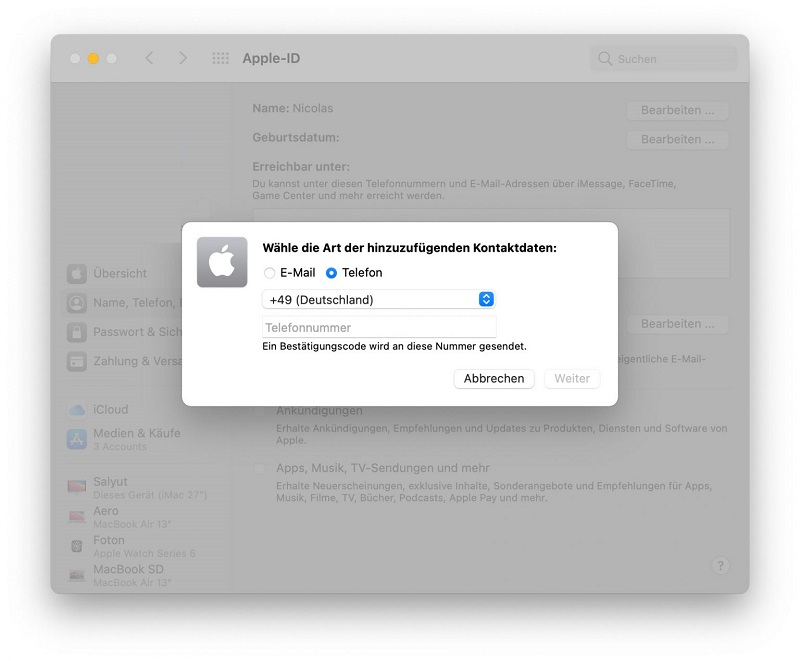
Hier hilft ein Abstecher in die Systemeinstellungen des Mac. Im Bereich Apple ID > Name, Telefon, E-Mail müssen Sie Ihre Telefonnummer hier unter Umständen über den „+“-Knopf neu hinzufügen, ehe diese in den iMessage-Einstellungen als Absender ausgewählt werden kann. Nehmen Sie diese Zeilen am besten zum Anlass die aktuelle Konfiguration zu prüfen.
Die Synchronisierung von Nachrichten stoppt
Eines der häufigsten Probleme bei iMessage-Benutzern ist die Synchronisierung von Nachrichten. Normalerweise liegt es daran, dass Internetverbindung beeinträchtigt ist.
Wenn Ihre Nachrichten auf dem Mac nicht synchronisiert werden, versuchen Sie, Ihre Internetverbindung zu überprüfen. Möglicherweise ist es unterbrochen oder ausgefallen. Normalerweise sind Mobile Daten unterbrochen, was zu Problemen bei der Verwendung von iMessage führen kann.
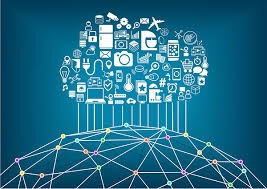
Sie können diese Schritte befolgen:
- Schalten Sie einfach das WLAN auf Ihrem Mac ein und aus und erneut versuchen, eine Verbindung herzustellen.
- Starten Ihr WLAN-Router neu.
- Schalten Sie iMessage an und -aus.
Normalerweise dauert es einige Minuten, bis alle Nachrichten synchronisiert sind.
Telefonnummer wird in Nachrichten nicht angezeigt oder kann nicht ausgewählt werden
- Vergewisseren Sie sich, dass Sie über die neueste Software für Ihren Mac oder Ihr iOS-Gerät verfügen.
- Vergewisseren Sie sich, dass Sie die Schritte zur Einrichtung Ihrer Telefonnummer auf dem iPhone korrekt befolgt haben. Du sollten auf allen Ihren Geräten die gleiche Apple-ID verwenden.
- Vergewisseren SIe sich, dass sich bei Nachrichten und FaceTime unter Mit iMessage erreichbar unter bzw. Mit FaceTime erreichbar unter Häkchen neben Ihrer Telefonnummer und Ihrer Apple-ID befinden.
Wenn Ihre Telefonnummer nicht markiert ist und Sie sie nicht auswählen können oder Sie ein anderes Problem haben, befolgen Sie diese Schritte auf dem Mac:
- Wählen Sie in der Nachrichten-App die Option Nachrichten > Einstellungen, und klicken Sie dann auf iMessage. Klicken Sie auf Abmelden.
- Öffnen Sie FaceTime, wählen Sie FaceTime > Einstellungen, und klicken Sie dann auf Abmelden.
Teil 3. Bonus: So bereinigen Sie schnell und einfach Ihren Mac
Auf unserem Mac gibt es viele unnötige Nachrichten. Dazu gehören Cookies, Caches, alte Updates und Dateien. Diese führen zu langsamen Mac. Damit Ihr Mac jederzeit reibungslos funktioniert, können Sie es durch einen Mac-Reiniger ergänzen. Hier empfehlen wir Ihnen den besten Mac-Reiniger: PowerMyMac. Das Bereinigen von unnötigen Dateien und Apps ist der einfachste Weg, um die Leistung Ihres Macs zu optimieren. Mit dem PowerMyMac können Sie es mit einem Klick einfach und schnell erledigen.
Als All-in-One-Software für Ihren Mac kann PowerMyMac eine Reihe von Problemen lösen. Viele nützliche Funktionen bietet PowerMyMac - Diese sind für die Optimierung und Reinigung Ihres Mac von entscheidender Bedeutung.
PowerMyMac verfügt über 9 Hauptmodule, was Ihnen bei der Bereinigung aller Arten von Junk-Dateien und unnötigen Apps auf dem Mac hilft. Die Hauptmodule sind Junk-Reiniger, Duplikate-Finder, Deinstallation, Ähnliche Bilder Finder, Vernichter, Erweiterungen, Optimierung, Große und alte Dateien sowie Datenschutz.
Teil 4. Fazit
Sie können auf iMessage die eigene Nummer ganz einfach hinzufügen oder ändern, um Ihre eigene Apple ID zu verwenden. In diesem Artikel haben Sie gelernt, wie Sie iMessage Telefonnummer hinzufügen. Wenn bestimmte Probleme auftreten, z. B. eine verspätete oder gar keine Synchronisierung, können Sie Maßnahmen zur Fehlerbehebung ergreifen, um dieses Problem zu beheben. Meistens ist es nur die Internetverbindung, die dieses Problem verursacht.
Damit Ihr Mac jederzeit reibungslos funktioniert, können Sie PowerMyMac verwenden. Sie können es kostenlos herunterladen und ausprobieren, um Ihren Mac zu beschleunigen und optimieren.



