Papierlos ist der richtige Weg. Wenn Sie ein Remote-Mitarbeiter sind, wissen Sie das ziemlich gut. Es gibt jedoch immer noch Zeiten, in denen Sie einige Dinge ausdrucken müssen.
Selbst wenn Sie remote arbeiten, müssen Sie noch lernen So fügen Sie einen Drucker zum Mac hinzu. Sie können nie etwas falsch machen, wenn Ihrem Mac ein Drucker hinzugefügt wurde. Dies erspart Ihnen einige wertvolle Momente, in denen Sie sofort etwas ausdrucken müssen.
Inhalte: Teil 1. Was Sie wissen müssen, bevor Sie einen Drucker zum Mac hinzufügenTeil 2. Hinzufügen eines Druckers zum MacTeil 3. So deinstallieren Sie Treiber alter DruckerTeil 4. Fazit
Teil 1. Was Sie wissen müssen, bevor Sie einen Drucker zum Mac hinzufügen
Es gibt einige Dinge, die Sie wissen müssen, bevor Sie den Drucker zum Mac hinzufügen. Das erste, was Sie berücksichtigen sollten, ist die Art des Druckers, den Sie hinzufügen werden. Es ist wichtig zu wissen, welche Art von Drucker Sie verwenden, da dies bestimmt, mit welcher Methode Sie ihn Ihrem Mac hinzufügen.
Wenn Sie ein neueres Modell hinzufügen, besteht eine große Chance, dass es unterstützt wird AirPrint. Wenn Sie immer noch nicht wissen, was AirPrint ist, ist es eine Funktion auf iOS- und OS X-Geräten, mit der der Benutzer ohne Treiber drucken kann.
Sie benötigen lediglich ein Gerät mit einem AirPrint- und AirPrint-kompatiblen Drucker und einem drahtlosen Netzwerk. Damit der AirPrint-kompatible Drucker mit Ihrem Mac funktioniert, müssen Sie beide an den anschließen das gleiche Wi-Fi-Netzwerk.
Wenn Sie den AirPort Base Statin-Router verwenden, führen Sie einfach die folgenden Schritte aus.
Schritt 1. Öffnen Sie das Airport Utility
Sie müssen das Airport Utility öffnen. Um dorthin zu gelangen, müssten Sie zu Ihrem Anwendungsordner gehen. Klicken Sie dort auf Dienstprogramme, um das Flughafen-Dienstprogramm anzuzeigen.
Schritt 2. Wählen Sie Basisstation
Wählen Sie Ihre Basisstation und geben Sie Ihr Passwort ein. Gehen Sie zur Menüleiste und wählen Sie Basisstation. Dann klicken Sie auf WPS-Drucker hinzufügen.
Schritt 3. Wählen Sie WPS-Verbindung
Wählen Sie den Typ der WPS-Verbindung. Sie können entweder eine PIN oder einen ersten Versuch wählen. Klicken Sie nach Auswahl auf Weiter. Wenn Sie fertig sind, einfach Beenden Sie das AirPort-Dienstprogramm.
Die andere Art von Drucker, die Sie möglicherweise zu Ihrem Mac hinzufügen möchten, erfordert die Installation von Treibern. Bevor Sie sie installieren können, müssen Sie zuerst die Treiber aus dem Internet herunterladen. In diesem Artikel erfahren Sie jedoch, wie Sie einem Mac einen Drucker hinzufügen, sei es ein Wi-Fi-Drucker oder nicht.

Teil 2. Hinzufügen eines Druckers zum Mac
Nachfolgend finden Sie zwei Methoden. Die erste Methode zeigt Ihnen, wie Sie einen Wi-Fi-Drucker an einen Mac anschließen, und die zweite zeigt Ihnen, wie Sie einen normalen Drucker an Ihren Mac anschließen. Lesen Sie weiter, um mehr über sie zu erfahren.
Methode 1. Hinzufügen eines drahtlosen Druckers zum Mac
Wie bereits erwähnt, benötigen Sie Ihren Wi-Fi-kompatiblen Drucker, der mit demselben Netzwerk wie Ihr Mac verbunden ist. Bevor Sie fortfahren, um es Ihrem Mac hinzuzufügen, verbinden Sie zuerst beide Geräte mit demselben Wi-Fi-Netzwerk. Dann lesen Sie die folgenden Schritte. Sie zeigen Ihnen, wie Sie einen Mac-Drucker zum Mac hinzufügen.
Schritt 1. Navigieren Sie zu den Systemeinstellungen
Bewegen Sie den Cursor auf das Menü oben. Schlagen Sie das Apple-Logo. Wählen Sie Systemeinstellungen aus der Dropdown-Liste. Wenn Sie sich im Ordner der Systemeinstellungen befinden, klicken Sie auf Drucker & Scanner.
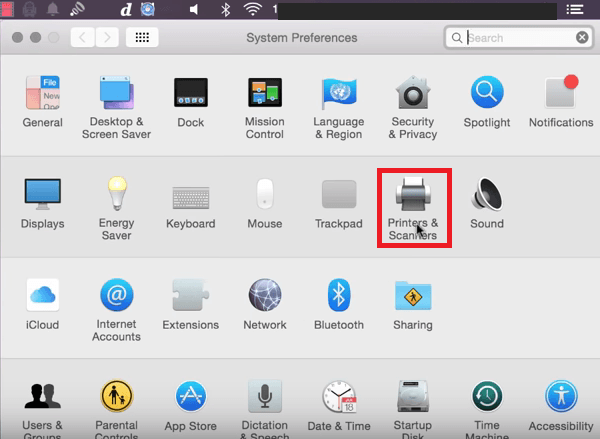
Schritt 2. Drucker hinzufügen
Wenn Sie sich im Ordner "Drucker und Scanner" befinden, klicken Sie auf + Symbol Sie sehen auf dem linken Teil des Bildschirms. Sie sollten den Drucker sehen können, den Sie hinzufügen möchten. Wenn mehr als ein Drucker angezeigt wird, wählen Sie den Drucker aus, der dem Modell entspricht, das Sie hinzufügen möchten. Wenn es nicht angezeigt wird, möchten Sie möglicherweise sicherstellen, dass Sie sich im selben Wi-Fi-Netzwerk befinden.
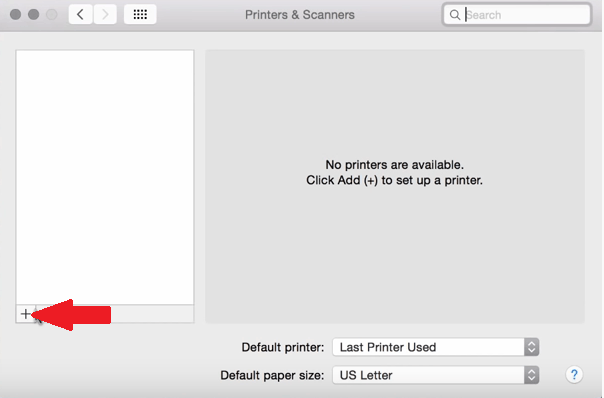
Schritt 3. Überprüfen Sie den Drucker
Nachdem Sie Ihrem Mac einen Drucker hinzugefügt haben, wird das unter Drucker unten aufgeführte Modell auf der linken Seite des Bildschirms angezeigt.
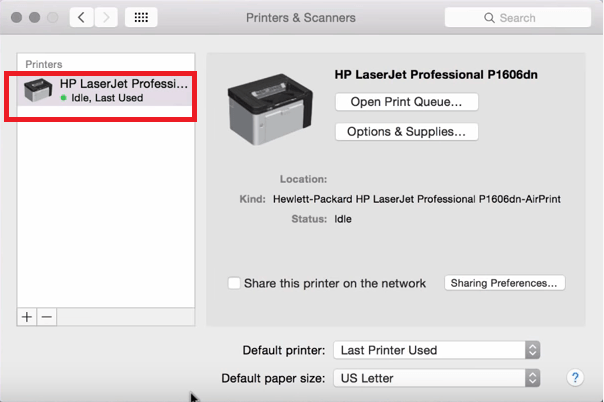
Schritt 4. Drucken testen
Ihr Drucker ist bereit, sobald Sie einen grünen Punkt unter dem Namen Ihres Druckers sehen. Sie können einen Testdruck durchführen, indem Sie ein Dokument öffnen und oben in der Menüleiste auf Datei klicken. Dann Wählen Sie Drucken Klicken Sie in der Dropdown-Liste darauf.
Methode 2. Anschließen eines Nicht-Wi-Fi-Druckers an einen Mac
Wenn Sie einen normalen Drucker verwenden, zeigen Ihnen die folgenden Schritte, wie Sie ihn Ihrem Mac hinzufügen können.
Schritt 1. Gehen Sie zum Apple Logo
Bewegen Sie den Mauszeiger zum oberen Menü und klicken Sie auf das Apple-Logo. Wählen Sie Systemeinstellungen aus der Dropdown-Liste.
Schritt 2. Gehen Sie zu Drucker und Scanner
Klicken Sie im Ordner "Systemeinstellungen" auf "Drucker und Scanner". Sie werden in den Ordner von Printers & Scanners aufgenommen.
Schritt 3. Drucker hinzufügen
Nachdem Sie sich im Ordner "Drucker und Scanner" befinden, sehen Sie sich die linke Seite des Bildschirms an. Wenn Sie dem Mac andere Drucker hinzugefügt haben, werden diese unter Drucker aufgelistet. Um einen weiteren Drucker hinzuzufügen, klicken Sie einfach auf das Pluszeichen links unten auf der Seite. Sobald Sie darauf klicken, wird ein weiteres Fenster geöffnet, in dem Sie drei Optionen zum Hinzufügen eines Druckers zum Mac sehen.
Diese drei Optionen sind Standard, IP und Windows. Klicken Sie auf Standard. Klicken Sie auf Standard, damit der Drucker automatisch ausgefüllt wird. Sie möchten einen auf dem Computer installierten Treiber verwenden. Wenn Sie den Fahrer nicht haben, drücken Sie einfach Automatische Auswahl Wenn Ihr Computer das nächste Mal aktualisiert wird, wird der richtige Treiber heruntergeladen. Klicken Sie dann auf die Registerkarte Hinzufügen, die Sie unten rechts auf dem Bildschirm sehen.
Schritt 4. Verwenden Sie die Standardoption, um einen Netzwerkdrucker hinzuzufügen
Sie können auch die Standardoption verwenden, um einen Netzwerkdrucker hinzuzufügen. Führen Sie dann die gleichen Schritte aus, wenn Sie einen drahtlosen Drucker hinzufügen.
Schritt 5. Verwenden Sie die IP-Adresse
Wenn Ihr Drucker nicht in der Standardeinstellung angezeigt wird, können Sie ihn über die IP-Adresse verbinden. Das heißt, Sie müssten die IP-Adresse Ihres Druckers finden. Um die IP-Adresse Ihres Druckers zu ermitteln, können Sie die integrierte webbasierte CUPS-Schnittstelle verwenden.
Öffnen Sie den Safari-Browser und geben Sie ein localhost: 631 / Drucker. Hier finden Sie alle detaillierten Informationen zu den auf Ihrem System installierten Druckern.
Teil 3. So deinstallieren Sie Treiber alter Drucker
Sie können Ihrem Mac mehr als nur einen Drucker hinzufügen. Dies hat jedoch einen Nachteil. Es könnte viel Platz auf Ihrem Mac beanspruchen. Aus diesem Grund ist es ratsam, Treiber alter Drucker oder Drucker, die Sie nicht mehr verwenden, zu deinstallieren.
Während das nach einer mühsamen Sache klingt, können Sie immer die verwenden iMyMac PowerMyMac um Ihnen zu helfen Deinstallieren Sie diese nicht benötigten Programme. Es hilft Ihnen nicht nur, Programme zu deinstallieren, die Sie nicht mehr verwenden, sondern bereinigt auch die Junk-Dateien, die möglicherweise wertvollen Speicherplatz auf Ihrem Mac beanspruchen.
Wenn Sie sicherstellen, dass auf Ihrem Mac genügend Speicherplatz vorhanden ist, können Sie sicher sein, dass der Drucker ordnungsgemäß funktioniert. Die folgenden Schritte zeigen Ihnen, wie Sie den PowerMyMac verwenden können, damit Sie die nicht benötigten Laufwerke auf Ihrem Mac problemlos entfernen können.
- Laden Sie den iMyMac PowerMyMac herunter
- Wählen Sie das Deinstallationsmodul
- Mach einen Scan
- Bereinigen Sie den Mac
Die Schritte sind detaillierter. Lesen Sie gut, um zu verstehen, wie Sie den PowerMyMac verwenden können:
Schritt 1. Laden Sie den PowerMyMac herunter
Um den PowerMyMac herunterzuladen, klicken Sie einfach auf hier. Sobald Sie die PowerMyMac-Seite aufgerufen haben, klicken Sie auf den kostenlosen Download-Button.
Schritt 2. Wählen Sie das Deinstallationsmodul
Sie sehen die Liste der Module auf der linken Seite des Bildschirms. Wählen Sie Deinstallationsprogramm aus der Liste und klicken Sie darauf.
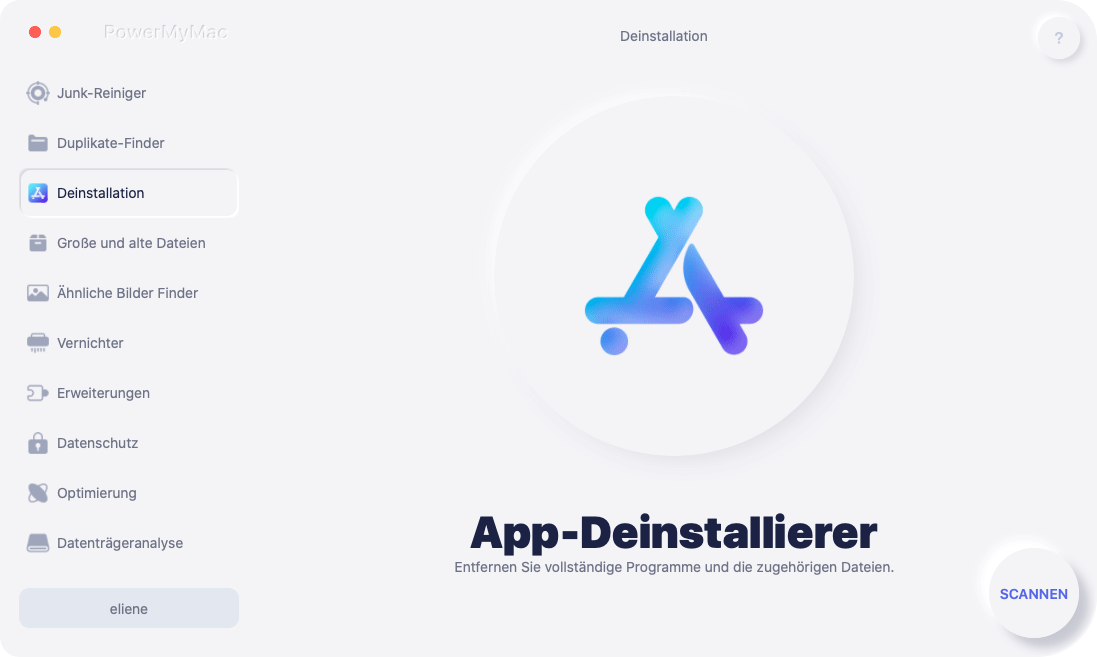
Schritt 3. Führen Sie einen Scan durch
Sobald Sie auf das Deinstallationsprogramm geklickt haben, wird das angezeigt Scan Schaltfläche auf dem Hauptbildschirm. Dies bedeutet, dass der PowerMyMac so eingestellt ist, dass er Ihren Mac scannt. Klicken Sie einfach auf die Schaltfläche Scannen. Warten Sie einige Sekunden, bis der Scan abgeschlossen ist. Es wird nicht lange dauern.
Schritt 4. Mac bereinigen
Nach Abschluss des Scanvorgangs wird eine Liste der Programme auf Ihrem Bildschirm angezeigt. Suchen Sie nach den Treibern, die Sie deinstallieren müssen. Überprüfen Sie sie. Dann klicken Sie auf Sauber Schaltfläche im unteren Teil der Seite.

Teil 4. Fazit
Es ist nicht so schwer, einen Drucker zum Mac hinzuzufügen. Sie müssen nur wissen, welche Art von Drucker Sie Ihrem Mac hinzufügen werden. Denken Sie daran, dass Ihr Mac nur so viele Drucker aufnehmen kann. Stellen Sie sicher, dass Sie diejenigen entfernen, die Sie nicht mehr benötigen. Dazu können Sie immer die verwenden PowerMyMac.
Welchen Drucker haben Sie Ihrem Mac hinzugefügt? Wir würden uns freuen, von Ihnen zu hören.



