Seien Sie vorsichtig mit Malware. Kein Computer wird davon verschont. Da Malware problemlos auf jeden Computer gelangen kann, wird Ihr Mac nicht verschont.
Nach allem, was Sie wissen, haben Sie möglicherweise eine Art Malware wie Webhelper. Aus diesem Grund sollten Sie wissen, wie es geht Webhelper entfernen um Ihren Mac zu schützen.
Dieser Artikel zeigt Ihnen, wie Sie Webhelfer-Malware entfernen können. Lesen Sie bis zum Ende, um zu sehen, mit welchem Programm Sie Ihren Mac bereinigen und zweifelhafte Apps und Erweiterungen verhindern können.
Inhalte: Teil 1. Was Sie über Webhelper wissen solltenTeil 2. So entfernen Sie Webhelper vollständigTeil 3. Bonus: Schützen Sie Ihren Mac mit PowerMyMacTeil 4. Fazit
Teil 1. Was Sie über Webhelper wissen sollten
Ein Webhelfer ist eine Art Malware. Einige Leute sagen, dass es überhaupt nicht gefährlich ist. Es ist höchstens ärgerlich, weil es viele Popups auf Ihrem Mac hervorruft. Diese Popups zeigen Werbung an und werden ununterbrochen auf Ihrem Bildschirm angezeigt.
Unabhängig davon, ob diese bestimmte Malware gefährlich ist oder nicht, wird sie als potenziell unerwünschtes Programm oder PUP angesehen. Also, wenn Sie es nicht wollen, werden Sie es schnell los. Warum auf deinem Mac bleiben, richtig? Es ist am besten, den Webhelfer so schnell wie möglich zu entfernen.
Wie es auf Ihren Mac gelangt
Webhelper kann wie jede andere Malware auf Ihren Mac gelangen, wenn Sie gebündelte Pakete herunterladen. Sie sehen, es versteckt sich in legitimen Paketen, die Sie herunterladen. Dies passiert häufig, wenn Sie kostenlose Software herunterladen. Webhelfer ist oft mit Utorrent gebündelt. Also sei vorsichtig.
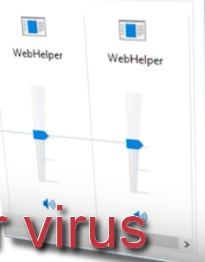
Wie man es vermeidet
Sie können Webhelfer oder andere Malware jederzeit vermeiden, indem Sie bei Ihren Downloads vorsichtig sein. Vermeiden Sie es, kostenlose Software herunterzuladen und den Download-Manager der Website zu verwenden. Ignorieren Sie nicht die Warnungen auf Ihrem Bildschirm. Wenn Sie eine Warnung erhalten, dass eine Website schädlich ist, vermeiden Sie sie.
Vermeiden Sie es, auf einen Link zu klicken, der Ihnen unbekannt ist. Wenn Sie nicht wissen, wohin es Sie führen wird, ignorieren Sie einfach den Link. Vertrauen Sie niemals einem Popup, um Software zu aktualisieren. Wenn Sie neugierig sind, etwas auf Ihrem Mac zu aktualisieren, gehen Sie stattdessen zum App Store.
Teil 2. So entfernen Sie Webhelper vollständig
Auch wenn Webhelper harmlos ist, ignorieren Sie es nicht. Je früher Sie es entfernen, desto besser. Im Folgenden finden Sie Möglichkeiten, wie Sie Webhelper von Ihrem Mac entfernen können.
Option 1. Führen Sie Erste Hilfe auf dem Mac aus
Ja, Sie können Erste Hilfe auf Ihrem Mac ausführen. Die folgenden Schritte zeigen Ihnen, wie Sie dies tun können.
Schritt 1. Öffnen Sie das Festplatten-Dienstprogramm
Gehen Sie zum Dock und klicken Sie auf Finder. Wenn Sie den Finder geöffnet haben, bewegen Sie den Cursor zum oberen Menü Ihres Mac-Bildschirms und klicken Sie auf Los. Scrollen Sie in der Dropdown-Liste nach unten und klicken Sie auf Utilities. Öffnen Sie das Festplatten-Dienstprogramm.
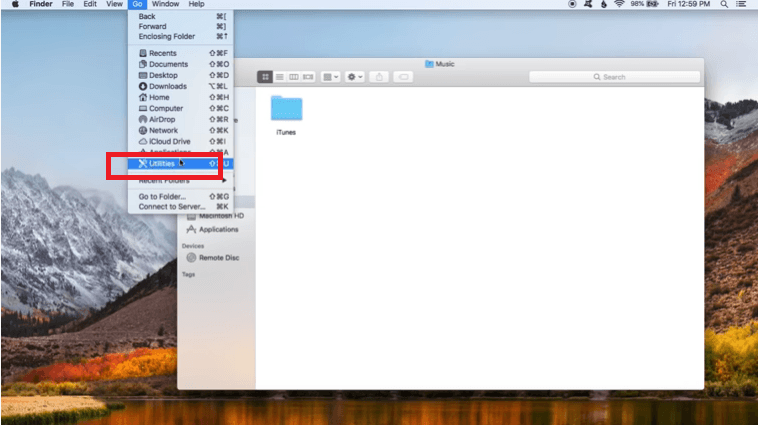
Schritt 2. Klicken Sie unter Intern auf ein Element
Wenn Sie den Ordner "Festplatten-Dienstprogramm" auf Ihrem Bildschirm sehen, sehen Sie sich die linke Seite genau an. Sie sehen die unter Intern aufgeführten Elemente. Wenn nur ein Element aufgelistet ist, ist es in Ordnung. Das bedeutet, dass Sie Erste Hilfe nur einmal ausführen müssen.
Wenn mehr als ein Element aufgelistet ist, müssen Sie auf jedes klicken, um Erste Hilfe auszuführen. Stellen Sie einfach sicher, dass Sie ein Element auswählen, um Erste Hilfe auszuführen.
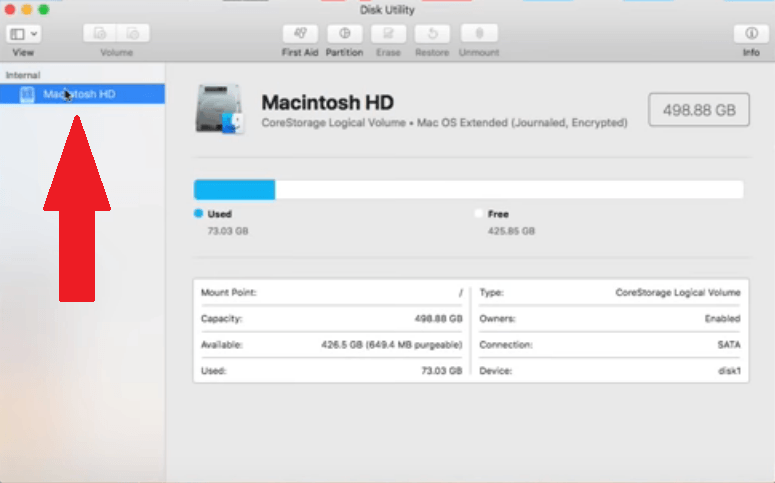
Schritt 3. Klicken Sie auf die Registerkarte Erste Hilfe
Wenn Sie ein Element ausgewählt haben, bewegen Sie den Cursor zum Hauptmenü des Ordners "Festplatten-Dienstprogramm". Klicken Sie auf die Registerkarte Erste Hilfe, um sie auszuführen.
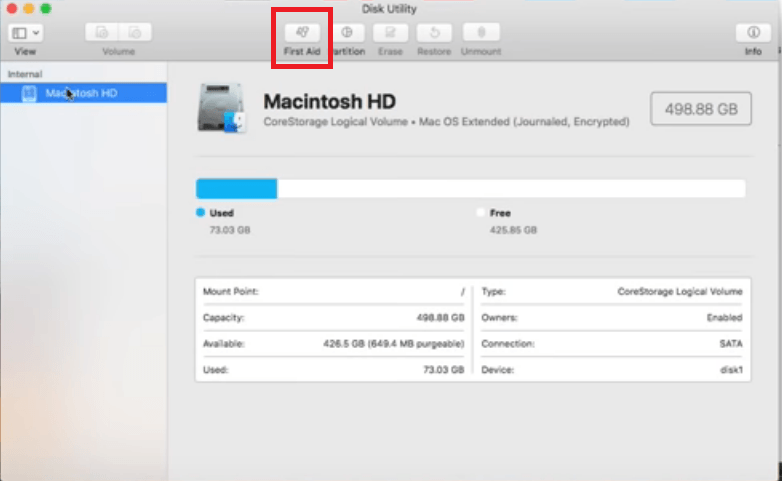
Schritt 4. Erste Hilfe ausführen
Sobald Sie auf die Registerkarte Erste Hilfe geklickt haben, wird ein Popup-Fenster angezeigt, in dem Sie Ihre Aktion bestätigen können. Klicken Sie auf die Registerkarte Ausführen. Wenn unter Intern mehr als ein Element aufgeführt ist, klicken Sie erneut auf jedes Element. Klicken Sie dann erneut auf die Registerkarte Erste Hilfe, um sie auszuführen. Führen Sie diesen Vorgang durch, bis Sie Erste Hilfe für alle unter Intern aufgeführten Elemente ausgeführt haben.
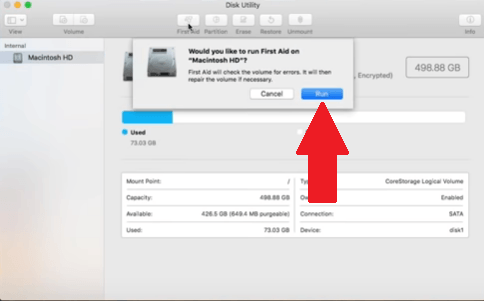
Schritt 5. Schließen Sie andere Programme
Das Ausführen von Erste Hilfe verlangsamt Ihren Mac. Stellen Sie sicher, dass Sie die Dokumente, an denen Sie arbeiten, speichern und schließen. Schließen Sie auch andere Apps.
Klicken Sie dann auf die Fortfahren Registerkarte, die Sie im Popup-Fenster sehen, das auf dem Bildschirm angezeigt wird. Sobald Sie ein grünes Häkchen sehen, ist alles abgeschlossen. Klick auf das Gemacht Tab.
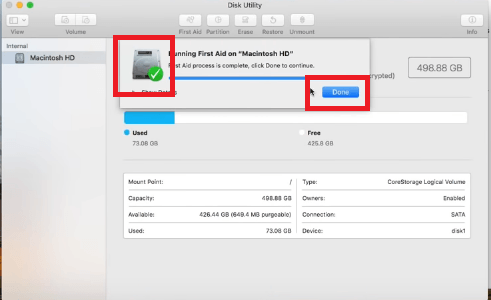
Option 2. Bereinigen Sie Webbrowser
Webhelper könnte als Erweiterung zu Ihren Webbrowsern hinzugefügt worden sein. Das Hinzufügen einer Erweiterung kann für Sie praktisch sein, aber auch ein Gateway, um in Ihre Privatsphäre einzudringen. Aus diesem Grund entfernen Sie am besten alle Erweiterungen, die für Ihren Mac gefährlich sein könnten.
Die folgenden Schritte zeigen Ihnen, wie Sie es aus Google Chrome, Mozilla Firefox und Safari entfernen können.
Schritt 1. Bereinigen Sie Erweiterungen in Google Chrome
- Bestätigen Sie, dass Google Chrome aktualisiert wurde. Öffnen Sie es und klicken Sie auf die drei Punkte, die Sie in der rechten Ecke des Bildschirms sehen.
- Klicken Sie dann auf Hilfe. Eine Dropdown-Liste wird erneut angezeigt.
- Klicken Sie auf Über Google Chrome, um zu bestätigen, ob die Software aktualisiert wurde. Wenn ja, gehen Sie zurück zu den drei kleinen Punkten.
- Diesmal auswählen Mehr Werkzeuge aus der Dropdown-Liste.
- Klicken Sie auf Erweiterungen. Wählen Sie nach dem Start der Seite "Erweiterungen" auf Ihrem Bildschirm aus, welche Erweiterung Sie entfernen möchten.
- Deaktivieren Sie es zuerst, bevor Sie auf das Wort Entfernen klicken.
Schritt 2. Bereinigen Sie Erweiterungen in Mozilla Firefox
- Überprüfen Sie, ob Mozilla Firefox aktualisiert wurde. Öffne es. Gehen Sie dann in die obere linke Ecke und klicken Sie auf das Wort Firefox.
- Wählen Sie Über Firefox aus der Dropdown-Liste. Wenn Ihr Firefox nicht aktualisiert wird, wird er automatisch aktualisiert. Sie müssen nur nach dem Update auf die Schaltfläche Neustart klicken.
- Klicken Sie auf die Menüschaltfläche und wählen Sie Add-Ons.
- Klicken Sie auf der linken Seite des Bildschirms auf Erweiterungen.
- Entfernen Sie dann die Erweiterungen, die Sie entfernen möchten, indem Sie auf die Registerkarte Entfernen ganz rechts auf dem Bildschirm klicken.
Schritt 3. Bereinigen Sie Erweiterungen in Safari
- Starten Sie Safari. Klicken Sie im oberen Menü auf Safari und wählen Sie Einstellungen.
- Schauen Sie sich die linke Seite des Bildschirms an, um Ihre Erweiterungen anzuzeigen.
- Deaktivieren Sie jede Erweiterung, um sie zu deaktivieren.
- Klicken Sie dann auf die Registerkarte Deinstallieren, die im Hauptbildschirm angezeigt wird.
Option 3. Anmeldeelemente bereinigen
Es gibt keinen Grund, Apps auszuführen, sobald Sie sich bei Ihrem Mac anmelden. Das Bereinigen von Anmeldeelementen ist auch ein guter Weg, um jegliche Art von Malware wie Webhelper zu verhindern. Die folgenden Schritte zeigen Ihnen, wie Sie Anmeldeelemente herauslehnen können.
Schritt 1. Klicken Sie auf das Apple-Symbol
Klicken Sie auf das Apple-Symbol und wählen Sie Systemeinstellungen aus dem Dropdown-Menü. Dann suchen Sie nach Benutzer & Gruppen und klicke darauf.
Schritt 2. Seite entsperren
Klicken Sie unter Aktueller Benutzer auf Ihren Namen. Sie sehen dies auf der linken Seite des Bildschirms. Klicken Sie dann auf das Vorhängeschloss im unteren Teil des Bildschirms. Geben Sie Ihren Benutzernamen und Ihr Passwort ein und klicken Sie dann auf Aufschließen Tab.
Schritt 3. Entfernen Sie die Anmeldeelemente
Wenn Sie die Seite entsperrt haben, klicken Sie auf die Registerkarte Anmeldeelemente. Dadurch werden alle Anmeldeelemente aufgelistet. Stellen Sie sicher, dass Sie alle Anmeldeelemente entfernen.
Sie müssten es jedoch einzeln tun. Wählen Sie jeweils ein Element aus und klicken Sie auf das Minuszeichen im unteren Teil des Bildschirms. Wiederholen Sie dies beim nächsten Anmeldeelement.
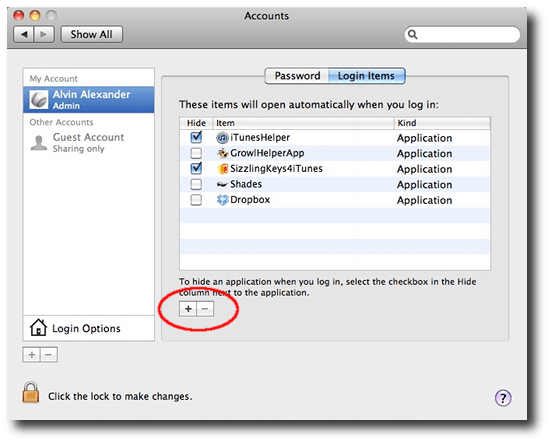
Option 4. Aktivieren Sie FileVault und Firewall
Stellen Sie sicher, dass FileVault und Firewall auf Ihrem Mac aktiviert sind. Die folgenden Schritte zeigen Ihnen, wie Sie beide aktivieren können.
- Klicken Sie auf das Apple-Symbol und wählen Sie Systemeinstellungen aus der Dropdown-Liste.
- Klicken Sie auf Sicherheit und Datenschutz.
- Klicken Sie auf die Registerkarte FileVault. Tippen Sie dann auf das Vorhängeschlosssymbol, um es zu entsperren.
- Aktivieren Sie FileVault, indem Sie auf die Registerkarte FileVault aktivieren tippen.
- Klicken Sie auf die Registerkarte Firewall und stellen Sie sicher, dass sie aktiviert ist. Wenn dies nicht der Fall ist, entsperren Sie das Vorhängeschloss und klicken Sie auf die Registerkarte Firewall aktivieren.
Hinweis: Der FileVault ist eine Option zum Verschlüsseln des Laufwerks in Ihrem Mac, um Ihre Daten zu schützen. Es ist am besten, wenn es eingeschaltet ist.
Teil 3. Bonus: Schützen Sie Ihren Mac mit PowerMyMac
Wie Sie sehen, können Sie zu bestimmten Teilen Ihres Mac navigieren, um den Webhelper zu entfernen. Es ist jedoch am besten, proaktiv und nicht reaktiv zu sein.
Mit einem Programm namens iMyMac PowerMyMac Sie können Junk-Dateien oder zusätzliche Dateien, die E-Mail-, Foto- und iTunes-Apps sein können, problemlos bereinigen. Es auch löscht nutzlose Erweiterungen aus Webbrowsern und hält Ihren Computer so sicher wie möglich.
PowerMyMac hält auch die Geschwindigkeit Ihres Computers auf einem sehr hohen Niveau. Das Beste an diesem speziellen Mac-Reinigungsprogramm ist, dass es sehr einfach zu bedienen ist. Sie müssen nur auf die verschiedenen angebotenen Module klicken.
Wenn Sie beispielsweise Erweiterungen bereinigen müssen, klicken Sie einfach auf die Erweiterungen. Das ist alles, was Sie brauchen, um die Erweiterungen mit diesem speziellen Reinigungstool von iMyMac zu entfernen. Sie können unten eine kostenlose Testversion haben.
Teil 4. Fazit
Sie können den Webhelper zwar jederzeit entfernen, verhindern jedoch am besten, dass er Ihren Mac infiziert. Sie können immer die verwenden PowerMyMac um sicherzustellen, dass Ihr Mac frei von nutzlosen Dateien, Apps oder Erweiterungen ist.
Mussten Sie jemals den Webhelfer auf Ihrem Mac loswerden? Wenn ja, wie haben Sie das gemacht? Unsere Leser würden gerne wissen, wie Sie vorgegangen sind.



