Wir beschäftigen uns die meiste Zeit mit ernsten Dingen, wenn wir vor unseren Computern sitzen. Deshalb machen wir eine Pause, indem wir uns manchmal unterhaltsame Videos online ansehen, aber was ist, wenn es nicht funktioniert? Dann müssen Sie herausfinden, wie Sie Fehler beheben können Videos, die nicht auf dem Mac abgespielt werden.
In diesem Handbuch erfahren Sie, aus welchen Gründen Sie sich auf Ihrem Mac nicht ein wenig unterhalten können, indem Sie sich Videos ansehen, und natürlich, wie Sie diese selbst beheben können.
Inhalte: Teil 1. Mögliche Ursachen und Lösungen für Videos, die nicht auf dem Mac abgespielt werdenTeil 2. Beheben der zugrunde liegenden Ursachen von Videos werden nicht auf Ihrem Mac abgespielt Teil 3. Fazit
Teil 1. Mögliche Ursachen und Lösungen für Videos, die nicht auf dem Mac abgespielt werden
Wenn das Web zuvor mithilfe von JavaScript mit HTML-Codes und CSS ausgeführt wird, ist dies aufgrund der kontinuierlichen Weiterentwicklung nicht nur der Fall. Es gibt fortgeschrittene Websites, die jedes Detail unserer Aktivitäten im Internet enthalten.
Hier sind einige Symptomprüfer, um festzustellen, was die Wiedergabe von Videos auf Ihrem Mac behindert:
Fehlerbehebung 1. Aktivieren Sie JavaScript im Webbrowser
Wenn Sie versuchen, Videos von einer bekannten Video-Website mit Chrome oder Safari abzuspielen und dies nicht zulässt, besteht die Möglichkeit, dass Ihr JavaScript auf Ihrem Mac deaktiviert oder deaktiviert ist.
JavaScript ist für alle interaktiven Inhalte einer Website verantwortlich. Daher sind Videos in ihnen enthalten. Es ist wichtig, dass es die meiste Zeit aktiviert ist. Hier sind die Schritte, um es zu aktivieren:
- Wählen Sie auf Safari die Vorlieben Bildschirm (alternativ können Sie ⌘ + drücken,)
- Wählen Sie in der Mitte der Symbolleiste ein Schutz Tab
- Aktivieren Sie im Webinhalt das Kontrollkästchen neben Aktivieren Sie JavaScript
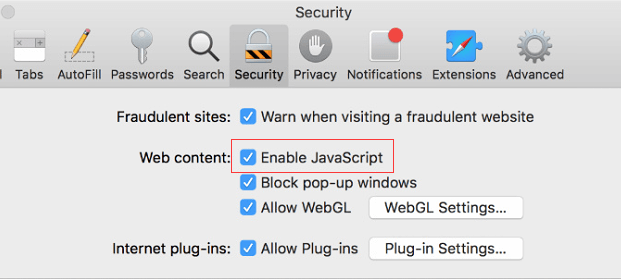
Wenn Sie Chrome verwenden, müssen Sie JavaScript in den gleichen Schritten aktivieren.
Fehlerbehebung 2. Sehen Sie sich die Erweiterungen Ihres Browsers an
Dies kann auch eine der Ursachen sein, weil Sie nicht so arbeiten, wie sie sein sollten, oder eine Blockade beim Ansehen von Videos darstellen, nur für den Fall, dass Sie einen Blick darauf werfen möchten:
- Starten Sie den Bildschirm "Einstellungen"
- Klicken Sie in der Menüleiste auf das vorletzte Symbol Erweiterungen
- Erweiterungen deaktivieren
- Starten Sie Ihren Browser neu und versuchen Sie, die Videoseite zu öffnen
Wenn dies Ihr Problem behoben hat, haben Sie endlich herausgefunden, was der Schuldige dafür ist, dass Sie keine Videos ansehen dürfen. Sie können den Vorgang wiederholen und die Erweiterungen einzeln aktivieren, um festzustellen, was das Problem verursacht. Eine andere Option ist, dass Sie Ihre Erweiterungen deaktiviert lassen, wenn Sie sie beobachten. Sie können sich auch an die Entwickler wenden, um zu prüfen, ob Updates vorhanden sind.
Fehlerbehebung 3. Setzen Sie Ihren Adobe Flash Player zurück
Der Großteil des Webs verwendet HTML5 und benötigt möglicherweise keinen Flash mehr. Es besteht auch die Möglichkeit, dass das Video, das Sie ansehen möchten, von Flash unterstützt wird und ohne dass Sie wissen, dass Ihr Flash Player nicht ordnungsgemäß funktioniert, da er angeblich ein Update benötigt oder defekt ist.
Merken: Wenn Sie macOS Catalina oder die neueste Version von mac verwenden, ist dieser Vorgang für Sie nicht ratsam. Er funktioniert einfach nicht, da Adobe Flash Player eine 32-Bit-App ist.
- Gehen Sie zu Anwendungen und Deinstallieren Sie Ihren Flash Player oder Sie können die Verknüpfung (⌘ + Umschalt + A) verwenden, um den Flash-Ordner zu finden und das Deinstallationsprogramm auszuführen
- Dann besuchen Sie die Website get.adobe.com/flashplayer herunterladen die neueste Version von Adobe Flash Player
- installieren die Software auf Ihrem Mac
Fehlerbehebung 4. Bereinigen Sie den Cache Ihres Browsers
Wenn Sie einige Einstellungen in Ihrem Browser geändert haben, funktioniert dies manchmal nicht sofort, da einige zwischengespeichert sind. Dies bedeutet, dass die Einstellungen auf Ihrem Mac gespeichert wurden. Sie können dies jedoch bereinigen, indem Sie den Speicher entfernen. Gehen Sie dazu folgendermaßen vor:
- Starten Sie die Einstellungen auf Ihrer Safari
- Klicken Sie auf das letzte Symbol in der Symbolleiste Vertiefung
- Aktivieren Sie die letzte Option Entwicklungsmenü in der Menüleiste anzeigen
- Klicken Sie auf Menü entwickeln und dann auswählen Leerer Caches
- rebooten Ihre Safari
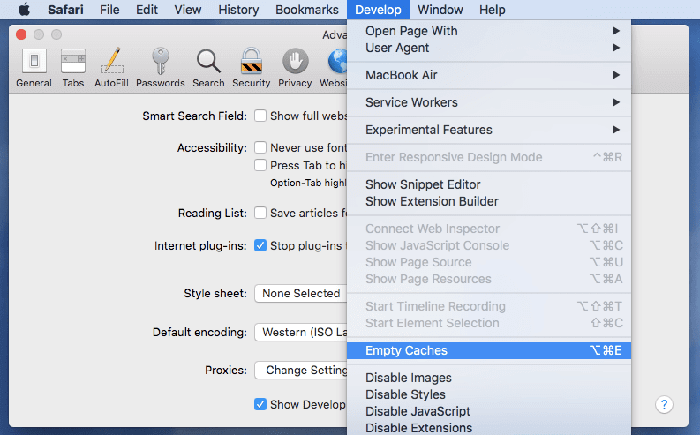
In Chrome können Sie den Cache auch in den Einstellungen löschen. Wenn es sich um einen Systemfehler handelt, sollte dies das Problem lösen.
Teil 2. Beheben der zugrunde liegenden Ursachen von Videos werden nicht auf Ihrem Mac abgespielt
Wenn die Nummern 1 bis 4 in diesem Artikel überhaupt nicht hilfreich waren und beim Abspielen von Videos auf Ihrem Mac immer noch Fehler auftreten, müssen Sie möglicherweise jetzt ein leistungsstarkes Tool wie verwenden iMyMac PowerMyMac Auf diese Weise können Sie die Hauptursache identifizieren und diese in einfachen Schritten für Sie beheben.
PowerMyMac ist bei weitem die beste verfügbare Mac-Weiterentwicklungsprogrammierung. Es überprüft Ihren Mac vollständig auf Unregelmäßigkeiten und bietet Ihnen einen programmierten Ansatz mit einem einzigen Tick, um diese gleichzeitig zu beheben.
Wenn Sie beispielsweise System Junk Exam mit PowerMyMac verwenden, können Sie nicht benötigte Client-Speicherdatensätze, Framework-Protokolldokumente, fehlerhafte Anmeldedinge und vieles mehr entsorgen.
Schritte zur Verwendung von PowerMyMac:
- Besuchen Sie unsere Website imymac.de Laden Sie dann die Anwendung herunter
- Öffnen Sie die App und ein Bildschirm zeigt Ihnen den aktuellen Status Ihres Mac
- Wählen Sie Master Scan in den Kategorien auf der linken Seite
- Klicken Sie auf Scan Taste wieder los.
- Sie erhalten zahlreiche Dateien, die Sie entfernen müssen, da sich nur ein Papierkorb auf Ihrem Mac befindet. Klicken Sie dann auf Sauber Taste wieder los.
- Ein kurzer zusammenfassender Bericht zeigt auf dem Bildschirm an, wie viel Speicherplatz Sie gespeichert haben und wie viel Speicherplatz noch vorhanden ist

Teil 3. Fazit
Wir haben das Ende dieses Artikels erreicht und Ihr Problem mit Videos, die nicht auf Ihrem Mac abgespielt werden, sollte behoben sein.
Sie können das Problem selbst beheben, indem Sie die Schritte oder das verwenden PowerMyMac und keine Notwendigkeit, den Technikern einen hohen Geldbetrag zu zahlen. Nutzen Sie immer die Leistungsfähigkeit dieses Tools, um zu vermeiden, dass in Zukunft solche Probleme auftreten.



