Safari, Google Chrome, Firefox und Opera sind Browser, mit denen Sie im Internet surfen können. Sie sind eine großartige Möglichkeit, verschiedene Websites zu besuchen, die Informationen, Unterhaltung und sogar Einkaufsmöglichkeiten bieten. Aber natürlich sind die Browser nicht ohne Mängel. Die Websites, die Sie besuchen, weisen ebenfalls keine Mängel auf. Es gibt also Probleme, mit denen Sie konfrontiert werden können. Sie könnten fragen: „Wie behebe ich einen ungültigen Zertifikatfehler auf einem Mac?”? Dieser Fehler kann normalerweise bei verschiedenen Websites auftreten, auf die Sie zugreifen möchten. Normalerweise funktionieren die Browser beim Surfen im Internet hervorragend. Der Fehler tritt jedoch auf, wenn der Browser versucht, die spezifische Identität der Website zu überprüfen. Und wenn es ein Problem gibt, erhalten Sie einen ungültigen Zertifikatfehler.
In diesem Handbuch finden Sie Details zur Beantwortung der Frage „Wie behebe ich einen ungültigen Zertifikatfehler auf einem Mac?“. Auf diese Weise können Sie die Website anzeigen, die Sie überprüfen möchten, insbesondere wenn dies für die Arbeit oder die Schule erforderlich ist.
Inhalte: Teil 1. Was ist ein ungültiger Zertifikatfehler auf dem Mac?Teil 2. Was sind die anderen Gründe für einen ungültigen Zertifikatfehler auf dem Mac?Teil 3. Wie behebe ich einen ungültigen Zertifikatfehler auf einem Mac?Teil 4. Zusammenfassung
Teil 1. Was ist ein ungültiger Zertifikatfehler auf dem Mac?
Lassen Sie uns einen kleinen Überblick geben, bevor wir die Frage "Wie behebe ich einen ungültigen Zertifikatfehler auf einem Mac?" Beantworten. Websites sind heutzutage sehr wichtig. Die Menschen sind sehr abhängig vom Einsatz von Technologie. Deshalb sind Websites so beliebt. Sie sind jedoch nicht unverwundbar. Es gibt viele Cyber-Angriffe. Ein SSL oder TLS Für Websitebesitzer ist ein Zertifikat erforderlich. Normalerweise ist dies ein Maß für die Sicherheit Ihrer Website. Wenn eine Website kein SSL-Zertifikat hat, zeigen Browser wie Safari, Google Chrome und Firefox den Zuschauern einen Fehler an.
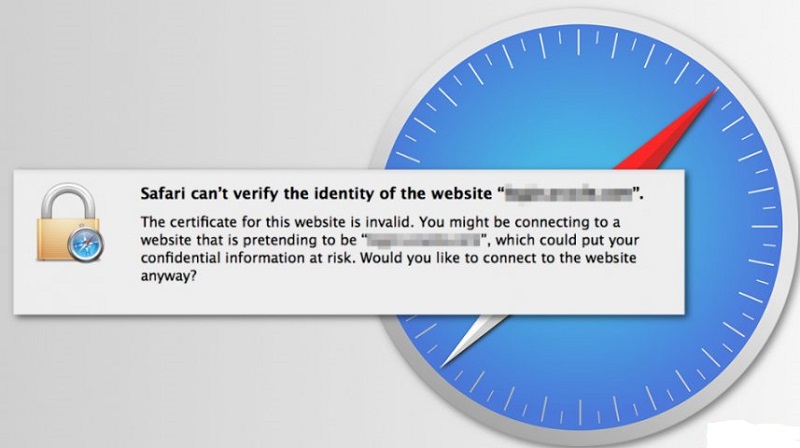
Was genau ist ein ungültiger Zertifikatfehler oder ein ungültiger SSL-Zertifikatfehler? Dieser Fehler wird gefunden, wenn der Browser das auf der Website installierte SSL-Zertifikat nicht erkennt. Der Browser kann nicht sagen, dass die Zertifizierungsstelle gültig ist, oder er kann sie nicht erkennen. Dies bedeutet, dass dem installierten SSL nicht vertraut werden kann und die Site möglicherweise gefährlich ist.
Ein ungültiger SSL-Zertifikatfehler bedeutet, dass das installierte SSL der Websites nicht erkannt werden kann oder nicht identifiziert werden kann. Die Zertifizierungsstelle darf nicht in ihre "Liste" akzeptabler oder vertrauenswürdiger Zertifizierungsstellen aufgenommen werden. Zu den beliebten Zertifizierungsstellen gehören normalerweise Sectigo, Comodo und DigiCert.
Teil 2. Was sind die anderen Gründe für einen ungültigen Zertifikatfehler auf dem Mac?
Es gibt andere Gründe, warum das ungültige Fehlerzertifikat angezeigt wird. Hier werden einige dieser Gründe besprochen, aus denen Sie die Frage „Wie behebe ich einen ungültigen Zertifikatfehler auf einem Mac?“ Lösen können. Überprüfen Sie sie unten:
- Wenn Sie auf eine nicht übereinstimmende Domäne zugreifen, wird in Browsern möglicherweise der ungültige SSL-Zertifikatfehler angezeigt.
- Sie haben das Zertifikat auf diese zwei Arten signiert, über ein selbstsigniertes Zertifikat oder über eine vertrauenswürdige, unbekannte Quelle. In diesem Fall zeigt der Browser den genannten Fehler an. Wir werden Ihnen die Antwort auf "Wie behebe ich einen ungültigen Zertifikatfehler auf einem Mac?"
- Das Zertifikat der Website ist derzeit nicht gültig oder das Zertifikat ist bereits abgelaufen.
- In seltenen Fällen wird die Website von den Browsern als ungültig angezeigt, wenn sie über ein SSL-Zertifikat im falschen Format verfügt.
- Falsch konfigurierte SSL- oder TSL-Zertifikate können auf diesen Fehler zurückzuführen sein. Diese Fehlkonfiguration kann normalerweise während der Installation auftreten.
- Das installierte Zertifikat wird widerrufen oder illegal gekauft.
- Antivirensoftware oder Ihre Firewall blockieren möglicherweise die SSL-Verbindung.
- Die Site verwendet möglicherweise die SHA-1-Verschlüsselung. Dieser Fall ist normalerweise selten.
- Der Browser kann die Signatur des installierten Zertifikats möglicherweise nicht überprüfen.
- Defekte Struktur des SSL- oder TLS-Zertifikats.
Ein weiterer Grund für Sie, die Frage zu stellen: "Wie behebe ich einen ungültigen Zertifikatfehler auf einem Mac?" ist die Möglichkeit einer unterbrochenen Vertrauenskette für Zertifikate. Was meinst du damit? Nun, es passiert in einigen Fällen wie den folgenden:
- Eine Stammzertifizierungsstelle (CA), die tatsächlich nicht überprüft wurde.
- Abgelaufenes Root- oder sogar Zwischenzertifikat.
- Es hat ein tatsächlich selbstsigniertes Zertifikat in der Kette.
- Die Kette endet tatsächlich nicht mit einem vertrauenswürdigen Stammzertifikat.
Teil 3. Wie behebe ich einen ungültigen Zertifikatfehler auf einem Mac?
Nachdem wir Ihnen die Gründe für das Auftreten dieses Problems angegeben haben, können Sie möglicherweise einige der Dinge herausfinden, die Sie tun müssen. Um es Ihnen jedoch einfacher zu machen, geben wir Ihnen die Lösung für die Frage „Wie behebe ich einen ungültigen Zertifikatfehler auf einem Mac?“.
Lösung 01. Stellen Sie sicher, dass Sie die richtige Domainnamenübereinstimmung platzieren
Funktioniert für: Alle Browser
Wenn Sie einen nicht übereinstimmenden Domainnamen haben, wird auf dem Mac ein ungültiger Zertifikatfehler angezeigt. Gleiches gilt für Windows. Als erstes sollten Sie sicherstellen, dass Sie die richtige Übereinstimmung mit dem Domainnamen der Website eingeben. Es ist ziemlich offensichtlich, aber dieser macht den Trick.
Lösung 02. Aktualisieren Sie den Browser auf die neueste Version
Funktioniert für: Alle Browser
Eine weitere offensichtliche Lösung! Wie behebe ich einen ungültigen Zertifikatfehler auf einem Mac? Nun, Sie sollten versuchen, Ihre Browser zu aktualisieren. Diese Lösung funktioniert unter anderem für Safari, Google Chrome, Opera und Firefox. Hier sind die Schritte zum Aktualisieren der einzelnen Browser.
So aktualisieren Sie Safari
- Gehen Sie zum Apple-Menü. Gehen Sie zum Apple-Menü auf Ihrem Mac-Computer.
- Gehen Sie zu Software Update. Wechseln Sie danach zur Option Software-Update.
- Installieren Sie alle für Ihren Safari-Browser verfügbaren Updates.
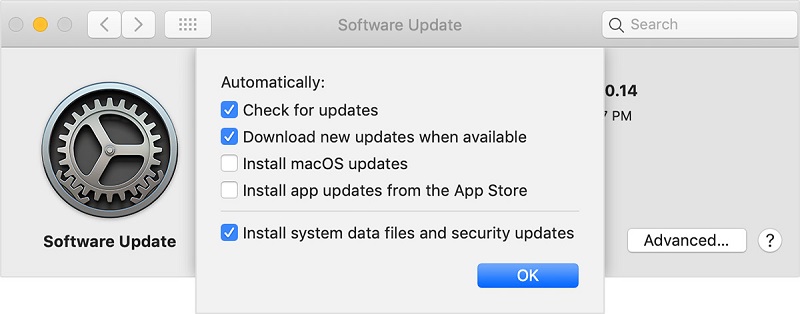
So aktualisieren Sie Google Chrome
- Starten Sie Chrome. Öffnen Sie Chrome und klicken Sie auf Mehr. Dies sieht aus wie drei vertikal ausgerichtete Punkte.
- Klicken Sie auf Aktualisieren. Klicken Sie auf die Option "Google Chrome aktualisieren".
- Klicken Sie auf die Option zum Neustart.
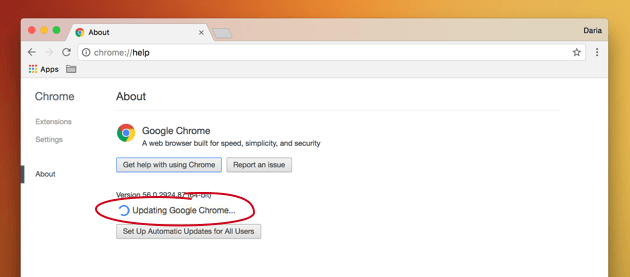
So aktualisieren Sie Firefox
- Starten Sie Firefox. Öffnen Sie Firefox auf Ihrem Computer.
- Zum Menü gehen. Klicken Sie auf die Menüschaltfläche, die wie drei Zeilen angezeigt wird.
- Wählen Sie Über Firefox. Wählen Sie die Option "Hilfe" und klicken Sie dann in den Menüs auf "Über Firefox".
- Warten Sie auf ein Update. Als letztes müssen Sie warten, bis das automatische Update abgeschlossen ist.
- Starten Sie anschließend Ihren Firefox-Browser neu.
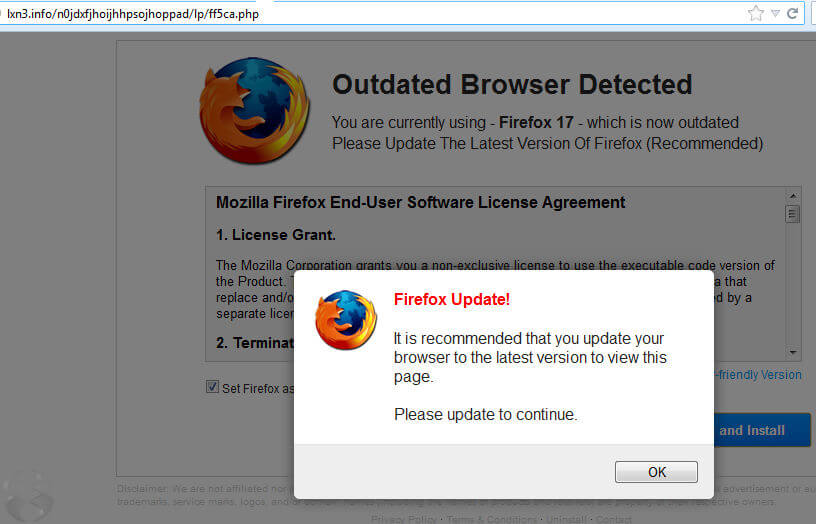
Lösung 03. Wie behebe ich einen ungültigen Zertifikatfehler auf einem Mac mithilfe eines Schlüsselbunds?
Funktioniert für: Alle Browser
Sie können sich tatsächlich dem zuwenden Schlüsselbund um einen ungültigen Zertifikatfehler auf dem Mac zu beheben. Danach sollten Sie die Zertifikate überprüfen und dann reparieren. Wir beziehen uns auf die Zertifikate, die in dem auf dem Mac aktiven Benutzerkonto enthalten sind.
Wie behebe ich einen ungültigen Zertifikatfehler auf einem Mac mithilfe des Schlüsselbunds? Hier erfahren Sie, wie es geht.
- Browser beenden. Sie sollten alle Instanzen von Browsern auf Ihrem Computer beenden. Dazu gehören Safari, Chrome usw.
- Öffnen Sie Spotlight. Drücken Sie die Tasten CMD + LEERTASTE, um Spotlight zu öffnen. Geben Sie Keychain Access ein, um die App zu starten.
- Gehen Sie zum Schlüsselbund-Zugriffsmenü. Der nächste Schritt ist das Menü Keychain Access. Dann sollten Sie Schlüsselbund Erste Hilfe auswählen.
- Passwort eingeben. Geben Sie das Passwort für den aktuellen Benutzer ein. Klicken Sie dann auf das Kontrollkästchen Überprüfen, um es zu aktivieren. Klicken Sie dann auf die Schaltfläche "Start".
- Klicken Sie auf das Optionsfeld Reparieren und wählen Sie erneut Start.
- Starten Sie Safari neu. Sie sollten Safari neu starten. Versuchen Sie erneut, die besagte Website zu besuchen.
Lösung 04. Richtiges Datum und Uhrzeit des Systems
Funktioniert für: Alle Browser
Möglicherweise liegt ein Problem mit Ihren Zeiteinstellungen vor. Wie behebe ich einen ungültigen Zertifikatfehler auf einem Mac? Nun, Sie sollten die Zeit und die Einstellungen auf die richtige einstellen. Hier sind die Schritte, wie Sie dies einfach tun können:
- Mit dem Internet verbinden. Sie müssen sicherstellen, dass Sie mit dem Internet verbunden sind. Auf diese Weise erhalten Sie eine genaue Zeit.
- Beenden Sie Safari. Der nächste Schritt besteht darin, Safari oder einen von Ihnen verwendeten Browser zu beenden.
- Starten Sie das Apple-Menü. Öffnen Sie das Apple-Menü und rufen Sie die Option Systemeinstellungen auf.
- Wählen Sie Datum und Uhrzeit. Der nächste Schritt ist die Auswahl von "Datum & Uhrzeit". Danach sollten Sie das tatsächliche Kontrollkästchen aktivieren, das besagt, dass Sie Datum und Uhrzeit automatisch einstellen sollten. Wenn es bereits aktiviert ist, sollten Sie es deaktivieren und erneut überprüfen.
- Öffnen Sie Ihren Browser erneut. Starten Sie den Browser erneut und wechseln Sie dann zu der Seite, die Sie besuchen möchten.
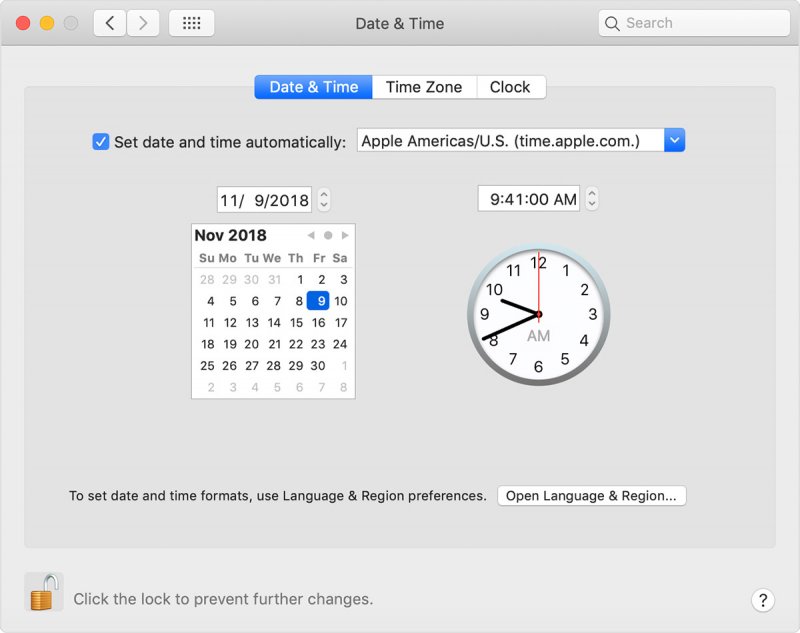
Lösung 05. Ändern Sie die Einstellungen für die Zertifikatvertrauensstellung
Funktioniert für: Alle Browser
Dies ist eine weitere Antwort auf das Problem "Wie behebe ich einen ungültigen Zertifikatfehler auf einem Mac?" Wenn das Problem nur für bestimmte Zertifikate weiterhin besteht, müssen Sie sicherstellen, dass Sie den tatsächlichen Zertifikaten vertrauen, mit denen Sie eine Verbindung herstellen möchten.
Sobald Sie sicher sind, dass Sie ihm vertrauen, sollten Sie seine Vertrauenseinstellungen ändern. Dadurch kann die Authentifizierung tatsächlich fortgesetzt werden. So geht's Schritt für Schritt:
- Starten Sie den Schlüsselbundzugriff. Gehen Sie dazu zu Anwendungen und dann zum Ordner Dienstprogramme. Wählen Sie Ihren tatsächlichen Login-Schlüsselbund aus.
- Gehen Sie zu Zertifikate. Gehen Sie zur Kategorie Zertifikate und suchen Sie das Zertifikat, zu dem Sie eine Verbindung herstellen möchten. Dies erfolgt durch Suchen des Domainnamens des Dienstes im Suchfeld. Sie können auch durch die Liste scrollen.
- Überprüfen Sie den Zertifikatstatus und optimieren Sie ihn.
- Wenn das Zertifikat, mit dem Sie eine Verbindung herstellen möchten, ein X-Symbol (rot gefärbt) aufweist, muss dies bedeuten, dass es ungültig ist oder abgelaufen ist. In diesem Fall müssen Sie mit der rechten Maustaste auf das betreffende Zertifikat klicken und es dann vom Computersystem löschen.
- Wenn das besagte Zertifikat ein Pluszeichen (+) (blau gefärbt) hat, müssen Sie die Einstellungen anpassen. Sie sollten Systemeinstellungen als Vertrauensstellung dafür auswählen. Dazu sollten Sie das Zertifikat in Keychain Access öffnen, indem Sie auf das entsprechende Symbol doppelklicken. Erweitern Sie dann den Abschnitt für Vertrauensstellungen. Wählen Sie dann im oberen Teil des Menüs die Option Systemstandards verwenden.
Lösung 06. Überprüfen Sie die Firewall- oder Antivirensicherheitssoftware
Funktioniert für: Alle Browser
Sie sollten sicherstellen, dass die Firewall-Einstellungen diese bestimmte Site nicht blockieren. Dies ist also eine weitere Lösung für die Frage: "Wie behebe ich einen ungültigen Zertifikatfehler auf einem Mac?" Stellen Sie außerdem sicher, dass die Antivirensoftware sie nicht ebenfalls blockiert. Auf diese Weise können Sie sicherstellen, dass die Site von Ihrem gesamten System akzeptiert wird.
Lösung 07. Cache, Cookies und Browserverlauf löschen
Funktioniert für: Alle Browser
Hier solltest du Cookies entfernen, Cache und Browserverlauf von Ihrem Browser. Dies kann auch das Löschen des Anmeldeverlaufs oder von Kennwörtern umfassen. Die Schritte sind für jeden Browser unterschiedlich. Die Prämisse ist jedoch genau die gleiche. Sie müssen es einfach über das Menü, die Optionen oder die Einstellungen Ihres Browsers löschen.
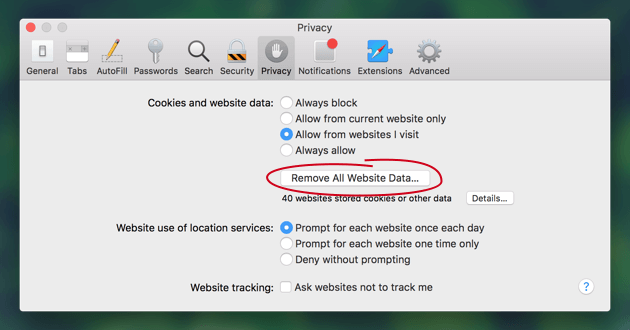
Lösung 08. Deaktivieren Sie einen ungültigen SSL-Zertifikatfehler in Browsern
Funktioniert für: Google Chrome, Firefox
Dies ist das Letzte, was Sie tun sollten. Dies liegt daran, dass die Website, auf die Sie zugreifen möchten, möglicherweise gefährlich ist. In diesem Fall entfernen Sie den Schutz, den die Browser bieten. Sie können dies nur in Google Chrome und Firefox tun. Opera, Safari und Microsoft Edge erlauben dies jedoch nicht. Dies liegt daran, dass dies ein Risiko für Ihr System darstellen kann.
Teil 4. Zusammenfassung
Wie behebe ich einen ungültigen Zertifikatfehler auf einem Mac? Wir haben Ihnen die Top-Lösungen gegeben, die Sie hier implementieren können. Es ist eine sehr umfassende Anleitung, mit der Sie den Fehler beheben können. Diese Lösungen umfassen das Sicherstellen, dass Sie den richtigen Domainnamen finden, das Aktualisieren Ihres Browsers und die Verwendung des Schlüsselbundzugriffs.
Die anderen Lösungen, die Sie implementieren können, sind das Korrigieren Ihrer Datums- oder Uhrzeiteinstellungen, das Ändern der Einstellungen für die Zertifikatvertrauensstellung, das Überprüfen des Firewallzugriffs, das Überprüfen des Zugriffs auf Antivirensoftware, das Löschen von Cookies (Cache, Browserverlauf) und das Deaktivieren ungültiger SSL-Zertifikatfehler in Browsern.
Es ist wichtig zu bedenken, dass die letzte Lösung, die wir Ihnen gegeben haben, nicht empfohlen wird. Dies liegt daran, dass dies ein großes Risiko für Ihr System darstellt. Deshalb ist es nur in Google Chrome erlaubt. Safari, Microsoft Edge und Firefox sind damit nicht einverstanden.



