Es passiert. Sie können einfach keine Datei auf Ihrem Mac finden. Es wird nicht helfen, wenn Sie es eilig haben. Sie müssen jeden Ordner auf Ihrem Mac durchgehen. Sie werden viel Zeit damit verschwenden. Lernen So finden Sie einen Dateipfad auf einem Mac ist ein klügerer Weg, es zu tun.
Dieser Artikel zeigt Ihnen genau, wie das geht, dann müssen Sie nicht so viel Zeit damit verschwenden. Sie haben mehr Zeit, um produktiv zu sein, wenn Sie keine Zeit mit der Suche nach Dateien verschwenden.
Lesen Sie unbedingt bis zum Ende dieses Artikels, da Sie auch ein Tool kennenlernen, mit dem Sie in wenigen Sekunden versteckte und vergessene Dateien auf Ihrem Mac finden können. Lass uns anfangen.
Inhalte: Teil 1. Warum Sie den vollständigen Pfad einer Datei kennen solltenTeil 2. So finden Sie schnell einen Dateipfad auf dem MacTeil 3. Bonus: So finden Sie versteckte Dateien auf dem MacTeil 4. Fazit
Teil 1. Warum Sie den vollständigen Pfad einer Datei kennen sollten
Es ist wichtig, die gesamte Hierarchie von zu kennen wo sich eine Datei oder ein Ordner befindet. Wenn Sie dringend eine Datei benötigen, die Sie auf Ihrem Desktop scheinbar nicht sehen können, können Sie sie nicht sofort finden. Es ist höchstwahrscheinlich in ein paar verschiedenen Ordnern vergraben.
Natürlich können Sie immer den Finder verwenden, um nach einer Datei zu suchen. Dadurch wird jedoch nicht die vollständige Pfaddatei angezeigt. Sie müssten immer noch zu den verschiedenen Bereichen auf Ihrem Mac navigieren. Das könnte zeitaufwändig sein.
Wenn Sie Dateien herunterladen oder hochladen, müssen Sie auch den Dateipfad dieser Dateien kennen. Ein weiterer guter Grund, warum Sie den vollständigen Pfad einer Datei kennen müssen, besteht darin, dass Sie die Datei bei Bedarf vollständig bereinigen können.
Wenn Sie den vollständigen Pfad nicht kennen und die Datei löschen möchten, speichern Sie einige Reste der Datei auf Ihrem Mac. Diese Überreste nehmen am Ende wertvollen Platz auf Ihrem Mac ein.
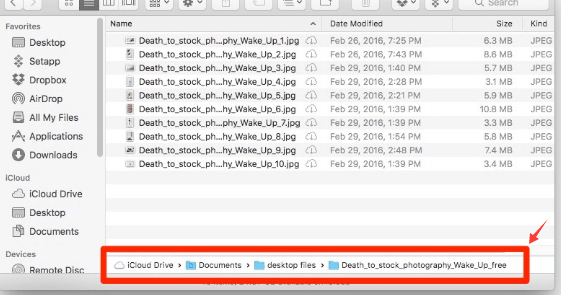
Teil 2. So finden Sie schnell einen Dateipfad auf dem Mac
Hier sind einige Möglichkeiten, wie Sie können Suchen Sie einen Dateipfad auf Ihrem Mac.
Option 1. Gehen Sie zu Get Info
Sie können jederzeit zu Informationen zu einer Datei abrufen navigieren. Die folgenden Schritte zeigen Ihnen, wie Sie zu Get Info gehen können.
Schritt 1. Klicken Sie auf Finder
Suchen Sie mit dem Finder nach der Datei. Ja, Sie finden die Datei, aber sie wird nur in dem Ordner angezeigt, in dem sie gespeichert ist.
Schritt 2. Gehen Sie zu Info abrufen
Sobald der Finder die Datei gefunden hat, klicken Sie mit der rechten Maustaste auf die Datei. Eine Dropdown-Liste wird angezeigt. Suchen Sie nach Get Info und klicken Sie darauf.
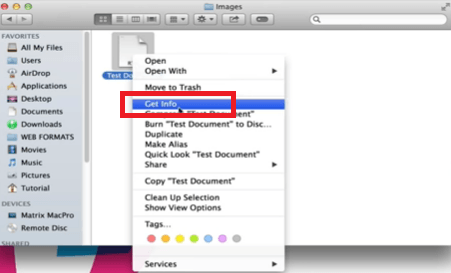
Schritt 3. Überprüfen Sie den Standort
Ein Popup-Fenster wird angezeigt. Gehen Sie zum Bereich Allgemein des Popup-Felds und suchen Sie nach Wo. Dort finden Sie den Dateipfad der Datei.
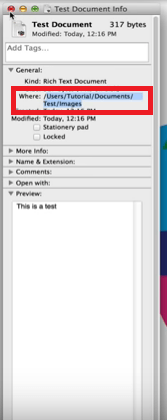
Option 2. Gehen Sie zu Ansicht
Dies ist eine weitere Option, die Sie verwenden können Suchen Sie den vollständigen Pfad einer Datei auf Ihrem Mac. Die folgenden Schritte zeigen Ihnen, wie Sie dies tun können.
- Bewegen Sie den Mauszeiger zum Dock und klicken Sie auf den Finder. Sie müssen das Finder-Fenster geöffnet lassen.
- Bewegen Sie den Mauszeiger zum oberen Menü und klicken Sie auf Ansicht. Sobald die Dropdown-Liste angezeigt wird, scrollen Sie nach unten und suchen Sie nach Pfadleiste anzeigen. Klick es an.
- Sobald Sie auf Pfadleiste anzeigen klicken, wird der gesamte Pfad der Datei im unteren Teil des Finder-Fensters angezeigt.
- Das Gute an dieser Option ist, dass Sie mit der rechten Maustaste auf einen der Ordner klicken können, die im gesamten Pfad angezeigt werden. Sie haben die Möglichkeit, einen der Ordner im umschließenden Ordner anzuzeigen.
Option 3. Verwenden Sie das Terminal
Sie können auch das Terminal verwenden, um Finden Sie den vollständigen Pfad einer Datei. Die folgenden Schritte zeigen Ihnen, wie Sie dies tun können.
Schritt 1. Starten Sie das Terminal
Melden Sie sich als Admin an. Verwenden Sie den Finder, um das Terminal zu starten. Geben Sie einfach Terminal ein und klicken Sie auf Enter.
Schritt 2. Geben Sie den möglichen Pfadnamen ein
Geben Sie einen möglichen Namen für die Datei ein. Dazu müssen Sie zuerst das Wort find eingeben. Geben Sie nach diesem Wort einen möglichen Namen ein.
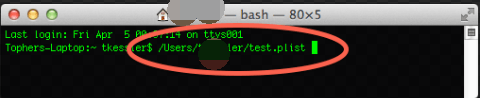
Schritt 3. Überprüfen Sie die gefundenen Dateien
Sobald Sie die Enter drücken, zeigt das Terminal eine Liste der Dateien an, die dem von Ihnen eingegebenen Namen ziemlich nahe kommen. Überprüfen Sie die Dateien. Sie können versuchen, einen Dateipfad im Finder zu kopieren und einzufügen, um festzustellen, ob es sich um die gesuchte Datei handelt.
Teil 3. Bonus: So finden Sie versteckte Dateien auf dem Mac
Das ist kein Spaß versteckte Dateien finden. Irgendwann müssten Sie. Mit all den Dateien, die Sie auf Ihrem Mac speichern, können Sie nicht jeden einzelnen Speicherort genau speichern. Es sei denn, Sie verfügen natürlich über ein hervorragendes Ablage- und Kennzeichnungssystem.
Der iMyMac PowerMyMac ist ein Tool, das jede Ecke Ihres Mac durchsucht. Sie müssen lediglich auf eines der 8 Module klicken, mit denen das Tool geliefert wird. Das Master Scan-Modul durchsucht beispielsweise Ihren Mac nach Junk-Dateien, die so viel Speicherplatz beanspruchen.
Jeder kann dieses spezielle Mac-Reinigungstool verwenden. Sie müssen nur auf eines der Module klicken, um zur Registerkarte Scannen zu gelangen. Sobald Sie die Registerkarte "Scannen" sehen, klicken Sie einfach darauf, um den Scanvorgang zu starten. Schließlich werden alle Dateien eines bestimmten Moduls auf Ihrem Bildschirm aufgelistet. Sie müssen nur die Dateien auswählen, die Sie bereinigen möchten.
So einfach ist es, es zu benutzen. Weitere Informationen zum PowerMyMac erhalten Sie unten.
Teil 4. Fazit
Sie würden niemals Zeit verschwenden müssen den vollständigen Pfad einer Datei herausfinden. Mit dem PowerMyMac Mit nur wenigen Klicks können Sie alle vorhandenen Dateien anzeigen.
Wie finden Sie den vollständigen Pfad einer Datei auf Ihrem Mac? Teilen Sie uns gerne einige Ihrer Best Practices mit. Unsere Leser würden gerne von Ihnen hören.



