Es gibt viele Arten von Malware, die möglicherweise auf Ihren Mac gelangen können, und eine davon ist Safe Finder. Obwohl die Gefährdung nicht so hoch ist, möchten wir vermeiden, dass Viren in unsere Maschinen gelangen. Deshalb müssen wir Entfernen Sie den Safe Finder Mac.
Diese Arten von Viren sind sogenannte "Browser-Hijacker", bei denen sie in Ihr Surfen eingreifen würden. Aus diesem Grund wird es von Ihrem bevorzugten Browser zur Safe Finder-Startseite umgeleitet und dient als Gateway für unzählige Anzeigen, die während Ihrer Suche eingehen.
Inhalte: Teil 1. Kennenlernen von Safe FinderTeil 2. Schritte zum Entfernen von Safe Finder auf einem MacTeil 3. So verhindern Sie, dass Ihr Mac den Safe Finder verwendetTeil 4. Fazit
Teil 1. Kennenlernen von Safe Finder
Safe Finder ist ein Programmdieb, der die Zielseite und das Standard-Websuchwerkzeug für Ihren Internetbrowser auf ändert https://search.safefinder.com.
Dieses Programm wird umgeleitet, weil die Programmerweiterung oder das Programm "Safe Finder" auf Ihrem Mac installiert ist.
Dieses Programm leitet Ihre Programm-Suchfragen ebenfalls an https://search.safefinder.com weiter, um Artikel-Seiten von search.yahoo.com abzufragen.
Dies geschieht zweifellos, um durch die Verwendung der Yahoo-Suche für die Abfrageelemente ein förderendes Einkommen zu erzielen. Das Safe Finder-Programm folgt ebenfalls Ihrem Browserverlauf und zeigt Hinweise auf search.safefinder.com an.
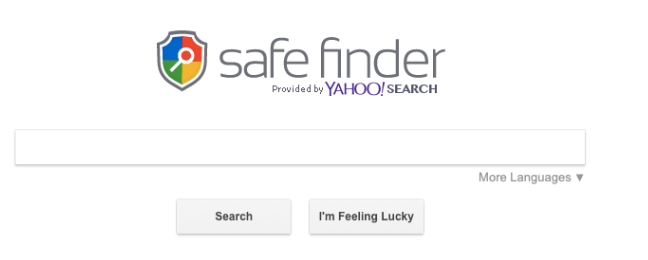
Hinweise, dass Ihr Mac von Safe Finder infiziert wurde
Zu dem Zeitpunkt, an dem der Safe Finder auf Ihrem Mac installiert ist, gehören zu den normalen Hinweisen:
- Die Standard-Landingpage Ihres Internetbrowsers ist Safe Finder
- Der Standard-Internet-Sucher Ihres Programms wurde in Safe Finder geändert
- Die Anfragefragen Ihres Programms werden über https://search.safefinder.com umgeleitet
- Die Safe Finder-Programmerweiterung ist auf Ihrem PC installiert
Mein Browser leitet zum sicheren Finder um
Wenn Ihr Browser zu Safe Finder umgeleitet wird, wenn sich bereits ein Browser-Hijacker auf Ihrem Mac befindet. Meistens ist diese Art von Programm in Anzeigen enthalten oder in eine Software integriert, mit der Sie fragen können, woher es stammt.
Die meisten von uns sind schuldig, dass wir uns normalerweise nur auf die Hinweise einigen, wenn wir Software installieren. Achten Sie darauf, zumindest die wichtigen Informationen vor der Installation zu überprüfen.
Teil 2. Schritte zum Entfernen von Safe Finder auf einem Mac
Das Entfernen dieser Art von Viren kann einige Zeit in Anspruch nehmen, aber es lohnt sich, auch in Zukunft zu vermeiden, dass diese Art von Malware verwendet wird. Verwenden Sie am besten einen Mac-Cleaner und führen Sie häufig eine gründliche Reinigung Ihres Mac durch.
Kurztipp: Identifizieren und entfernen Sie schädliche Apps auf dem Mac
Es besteht die Möglichkeit, dass Safe Finder eine neue Gruppenrichtlinie auf Ihrem Mac erstellt hat. Bevor wir fortfahren, müssen wir diese Änderungen überprüfen und deaktivieren, die Safe Finder auf Ihrem Mac vorgenommen hat.
- Gehe auf Vorlieben
- Wählen Sie ein Profile
- Durchsuchen Sie alle aktive Profile und wenn es etwas gibt, das Sie nicht erkennen, klicken Sie darauf und wählen Sie dann "-" Taste wieder los.
Schritt 1: Entfernen des sicheren Finders in Anwendungen
- Markteinführung auf Ihrem Dock
- Klicken Sie (sodass dort ein Haken erscheint) auf das Rechteck neben Anwendungen auf der Liste
- Durchsuchen Sie alle Anwendungen auf Ihrem Mac> Wenn Sie etwas finden, das Sie nicht erkennen, klicken Sie mit der rechten Maustaste auf das Symbol der App> Auswählen In den Papierkorb verschieben auf dem Dropdown
- Gehen Sie zurück zu Ihrem Dock> klicken Sie mit der rechten Maustaste auf den Papierkorb> wählen Sie Empty Trash
Schritt 2: Entfernen Sie die Safe Finder-Erweiterung auf Safari, Firefox oder Chrome
Möglicherweise verwenden Sie einen anderen Browser, und jeder Browser verfügt möglicherweise über unterschiedliche Pfade zum Entfernen der Erweiterungen. Hier ist die Liste der Browser und deren Vorgehensweise:
Safari
- Markteinführung Safari> Wählen Sie in der Menüleiste Safari> und dann in der Dropdown-Liste Einstellungen
- Es wird das zeigen Allgemeine Registerkarte auf dem Bildschirm
- Überprüfen Sie auf der Homepage, ob Ihre bevorzugte Homepage-URL im Textfeld angezeigt wird. Wenn nicht, ändern Sie Ihre bevorzugte URL
- Klicken Sie (sodass dort ein Haken erscheint) auf das Rechteck neben ErweiterungenÜberprüfen Sie die Liste der Apps, die auf Safari installiert sind.> Wenn Sie dies nicht erkennen, klicken Sie erneut auf die App und dann auf Deinstallieren Taste wieder los.
Chrom
- Öffnen Sie den Chrome-Browser> neben der Adressleiste von Chrome in der rechten Ecke und klicken Sie auf Symbol mit drei Punkten Dies ist das Einstellungssymbol, oder Sie können "chrome: // settings" eingeben.
- Wählen Sie auf der linken Seite des Bildschirms unter Start mit dem Ein- / Ausschalter-Symbol starten> Aktivieren Sie bei den Optionen das Optionsfeld Eine bestimmte Seite oder einen bestimmten Seitensatz öffnen> Auswählen Neue Seite hinzufügen
- Ein Textfeld wird angezeigt. Sie können Ihre bevorzugte Homepage-URL einfügen oder Sie können Schlüssel es in> Änderungen speichern
- Durchsuchen Sie die Liste auf der linken Seite des Bildschirms und klicken Sie auf Suchmaschine
- Wählen Sie die zweite Option Suchmaschine verwalten > Wählen Sie das Drei-Punkte-Symbol> Suchen Sie den sicheren Finder und wählen Sie in der Dropdown-Liste aus Aus Liste entfernen
Firefox
- Klicken Sie oben rechts auf dem Bildschirm auf die drei parallelen Symbole> Wählen Sie in der Dropdown-Liste Hilfe aus
- Eine neue Liste wird angezeigt und dann auswählen Informationen zur Fehlerbehebung
- Die Homepage wird angezeigt und dann ausgewählt Aktualisieren Firefox > Das Dialogfeld wird angezeigt und Sie wählen erneut Firefox aktualisieren
- Klicke auf Ende
Hinweise: Ihr altes Firefox-Profil wird in einem Ordner mit dem Namen "Alte Firefox-Daten" in Ihrem Arbeitsbereich abgelegt. Falls das Zurücksetzen Ihr Problem nicht behoben hat, können Sie einen Teil der Informationen wiederherstellen, die nicht durch Kopieren der Dateien in das neue Profil gespeichert wurden.
Wenn es nicht mehr wichtig ist, in Ihrem Browser zu sein, ist es besser, sie zu entfernen, da sie möglicherweise vertrauliche Informationen enthalten.
Teil 3. So verhindern Sie, dass Ihr Mac den Safe Finder verwendet
Es gibt viele Möglichkeiten, um den Safe Finder-Virus auf Ihrem Mac zu entfernen, z. B. Ihre Anwendungen und Browser. Am besten lernen Sie jedoch einige Möglichkeiten kennen, um Ihren Mac vor Viren zu schützen:
Führen Sie eine gründliche Reinigung durch, bevor Sie Änderungen vornehmen
Es ist immer besser, Ihren Mac zu bereinigen, um Speicherplatz freizugeben, damit Ihr Mac schneller arbeiten kann und die Änderungen auf einmal vorgenommen werden können.
- Laden Sie PowerMyMac von herunter und starten Sie es imymac.de
- Klicke auf Master Scan dann Wählen Scan Taste wieder los.
- Auf Wunsch wird eine Liste der System Junks angezeigt entferne all diese Junkies, Klicken Sie auf Sauber Symbol am unteren Bildschirmrand
- Ein zusammenfassender Bericht darüber, wie viel Speicherplatz frei ist und wie viel interner Speicher noch vorhanden ist
- Als Nächstes wählen Sie Fotocache, E-Mail-Papierkorb und Papierkorb aus und wiederholen den Vorgang von 1 bis 5

Bereinigen Sie Ihre Browser alle gleichzeitig
- Starten Sie PowerMyMac und wählen Sie dann Ein Datenschutz
- Klicken Sie auf das Scan-Symbol
- Warten Sie, bis das Toolkit den Scanvorgang abgeschlossen hat, und klicken Sie dann auf Ansicht Taste wieder los.
- Auf der linken Seite des Bildschirms werden alle von Ihnen verwendeten Browser angezeigt, die Sie in Safari auswählen können
- Auf der rechten Seite der Seite werden dann die Elemente mit den Elementen angezeigt, die Sie entfernen können, z. B. heruntergeladene Dateien, Browserverlauf, Cookies usw.
- Wählen Sie auf den Elementen, die Sie bereinigen möchten, das Optionsfeld mit dem aus Wählen Sie alle Option zum Entfernen aller Elemente in der Liste> Klicken Sie auf Bereinigen
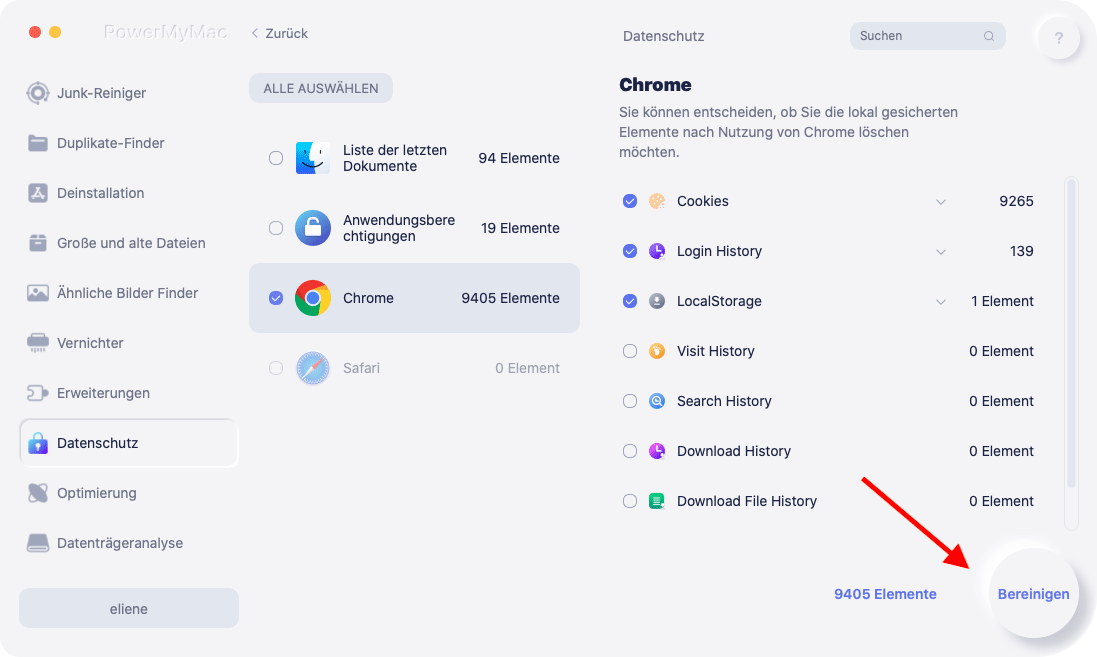
Wenn Sie mehrere Browser verwenden, wird diese in der Liste der Browser angezeigt. Anschließend können Sie den Vorgang wie in Chrome wiederholen.
Lassen Sie Ihre Firewall immer aktivieren
Das Aktivieren einer Firewall auf Ihrem Mac ist eine zusätzliche Sicherheitsebene, bevor Viren Ihren Mac infizieren können. Stellen Sie sicher, dass es immer eingeschaltet ist, obwohl es einige Websites, die Sie besuchen möchten, beeinträchtigen oder Sie daran hindern kann, Software zu installieren.
- Starten Sie die Systemeinstellungen> Auswählen Sicherheit und Privatsphäre Symbol am rechten Bildschirmrand.
- Wählen Sie die Registerkarte Firewall
- Wenn die Kugel grün ist, bedeutet dies, dass Ihre Firewall aktiviert ist. Wenn dies nicht der Fall ist, können Sie sie beim Klicken aktivieren Firewall einschalten Option
- aktivieren Sie die Stealth-Modus-Box auf Firewall-Optionen
Teil 4. Fazit
Safe Finder ist ein Programmdieb, der als PUP (Potentiell unerwünschtes Programm) angezeigt wird. Es wird regelmäßig mit scheinbar echter Programmierung verpackt und auf jeden Fall ohne den Kunden eingeführt.
Das Hauptzeichen dafür, dass Sie den Safe Finder-Virus haben, ist, dass die Zielseite Ihres Internetbrowsers auf eine Safe Finder-Suchseite umgeleitet wird. Glücklicherweise ist es nicht sehr schwer, es zu entfernen. Wenn Sie jedoch mehrere Browser verwenden, müssen Sie es von jedem entfernen.
Es ist immer am besten, Ihren Mac vor solchen Viren zu schützen, bevor er Ihrem Mac mehr Schaden zufügen kann oder bevor Ihre Identität und Ihre Finanzen gefährdet werden. Machen Sie es sich zur Gewohnheit, Ihren Mac regelmäßig mit zu reinigen PowerMyMac um Ihnen zu helfen, diese Art von Malware zu vermeiden.



