wenn Sie die Daten von Ihrem Mac löschen, macOS High Sierra, Mojave oder Catalina neu installieren, tritt der manchmal folgender Fehler auf: Es konnte kein Preboot-Volume für die Installation von Apfs erstellt werden. Keine Sorge, in diesem Artikel erfahren Sie, der Fehler um das Mac preboot volume auftritt und wie er behoben werden kann.
Inhalte: Teil 1. Mac preebot volume Fehler, warum ist er aufgetreten? Teil 2. Wie behebe ich den APFS-Installationsfehler? Teil 3. Bonus: Was ist die beste Ergänzung zu APFS? Teil 4. Fazit – Es konnte kein Preboot-Volume für die Installation von Apfs erstellt werden
Teil 1. Mac preebot volume Fehler, warum ist er aufgetreten?
Was ist APFS?
Das Apple File System (APFS) ist ein Dateisystem. In Mac OS wurde APFS ab der Version 10.13 High Sierra implementiert. Das neue System APFS hat die Sicherheit verbessert, außerdem ist es schneller und kompatibler mit SSD Festplatten. Allerdings ist es nicht kompatibel mit OS X oder älteren macOS vor High Sierra. Wenn Sie also versuchen, ein neues macOS z.B. High Sierra, Mojave, Catalina über den Wiederherstellungsmodus neu zu installieren, funktioniert dies eventuell aufgrund des APFS-Partitionstyps nicht. Dann erhalten Sie die Meldung: Es konnte kein Preboot Volume für die Installation von Apfs erstellt werden
Die Vorteile von APFS:
- Die Geschwindigkeit wird erhöht
- Speicherplatz kann gespart werden
- Strom wird gespart
- Kann bei der effizienteren Sicherung von Daten helfen
Zusammenfassend kann man sagen, dass Ihr Mac mit dem APFS sicherer ist.
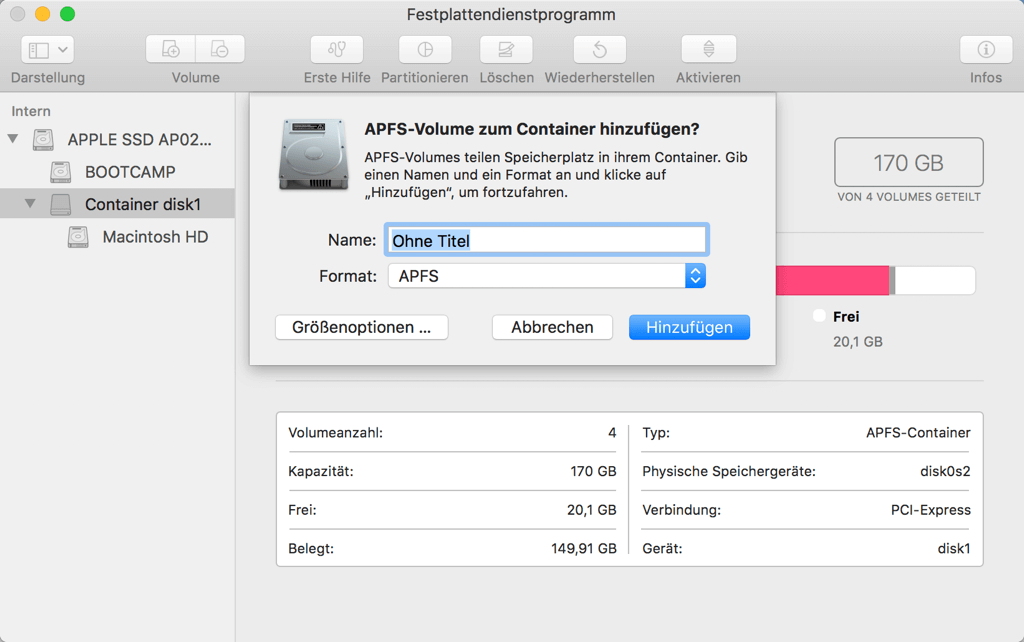
Was bedeutet „Es konnte kein Preboot Volume für die Installation von APFS erstellt werden“?
Dieser Fehler bedeutet, dass die Preboot Execution Environment (PXE) nicht auf dem APFS-Volume installiert werden kann. Der Hauptgrund, warum Sie den Preboot nicht installieren können, liegt in einem Fehler beim APFS. Wie gesagt, das neue System APFS ist nicht kompatibel mit OS X oder älterem macOS vor High Sierra.
Dies bedeutet nicht, dass Sie einen neuen Mac kaufen müssen. Sie können das aktuelles Dateisystem Ihres Mac auf APFS aktualisieren. Außerdem ist das Problem durch das Löschen der Partition oder den Volumes auf dem Mac zu lösen. Wir werden diese Methoden Schritt für Schritt durchgehen.
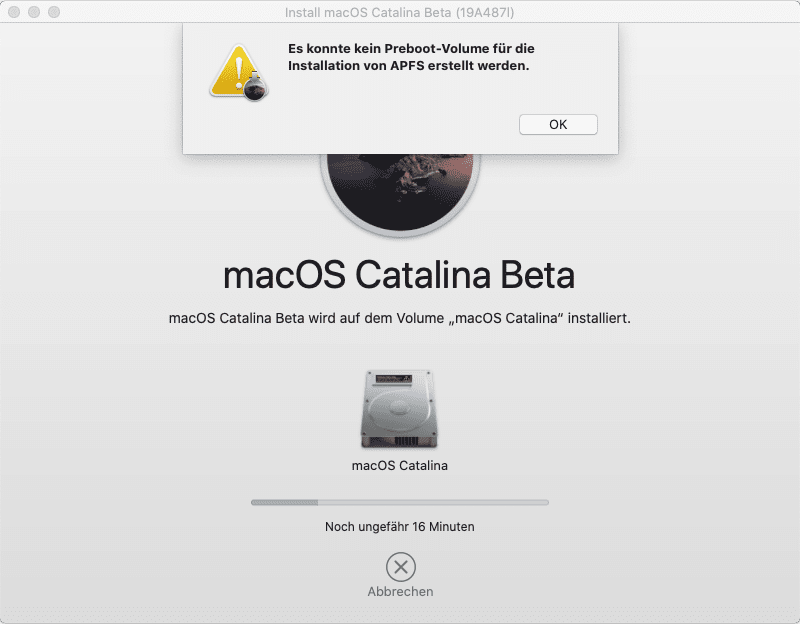
Teil 2. Wie behebe ich den APFS-Installationsfehler?
Methode 1. Partition oder Volume löschen
Die erste Methode besteht darin, Partition oder Volume zu löschen. Dies kann den Fehler Es konnte kein Pre boot-Volume für die Installation von APFS erstellt werden am effektivsten lösen. Diese Methode ist auch für El Capitan geeignet.
Schritt 1. Starten Sie den Mac im Wiederherstellungsmodus neu
Zuerst schalten Sie Ihren Mac aus. Starten Sie dann ihn neu in den Wiederherstellungsmodus, indem Sie die Ein-/Aus-Taste drücken und gleichzeitig CMD + R + power gedrückt halten, bis Sie das Apple-Logo sehen.
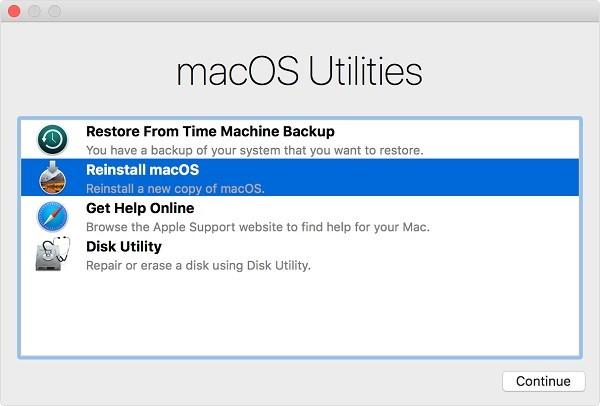
Schritt 2. Gehen Sie zum Festplattendienstprogramm und entfernen Sie die aktuelle Festplatte
Sie sollten das Menü macOS-Dienstprogramme sehen. Wählen Sie hier Festplattendienstprogramm aus, und alle Festplatte auf Ihrem Mac werden angezeigt. Wählen Sie die interne Festplatte aus, und klicken Sie auf Löschen. Jetzt schließen Sie das Festplattendienstprogramm.
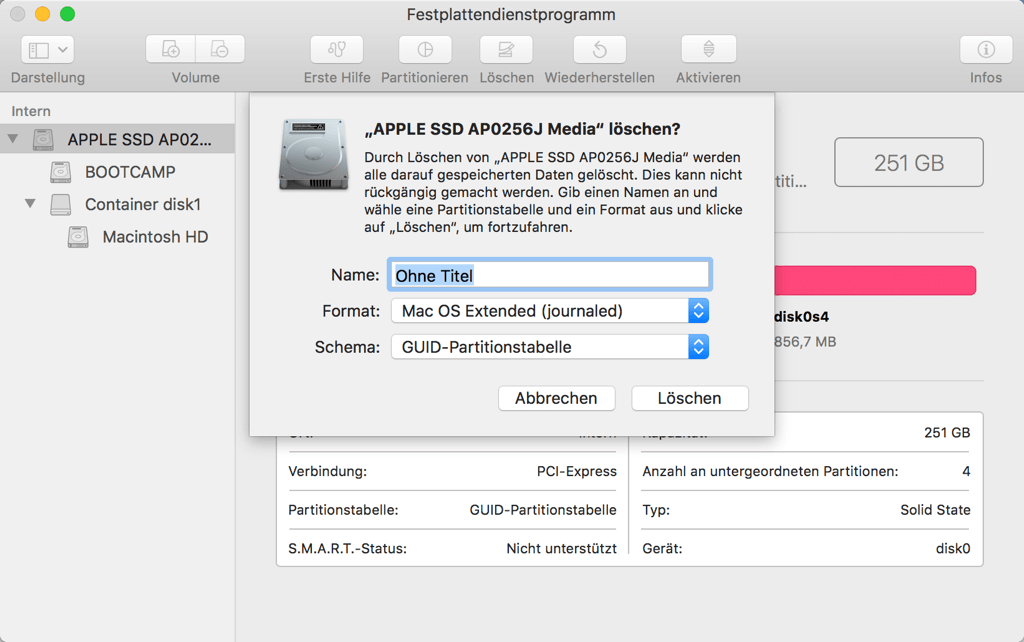
Schritt 3. Fahren Sie den Mac herunter und starten Sie ihn erneut
Dann haben Sie zwei Möglichkeiten. Befolgen Sie unten eine davon, um macOS High Sierra, Mojave oder Catalina neu zu installieren.
- Öffnen Sie Festplattendienstprogramm erneut, hier sehen Sie jetzt eine interne Festplatte mit dem Namen Container 0, wählen Sie die aus und formatieren Sie sie als das Dateisystem Mac OS Extended. Dann können Sie macOS neu installieren.
- Oder schalten Sie den Mac aus und starten ihn dann neu. Aber diesmal sollen Sie ihn in den Internet-Wiederherstellungsmodus wechseln, indem Sie die Tasten Option +CMD + R beim Neustart gedrückt halten. Wählen Sie Festplattendienstprogramm. Wenn Sie hier eine Festplatte sehen, formatieren Sie sie als Mac OS Extended und nennen Sie es Macintosh HD. Wenn dies nicht möglich ist, erstellen Sie eine Festplatte und formatieren Sie sie als Mac OS Extended. Danach können Sie Festplattendienstprogramm beenden und im Menü macOS-Dienstprogramme auf macOS erneut installieren klicken.
Wenn Sie das neue Fenster auf Ihrem Bildschirm sehen, klicken Sie auf den Namen Ihres Mac auf der linken Seite des Bildschirms. Klicken Sie dann auf die Registerkarte Löschen, die Sie im Hauptbildschirm sehen. Ein Popup-Meldungsfeld wird angezeigt, um Ihre Aktion zu bestätigen.
Methode 2. macOS installieren direkt in den Internet-Wiederherstellungsmodus
Schritt 1. Wenn Ihr Mac neu gestartet wird, drücken Sie CMD + R + Option, um ihn in den Internet-Wiederherstellungsmodus zu versetzen.
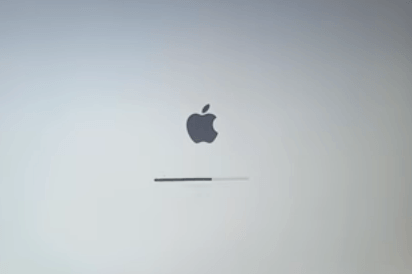
Schritt 2. Wählen Sie ein WLAN damit zu verbinden und dann gelangen Sie in das Menü macOS-Dienstprogramme.
Schritt 3. Wählen Sie die Option macOS erneut installieren und klicken Sie auf Fortfahren. Es sollte dann das ursprüngliche Betriebssystem auf Ihrem Mac installieren.
Wenn Sie es auf Catalina aktualisieren wollen, können Sie dann das Update aus dem App Store (für High Sierra und ältere Versionen) oder in den Systemeinstellungen > Softwareupdate (für Mojave) finden.
Teil 3. Bonus: Was ist die beste Ergänzung zu APFS?
Das auf iPhone, iPad, Mac & Co. laufende Dateisystem HFS+ ist mittlerweile stark in die Jahre gekommen. Deshalb rollt Apple gerade dessen Nachfolger, das Apple Platform File System APFS, sukzessive aus. APFS ist ein weitaus sichereres Dateisystem für Ihren Mac.
Damit Ihr Mac jederzeit reibungslos funktioniert, können Sie ihn mit einem Mac-Reiniger ergänzen. Da empfehlen wir Ihnen den besten Mac-Reiniger: iMyMac-PowerMyMac. Das Bereinigen von unnötigen Dateien und Apps ist der einfachste Weg, um die Leistung Ihres Macs zu optimieren. Mit dem PowerMyMac können Sie es mit einem Klick einfach und schnell erledigen.
Als All-in-One-Software für Ihren Mac kann PowerMyMac eine Reihe von Problemen lösen. PowerMyMac bietet viele nützliche Funktionen - Die für die Optimierung und Reinigung Ihres Mac von entscheidender Bedeutung sind.
iMyMac-PowerMyMac verfügt über 6 Hauptmodule, was Ihnen bei der Bereinigung aller Arten von Junk-Dateien und unnötigen Apps auf dem Mac hilft. Die Hauptmodule sind Master Scan, Gr. & Alt. Dateien, Duplikate-Finder, Deinstallierer, Datenschützer und Werkzeuge. Das Werkzeuge-Modul enthält drei kleine Funktionen, darunter Vernichter, Add-Ons Entferner und Ähnliche Bilder Finder.
Teil 4. Fazit – Es konnte kein Preboot-Volume für die Installation von Apfs erstellt werden
Sie haben gelernt, wenn Sie das Problem lösen, wenn der Fehler Es konnte kein Preboot-Volume für die Installation von Apfs erstellt werden aufgetreten ist. Es gibt zwei Lösungen: Eine besteht darin, alle Partitionen (Volumes) auf Ihrem Mac zu löschen und Catalina aus dem Internet oder einem bootfähigen USB neu zu installieren. Die andere geht um die Installation von Catalina auf einer Internet-Wiederherstellungspartition.
Beachten Sie, dass der Vorgang bei einigen Mac-Modellen anders ist. Sie können PowerMyMac benutzen, um das Ihr Upgrade einwandfrei durchzuführen.
Haben Sie diesen Fehler um das preboot volume Mac jemals erlebt? Wenn ja, wie konnten Sie es beheben? Schreiben Sie mal uns in die Kommentare.



