Schnelle Frage. Nehmen Sie Passwörter ernst? Wenn Sie mit Nein antworten, werden Sie früher oder später in Schwierigkeiten geraten. Höchstwahrscheinlich früher. Hör zu. Sie benötigen eine Liste sicherer Kennwörter, um sich zu schützen. Es klingt zwar nach viel Arbeit, aber Sie haben keine andere Wahl, als es zu tun Passwörter verwalten Mac.
Hier ist das Ding. Passwörter können Ihre Online-Welt verändern oder zerstören. Starke Passwörter schützen Sie davor, dass das Internet immer vertraulichere Informationen speichert. Jetzt, da jeder nur Informationen auf jeder Social-Media-Site, auf E-Mail-Konten und noch schlimmer auf Bankkonten finden kann, sind diese gefährdet. Warum ist das so? Nun, weil einige Leute sich nicht die Mühe machen, sichere Passwörter zu erstellen. Schlimmer noch, sie verwenden nur ein Passwort (wie ihr Geburtsdatum), was es menschlichen Hackern und Robotern erleichtert, sich in ihre Online-Konten einzuloggen.
Es besteht kein Zweifel, dass Sie eine Vielzahl von soliden Passwörtern benötigen. Mit einer Vielzahl solider Passwörter ist die Notwendigkeit verbunden, Passwörter auf dem Mac zu verwalten. Dieser Artikel zeigt Ihnen, wie Sie Ihre Passwörter auf Ihrem Mac verwalten können, damit Sie niemals gesperrt werden und das Beste ist, dass Ihre Identität niemals gefährdet wird.
Inhalte: Teil 1. Die Bedeutung der PasswortverwaltungTeil 2. Was ist der beste Passwort-Manager für Mac?Teil 3. Bonus: Fügen Sie eine zusätzliche Schutzschicht auf dem Mac hinzuTeil 4. Fazit
Teil 1. Die Bedeutung der Passwortverwaltung
Heutzutage werfen immer mehr Leute Informationen über sich selbst online aus. Was früher als Teilen bezeichnet wurde, sieht heutzutage eher nach Prahlerei aus? Die Leute sind einfach zu großzügig mit ihren Informationen. Schlimmer noch, sie veröffentlichen es auf öffentlichen Plattformen wie Social-Media-Sites. Nun fragen Sie sich vielleicht, wie dies mit der Wichtigkeit der Verwaltung einer Vielzahl von Passwörtern zusammenhängt.
Nun, wundere dich nicht mehr. Sie sehen, persönliche Informationen auf öffentlichen Plattformen wie Social-Media-Sites zu veröffentlichen, ist wie einem Kriminellen zu sagen, er solle mich jetzt abholen. Sicher, Sie können ein paar Ihrer Freunde, Bekannten und sogar Feinde vor Neid erblassen lassen, wenn Sie online bescheiden sind. Sie mögen sich gut dabei fühlen, aber es besteht definitiv die Gefahr, dass Hacker rund um die Uhr online sind und alle Informationen herauskratzen, die sie von großzügigen Menschen erhalten können, die gerne etwas über sich selbst posten. Diese Hacker wissen, wie man persönliche Informationen verwendet, um persönliche Konten zu knacken. Es gibt sogar Internet-Bots, die dies jetzt tun.
Wenn Ihre Passwörter nicht stark genug sind, können Kriminelle und sogar Internet-Bots sie anhand aller Informationen ermitteln, die Sie online veröffentlichen. Schlimmer noch, wenn Sie ein einziges Passwort haben, das schwach ist, könnte dies alle Türen zu Ihren wertvollen Vermögenswerten wie Bankkonten öffnen. Im schlimmsten Fall können Sie sogar Opfer eines Identitätsdiebstahls werden. Aus diesem Grund müssen Sie dringend sichere Kennwörter erstellen. Beachten Sie die Pluralform, da Sie es sich nicht leisten können, nur ein Passwort für alle Ihre Konten zu haben. Das kannst du einfach nicht.
Teil 2. Was ist der beste Passwort-Manager für Mac?
Der Gedanke, viele Passwörter zu haben, könnte Sie zu überwältigen. Nun, es klingt ein bisschen zu überwältigend, aber die gute Nachricht ist, dass es Passwort-Manager für Mac gibt. Wenn Sie mit Passwort-Managern noch nicht vertraut sind, sichern sie sowohl Ihre Konten als auch Ihre Passwörter. Auf diese Weise können Sie die Vielzahl sicherer Kennwörter, die Sie haben sollten, einfacher verwalten und sich merken. Unten finden Sie eine Liste zuverlässiger Kennwortmanager. Überprüfen Sie sie, um zu sehen, wie Sie sie zum Verwalten von Kennwörtern auf dem Mac verwenden können.
Option 1. LastPass
LastPass ist ein Passwort-Manager, den Sie in Betracht ziehen können. Es speichert und schützt alle Ihre Passwörter, sodass Sie sich keine Sorgen machen müssen. Sie müssen sich nur ein Passwort merken, das Sie bei einem LastPass-Konto anmeldet. Die folgenden Schritte zeigen Ihnen, wie Sie es verwenden können.
Schritt 1. Ein Konto erstellen
Sie können über die Website auf LastPass zugreifen. Sobald Sie dort sind, klicken Sie auf die rote Registerkarte Get LastPass Free, um ein Konto zu erstellen. Denken Sie daran, ein sicheres Passwort zu erstellen, da Sie eine Fülle von Informationen in Ihrem Konto speichern. Da das von Ihnen verwendete Passwort nicht von LastPass installiert wird, werden Sie daran erinnert, falls Sie Ihr Konto jemals wiederherstellen müssen. Klicken Sie dann auf die rote Registerkarte Anmelden - Es ist kostenlos.
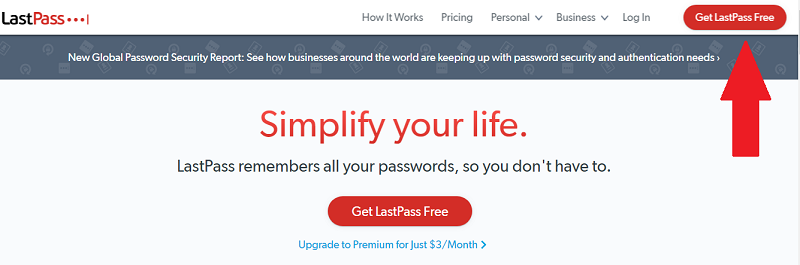
Schritt 2. Hinzufügen Lastpass Erweiterung auf Chrome
Sobald Ihr Konto erstellt wurde, werden Sie aufgefordert, die Erweiterung herunterzuladen. Wenn Sie mehr als einen Browser verwenden, müssen Sie die Erweiterung auf jeden Browser herunterladen. Auf diese Weise können Sie LastPass für alle Ihre verschiedenen Browsertypen synchronisieren.
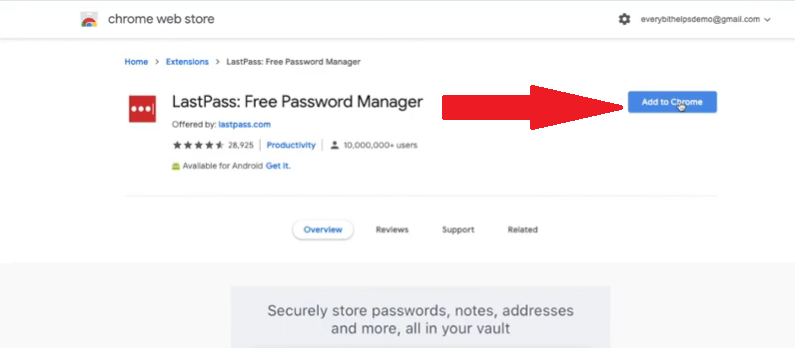
Schritt 3. Überprüfen Sie die Symbolleiste
LastPass wird jetzt in Ihrer Symbolleiste oben rechts auf dem Bildschirm angezeigt. Es wird in der Symbolleiste schwarz angezeigt, weil Sie nicht angemeldet sind. Wenn Sie sich anmelden, wird es rot.
Schritt 4. Öffnen Sie Vault
Sobald Sie sich angemeldet haben, wird eine Registerkarte "Los geht's" angezeigt. Klicken Sie darauf, um zu Ihrem Tresor zu gelangen. Dort können Sie mit dem Hinzufügen Ihrer Passwörter beginnen. Es gibt zwei Möglichkeiten, dies zu tun. Wenn Sie einen anderen Passwort-Manager verwendet haben, können Sie alle Ihre Passwörter von dort in LastPass importieren. Klicken Sie dazu unten im Bildschirm auf Weitere Optionen. Gehen Sie dann zu Erweitert und klicken Sie auf Importieren. Sie erhalten eine Liste der Passwort-Manager. Wenn Sie den von Ihnen verwendeten Passwort-Manager nicht finden können, müssen Sie Ihr Passwort manuell importieren.
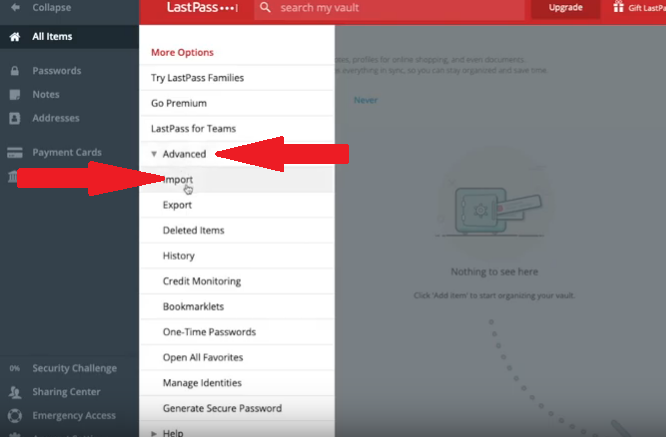
Schritt 5. Kennwörter manuell importieren
Navigieren Sie zu der Site, die Sie LastPass mit Ihren Kennwörtern versehen möchten. Melden Sie sich bei dieser Site an. Sobald Sie dies tun, werden Sie gefragt, ob Sie LastPass Ihr Passwort hinzufügen möchten. Klicken Sie auf die rote Registerkarte Hinzufügen.
Option 2. Verwalten Sie Passwörter auf dem Mac mit dem integrierten Passwort-Manager in Safari
Wussten Sie, dass Safari über einen integrierten Passwort-Manager verfügt? Nun, das tut es und Sie können es auch nutzen. Die folgenden Schritte zeigen Ihnen, wie Sie Passwörter Mac verwalten können
- Öffnen Sie zunächst Safari und wählen Sie Einstellungen aus der Dropdown-Liste. Wählen Sie die vierte Registerkarte im Popup-Fenster. Diese Registerkarte heißt Passwörter.
- Um alle Ihre gespeicherten Passwörter sofort anzuzeigen, klicken Sie auf die Registerkarten Passwörter. Sie sehen alle Ihre Passwörter unten aufgeführt. Auf der rechten Seite sehen Sie außerdem, mit welcher Website sie verknüpft sind, sowie den Benutzernamen oder die E-Mail-Adresse und das Passwort.
- Standardmäßig ist das automatische Ausfüllen aktiviert. Dies bedeutet, dass Ihr Passwort und Ihre E-Mail-Adresse automatisch ausgefüllt werden, wenn Sie zu Ihren bevorzugten Websites navigieren. Sie können sich schnell anmelden. Jetzt können Sie diese Option deaktivieren, indem Sie das Kontrollkästchen neben Benutzernamen und Kennwörtern automatisch ausfüllen.
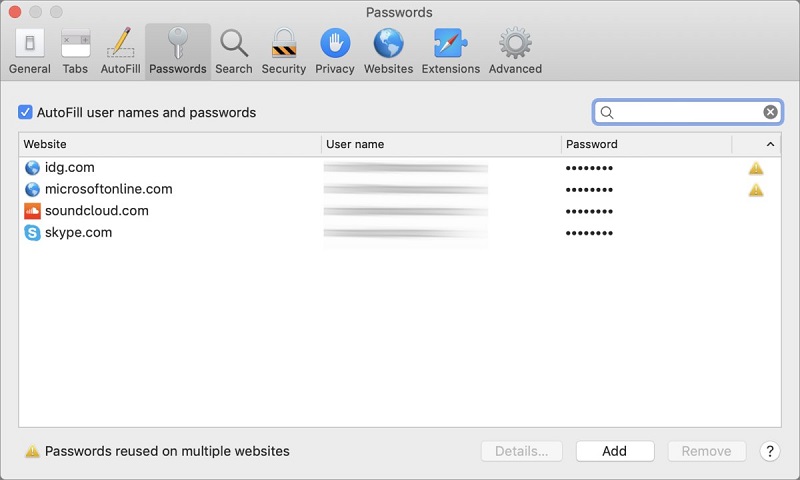
Option 3. Verwalten von Passwörtern auf dem Mac Verwenden Sie den Schlüsselbundzugriff
Sie können auch die aufgerufene Kennwortverwaltungsanwendung verwenden Schlüsselbund auf Ihrem Mac. Die folgenden Schritte zeigen Ihnen, wie.
Schritt 1. Rufen Sie das Spotlight-Fenster auf
Rufen Sie das Spotlight-Fenster auf, indem Sie gleichzeitig Befehl und Leertaste drücken. Sie können auch einfach auf die Lupe in der oberen rechten Ecke klicken. Geben Sie dann den Schlüsselbund ein und drücken Sie die Enter. Das sollte die Benutzeroberfläche aufrufen.
Schritt 2. Zeigen Sie ein Passwort an
Wenn Sie ein Passwort anzeigen möchten, klicken Sie einfach auf die Site, die im Hauptbildschirm aufgeführt ist. Wenn Sie beispielsweise Ihr Passwort von Facebook sehen möchten, doppelklicken Sie in der Liste auf Facebook. Ein Popup-Fenster wird angezeigt. Aktivieren Sie in diesem Fenster das Kontrollkästchen Kennwort anzeigen. Ein weiteres Popup-Fenster wird angezeigt, um Ihre Aktion zu autorisieren. Verwenden Sie dazu Ihr Mac-Anmeldekennwort. Sobald Ihre Aktion zulässig ist, wird Ihr Facebook-Passwort angezeigt.
Schritt 3. Verwenden Sie Secure Notes
Klicken Sie auf der linken Seite des Bildschirms auf Sichere Notizen. Sobald Sie darauf klicken, wird ein Popup-Fenster auf Ihrem Bildschirm angezeigt. In diesem Popup-Fenster können Sie den Namen des Schlüsselbundelements eingeben. Zum Beispiel können Sie es Facebook nennen. Anschließend können Sie im Hinweisbereich unten die vertraulichen Informationen zu Ihrem Facebook-Konto wie Ihren Benutzernamen und Ihr Passwort eingeben. Klicken Sie dann einfach auf die Schaltfläche Hinzufügen, die Sie unten rechts im Popup-Fenster sehen. Sobald Sie auf die Schaltfläche Hinzufügen klicken, wird es Ihren Schlüsselbundnotizen hinzugefügt. Anstatt die Haftnotizen auf Ihrem Mac zu verwenden, sind die sicheren Notizen von Keychain Access viel sicherer und sicherer.
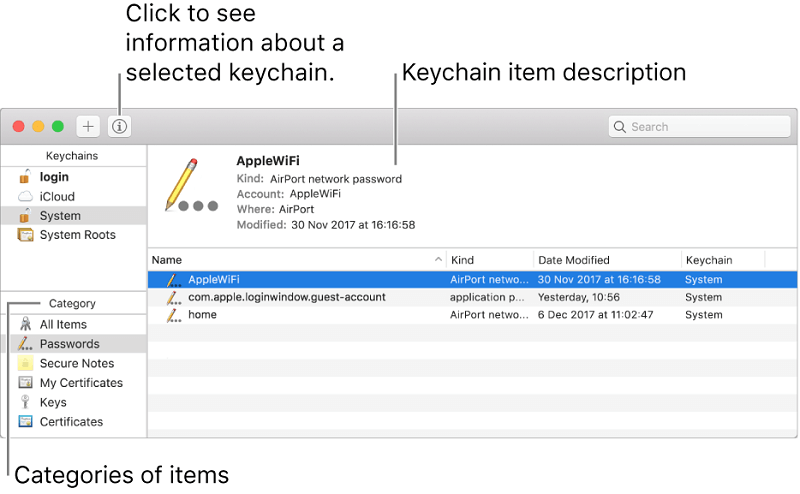
Option 4. Dashlane
Dashlane ist eine weitere Option, die Sie in Betracht ziehen können, um Kennwörter auf dem Mac zu verwalten. Die folgenden Schritte zeigen Ihnen, wie Sie es verwenden.
Schritt 1. Laden Sie Dashlane herunter
Gehen Sie einfach zum App Store, um es herunterzuladen. Öffnen Sie dann die App auf Ihrem Computer. Da Sie die App zum ersten Mal auf Ihrem Computer öffnen, müssen Sie das Hauptkennwort eingeben.
Schritt 2. Kennwörter anzeigen
Geben Sie nach dem Start von Dashlane auf Ihrem Mac eine Ihrer Websites oder Konten in das Suchfeld oben ein. Sie können beispielsweise Facebook in das Suchfeld eingeben. Ein Schiebefenster wird angezeigt. In diesem Fenster sehen Sie die E-Mail-Adresse und das Passwort, die Sie für diese bestimmte Website oder dieses Konto verwenden.
Schritt 3. Klicken Sie auf die Registerkarte Kopieren
Sie müssen Ihr Passwort nicht notieren, da es eine Registerkarte Kopieren gibt, auf die Sie klicken können. Sobald Sie auf diese Registerkarte "Kopieren" klicken, können Sie sie auf der Website einfügen, auf der Sie sich anmelden. Es gibt auch eine Registerkarte, auf die Sie klicken können, um Ihr Passwort anzuzeigen. Eine andere Sache, die Sie in der Dashlane-App tun können, ist, dass Sie sich von dort aus auch bei Ihren Lieblingswebsites anmelden können.
Teil 3. Bonus: Fügen Sie eine zusätzliche Schutzschicht auf dem Mac hinzu
Sie können eine weitere Schutzschicht hinzufügen, indem Sie die PowerMyMac. Dies ist eine leistungsstarke App, die zweifelhafte Dateien und Apps bereinigen kann, die die Leistung Ihres Mac beeinträchtigen könnten. Es kann auch Speicherplatz auf Ihrem Mac freigeben und so die Leistung verbessern.
Hier ist das Ding. Sie haben wahrscheinlich viele Apps auf Ihren Mac heruntergeladen. Wer weiß, ob diese Apps sicher sind? Möglicherweise ist eine Art Malware darin eingebettet. Wenn Sie ein Antivirenprogramm installiert haben, können Sie diese Apps jederzeit scannen.
Die Frage ist, was ist, wenn Sie diese Apps vergessen haben und sie einfach da sind und so viel Platz auf Ihrem Mac beanspruchen? Ihr Mac ist ohne nicht benötigte Apps viel sicherer. Aus diesem Grund bietet die Verwendung des iMyMac PowerMyMac Ihrem Mac und schließlich sich selbst eine weitere Schutzschicht. Es Deinstalliert diese nicht benötigten Apps automatisch Das könnte für Ihren Mac gefährlich sein. Wenn in einer der installierten Apps Malware eingebettet ist, kann dies die Websites des Kennwortmanagers gefährden, auf die Sie sich verlassen.
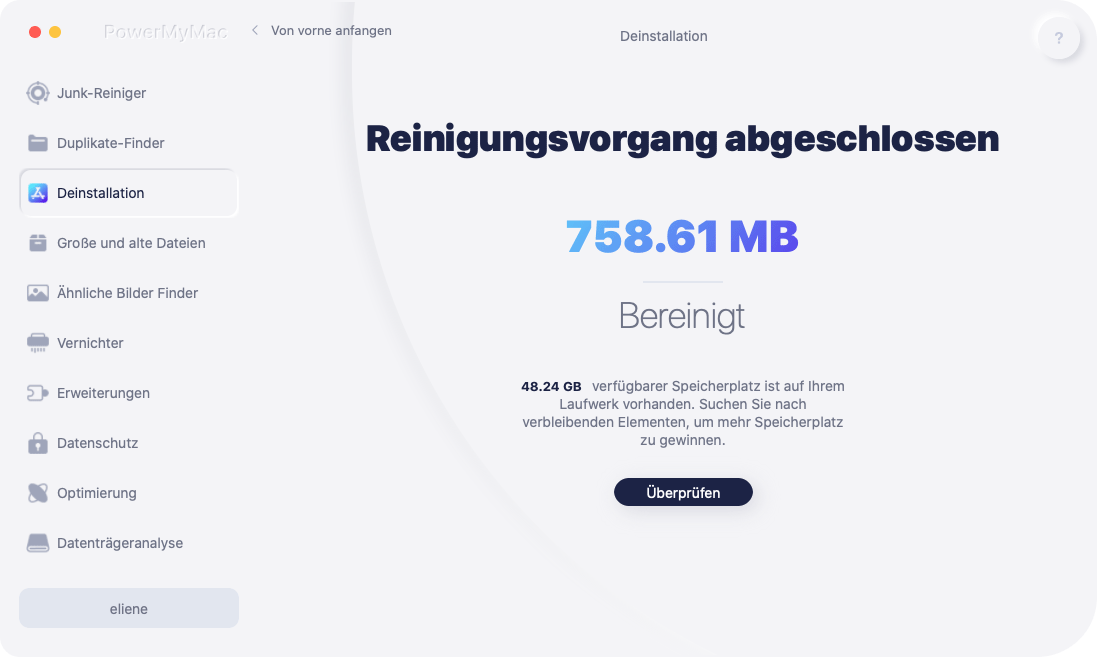
Teil 4. Fazit
Ein einziges Passwort für alle Ihre Websites sollte der Vergangenheit angehören. Jetzt können Sie sich auf die verschiedenen Passwort-Manager verlassen, um Ihren Zugriff auf alle Ihre bevorzugten Websites zu schützen und zu sichern. Dank dieser Passwort-Manager können Sie es sich leisten, für jede Website, die Sie regelmäßig besuchen, ein eindeutiges Passwort zu erstellen.
Denken Sie daran, dass es nicht ausreicht, sich auf einen Passwort-Manager zu verlassen. Sie müssen Ihren Mac in gutem Zustand halten, um Viren zu vermeiden, die in Ihren Passwort-Manager eindringen könnten.
Wie verwalten Sie Ihre Passwörter? Teilen Sie Ihre Gedanken mit unseren Lesern.



