Es ist das Letzte, was Sie brauchen. Die Frage der Mail funktioniert nicht auf Mac kann dich verrückt machen. Stellen Sie sich vor, Sie können E-Mails nicht zu einem Zeitpunkt empfangen und senden, an dem Sie dies benötigen? Was sollst du tun
Für den Anfang keine Panik. Sie können etwas dagegen tun. Dieser Artikel zeigt Ihnen, wie Sie intelligent handeln können, wenn Ihre E-Mail-App auf Ihrem Mac nicht funktioniert.
Inhalte: Teil 1. Gründe, warum Mail auf dem Mac nicht funktioniertTeil 2. Lösungen für Mac Mail funktionieren nichtTeil 3. Fazit
Teil 1. Gründe, warum Mail auf dem Mac nicht funktioniert
Es gibt mehrere Gründe, warum Ihre E-Mail-App auf Ihrem Mac nicht funktioniert. Möglicherweise haben Sie gerade die Aktualisierung Ihres Systems abgeschlossen. Ein weiterer triftiger Grund ist, dass auf Ihrem Mac nicht mehr genügend Speicherplatz für die E-Mail-App vorhanden ist. Was auch immer die Gründe sind, es gibt Korrekturen, um das Problem zu lösen, dass E-Mails auf dem Mac nicht funktionieren.
Teil 2. Lösungen für Mac Mail funktionieren nicht
Nachfolgend finden Sie eine Liste der Lösungen. Lesen Sie weiter, um mehr über sie zu erfahren.
Lösung Nr. 1. Reparatureinstellungen von Mac Mail
Wenn Ihre E-Mails abstürzen oder langsamer werden, müssen Sie dies möglicherweise tun Bereinigen Sie einige der Dateien davon. Das Durchgehen jedes einzelnen E-Mail-Anhangs kann ziemlich mühsam werden. Sie werden viel Zeit damit verbringen müssen.
Eine einfachere Möglichkeit, die zu verwenden iMyMac PowerMyMac. Dieses Programm wurde entwickelt, um nutzlose Dateien, Programme und E-Mail-Anhänge von Ihrem Mac zu entfernen. Auf diese Weise haben Sie immer genügend Speicherplatz auf Ihrem Mac. Sie sind sich der Tatsache sehr wohl bewusst, dass alle installierten Apps auch gut funktionieren, wenn Ihr Mac über viel Speicherplatz verfügt.
Sehen Sie sich die Schritte an, um zu sehen, wie einfach die Verwendung des PowerMyMac ist.
- Gehen Sie zur Website von iMyMac
- Klicken Sie auf das Master Scan Modul
- Scannen Sie die Mail-App
- Mail bereinigen
Die folgenden Schritte sind detaillierter. Sie helfen Ihnen zu verstehen, wie der PowerMyMac verhindern kann, dass Ihre E-Mail-App langsamer wird.
Schritt 1. Gehen Sie zur Website von iMyMac
Das wichtigste zuerst. Gehen Sie zu imymac.de, um auf den PowerMyMac zuzugreifen. Sie können auch einfach darauf klicken Link sofort. Stellen Sie nach dem Klicken auf den Link sicher, dass Sie das Programm herunterladen und installieren. Starten Sie es auf Ihrem Mac, um es zu verwenden.
Schritt 2. Klicken Sie auf das Master Scan Modul
PowerMyMac kann viel für Ihren Mac tun. Das zeigt die lange Liste der Module. Bewegen Sie den Mauszeiger auf die Liste der Module auf der linken Seite des Bildschirms und klicken Sie auf Master Scan.
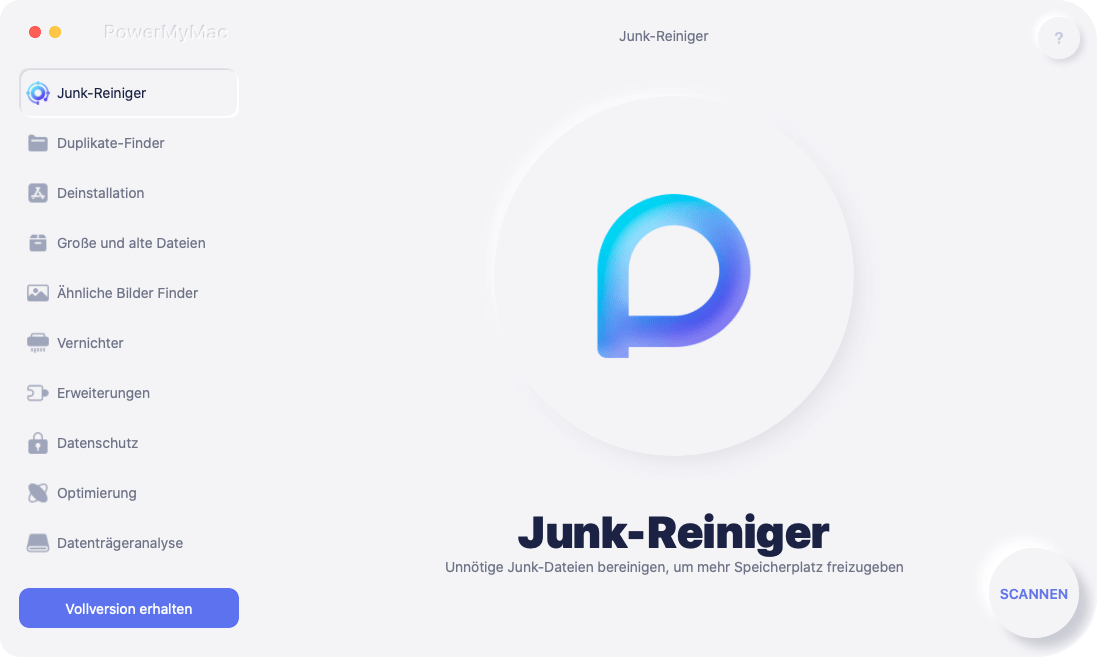
Schritt 3. Scannen Sie die Mail-App
PowerMyMac ist so eingestellt, dass Ihre E-Mail-App nach Papierkorb-Mails durchsucht wird, die die App verlangsamen könnten. Klicken Sie einfach auf die Schaltfläche Scannen, um den Scan zu starten. Dies dauert nur wenige Sekunden.
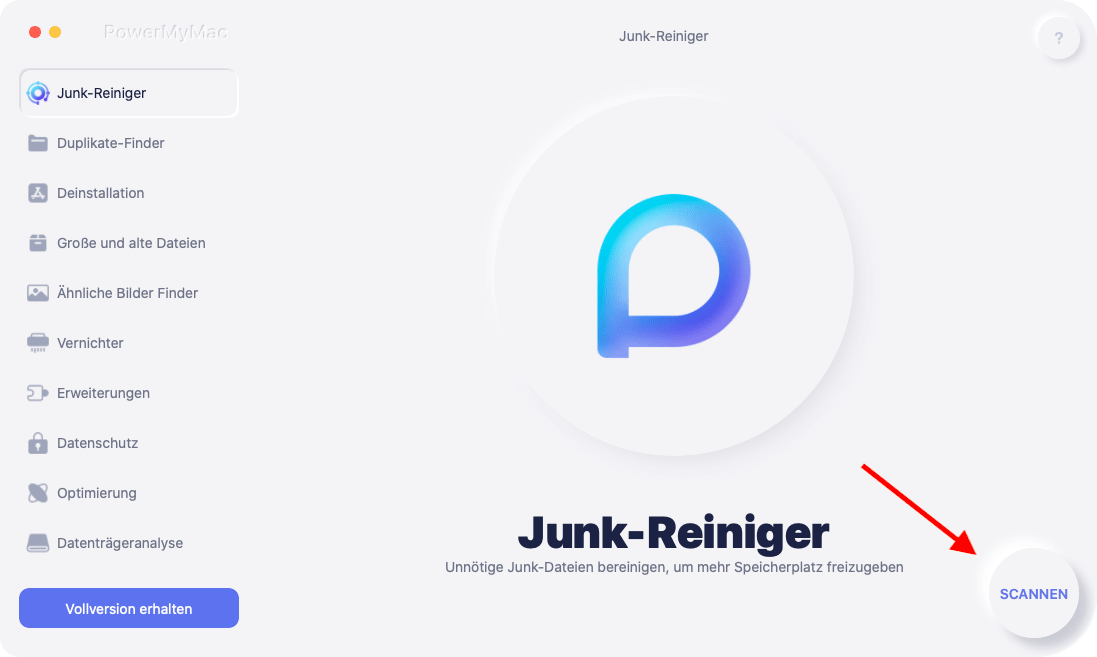
Schritt 4. Mail bereinigen
Sobald der Scanvorgang abgeschlossen ist, wird auf dem Bildschirm eine Liste der mit Ihrer E-Mail-App verknüpften Dateien angezeigt. Überprüfen Sie die Dateien und wählen Sie aus, welche Sie löschen möchten. Wenn Sie fertig sind, klicken Sie auf Sauber Schaltfläche, um die Aufgabe zu beenden.
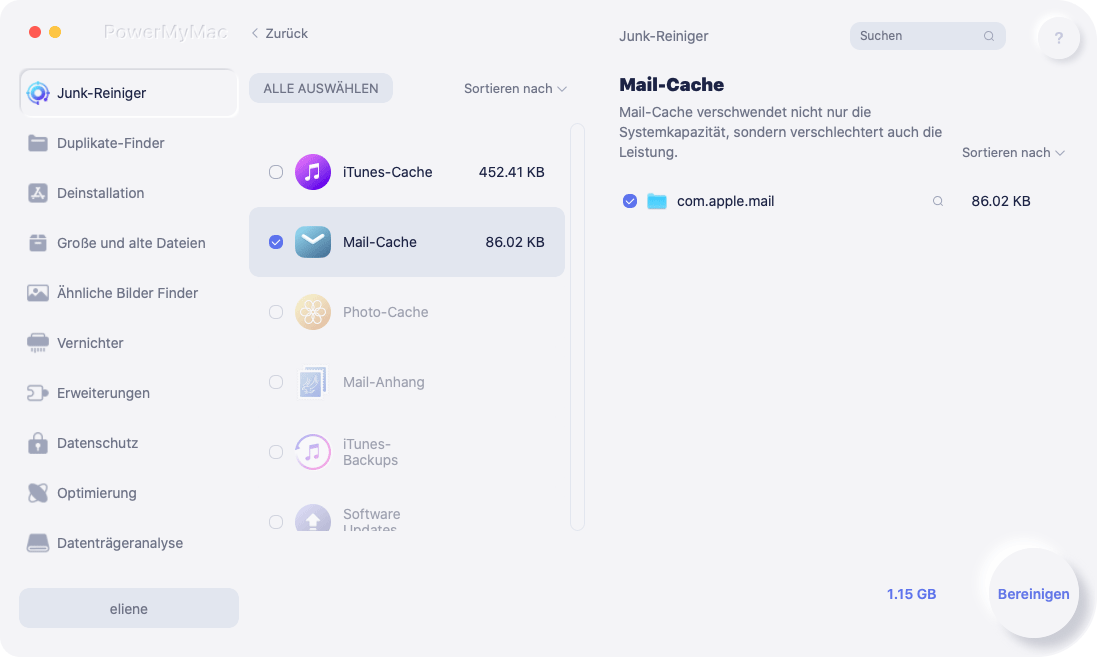
Lösung Nr. 2. Öffnen Sie den Anwendungsordner, um die Mail-App auf dem Mac zu starten
Wenn Ihre E-Mail auf einem Mac nicht funktioniert, starten Sie sie über den Ordner "Programme". Sehen Sie sich die folgenden Schritte an, um zu sehen, wie Sie dies tun können.
Schritt 1. Öffnen Sie den Anwendungsordner im Finder
Gehe auf im oberen Menü und klicken Sie auf Go. Klicken Sie dann auf Anwendungen.
Schritt 2. Suchen Sie nach der Mail-App
Scrollen Sie im Anwendungsordner nach unten und suchen Sie nach dem E-Mail-App.
Schritt 3. Öffnen Sie die Mail App
Wenn Sie die Mail-App gefunden haben, klicken Sie darauf, um zu sehen, ob sie von dort aus funktioniert. In diesem Fall können Sie die E-Mails aus dem Dock entfernen und wieder hinzufügen.
Lösung Nr. 3. Versuchen Sie, Ihren Mac neu zu starten
Sie können beim Neustart eines Computers oder Programms nichts falsch machen. Wenn Ihre E-Mails auf dem Mac nicht funktionieren, würde es nicht schaden, die App neu zu starten. Sehen Sie sich die folgenden Schritte an, um zu sehen, wie Sie dies tun können.
Schritt 1. Gehen Sie zum Apple Logo
Bewegen Sie den Mauszeiger auf das Apple-Logo und klicken Sie darauf. Sobald Sie auf das Apple-Logo klicken, wird ein Dropdown-Menü angezeigt.
Schritt 2. Wählen Sie Neustart
Wählen Sie im Dropdown-Menü die Option Neu starten. Ein Popup-Fenster wird angezeigt, in dem Sie auch auf die Schaltfläche Neustart klicken müssen. Überprüfen Sie nach dem Neustart, ob die Mail-App funktioniert.
Schritt 3. Führen Sie ein Force Quit durch
Wenn Ihre E-Mail-App plötzlich einfriert, kehren Sie zum Apple-Logo zurück und wählen Sie Beenden erzwingen aus der Dropdown-Liste. Sie können auch einfach mit der rechten Maustaste auf die E-Mail-App im Dock klicken, um das Beenden zu erzwingen.
Lösung Nr. 4. Verwenden Sie den Aktivitätsmonitor, um die Mail-App neu zu starten
Sie können die E-Mail-App auch im Aktivitätsmonitor beenden. Sehen Sie sich die folgenden Schritte an, um zu sehen, wie Sie den Aktivitätsmonitor zum Beenden der E-Mail-App verwenden können.
Schritt 1. Starten Sie den Aktivitätsmonitor
Verwenden Sie die Spotlight-Suche und geben Sie ein Activity Monitor um es zu starten. Wenn Sie den Aktivitätsmonitor auf Ihrem Bildschirm sehen, stellen Sie sicher, dass er sich auf der CPU befindet. Daher sollte die CPU im Menü hervorgehoben werden.
Schritt 2. Geben Sie Mail in die Suchleiste ein
Gehen Sie zur Suchleiste oben rechts auf der Seite Aktivitätsmonitor. Geben Sie die Mail ein.
Schritt 3. Klicken Sie auf die Registerkarte Beenden
Sobald die Mail-App in der Liste angezeigt wird, bewegen Sie den Cursor auf die Registerkarte X oben links auf dem Bildschirm. Klick es an. Klicken Sie dann erneut auf Verlassen Registerkarte im Popup-Fenster.
Lösung Nr. 5. Löschen Sie Ordner in den Mail Apple Library-Containern
Wenn Sie den Cache aus Ihrem Webbrowser bereinigen, ähnelt diese Lösung der. Anstatt den Cache aus dem Webbrowser zu löschen, bereinigen Sie frühere Statusdateien auf Ihrem Mac. Überprüfen Sie die folgenden Schritte, um zu sehen, wie es gemacht wird.
Schritt 1. Gehen Sie zum Finder
Bewegen Sie den Mauszeiger zum oberen Menü, in dem sich der Finder befindet, und klicken Sie auf Los. Wählen Sie Bibliothek aus der Dropdown-Liste.
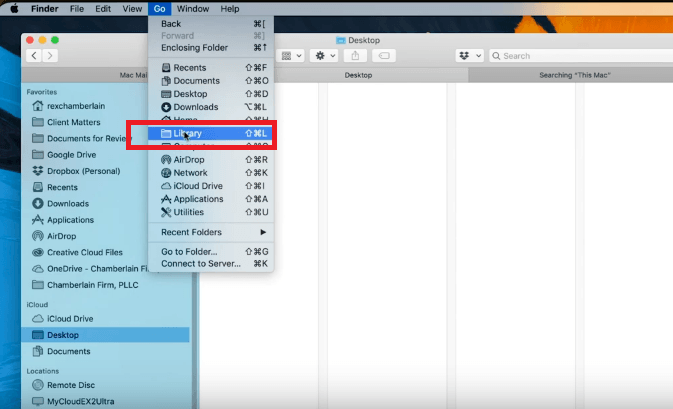
Schritt 2. Suchen Sie den Ordner "Container"
Wenn Sie sich im Bibliotheksordner befinden, suchen Sie nach dem Containerordner von der Liste. Suchen Sie von dort aus nach einem anderen Ordner mit der Bezeichnung com.Apple.mail. Klicken Sie auf diesen Ordner und Sie sehen einen weiteren Ordner mit der Bezeichnung Daten. Klicke auf Daten und Bibliothek.
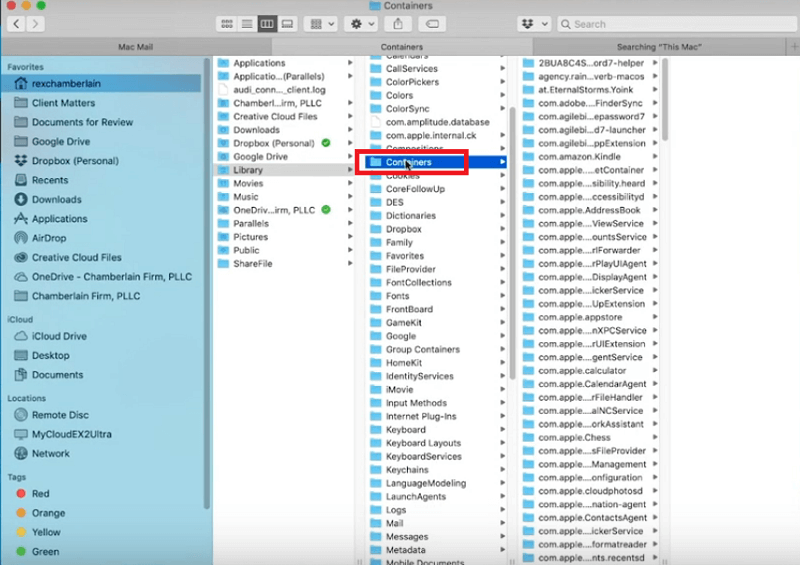
Schritt 3. Wechseln Sie zum Ordner Gespeicherter Anwendungsstatus
Scrollen Sie in der Liste nach unten und suchen Sie nach dem Status der gespeicherten Anwendung. Klicken Sie darauf und Sie sehen einen anderen Ordner mit der Bezeichnung com.apple.mail.savedState. Klicken Sie mit der rechten Maustaste auf diesen Ordner und wählen Sie In den Papierkorb verschieben.
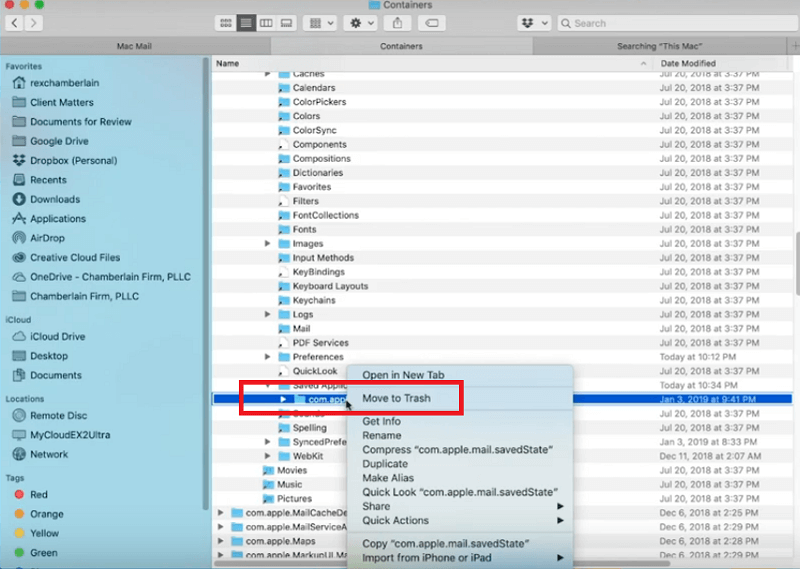
Schritt 4. Ordner speichern
Bewegen Sie den Cursor erneut zum oberen Menü und klicken Sie auf Los. Wählen Sie Bibliothek aus der Dropdown-Liste und suchen Sie die beiden Ordner com.apple.mail und com.app.MailServiceAgent. Ziehen Sie sie auf Ihren Desktop, anstatt sie zu löschen. Dies ist nur für den Fall, dass Sie sie erneut benötigen. Starten Sie Ihren Mac neu und prüfen Sie, ob die Mail-App gestartet wird und ordnungsgemäß funktioniert.
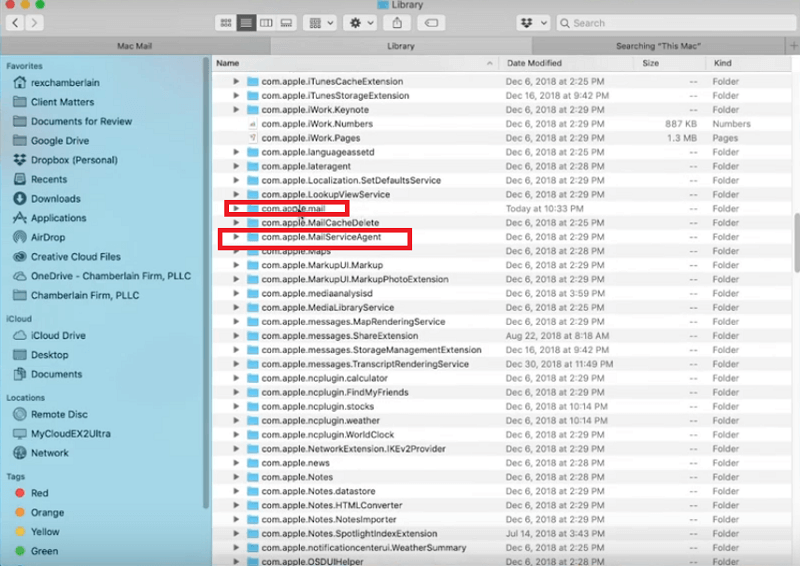
Lösung Nr. 6. Verwenden Sie den Mail Connection Doctor, um Internet- und Mail-Verbindungen zu überprüfen
Bei dieser Option müssen Sie die Verbindung zwischen Ihrer E-Mail und Ihrem Internet mit dem Mail Connection Doctor überprüfen. Sehen Sie sich die folgenden Schritte an, um zu sehen, wie Sie dies tun können.
Schritt 1. Gehen Sie zu Anwendungen
Bewegen Sie den Cursor auf das Menü oben. Klicken Sie auf Los und wählen Sie Anwendungen.
Schritt 2. Gehen Sie zu Mail
Suchen Sie im Ordner "Programme" nach der Mail-App und klicken Sie darauf.
Schritt 3. Gehen Sie zu Connection Doctor
Nachdem Sie sich in der Mail-App befinden, bewegen Sie den Cursor zum oberen Menü und klicken Sie auf die Registerkarte Fenster. Der Mail Connection Doctor überprüft die Statusinformationen und versucht, das Problem zu beheben, falls vorhanden. Prüfe deine Internetverbindung. Wenn der Verbindungsstatus einen roten Punkt anzeigt, kann keine E-Mail eine Verbindung zum Internet herstellen. Klicke auf das Netzwerkdiagnose Registerkarte, um das Problem zu lösen.
Schritt 4. Überprüfen Sie die E-Mail-Konten
Überprüfen Sie die unten aufgeführten E-Mail-Konten. Wenn Sie einen roten Punkt sehen, auch wenn Sie mit dem Internet verbunden sind, liegt das Problem möglicherweise an der Kontoeinrichtung oder dem Mailserver. Befolgen Sie die Anweisungen in der Spalte Details.
Doppelklicken Sie auf den Text in der Spalte, um den Bereich "Konten" der E-Mail-Einstellungen zu öffnen und die erforderlichen Änderungen vorzunehmen. Schließen Sie den Bereich "Konten" und klicken Sie auf Speichern Schaltfläche, um die Änderungen zu speichern. Wenn Sie fertig sind, klicken Sie auf Nochmal Überprüfen Registerkarte, um zu sehen, ob das Problem behoben ist. Wenn das Problem weiterhin besteht, wenden Sie sich an Ihren Kontoprovider, um Ihre Kontoinformationen zu überprüfen und einzurichten.
Teil 3. Fazit
Sie haben mehr als genug Lösungen, um zu prüfen, ob Ihre E-Mail-App auf einem Mac nicht funktioniert. Denken Sie daran, dass die PowerMyMac ist ein großartiges Tool, um zu verhindern, dass Ihre E-Mail-App abstürzt oder langsamer wird.
Hatten Sie jemals Probleme mit Ihrer Mail-App? Wenn ja, wie haben Sie es gelöst? Teilen Sie Ihre Erfahrungen mit unseren Lesern.


