Was fühlst du, wenn du nicht genug Schlaf bekommst? Erschöpft und müde, aber was wäre wenn Mac wird nicht schlafen? Die Gefahr besteht darin, dass Ihr Mac, wenn er lange Zeit erschöpft ist, Hardwareprobleme entwickeln kann und Sie möglicherweise viel Geld ausgeben müssen, um das Problem zu beheben
Sie fragen sich vielleicht, was sie wach hält, oder ein anderes Problem könnte sein, dass der Mac zu früh schläft. Hier finden Sie einige Diagnosen und Empfehlungen, die Sie ausprobieren können.
Inhalte: Teil 1. Warum schläft der Mac? Ist es wichtig?Teil 2. Warum geht mein Mac nicht in den Ruhezustand?Teil 3. Wie behebe ich das Problem mit dem Mac Won't Sleep?Teil 4. Entfernen Sie System Junk auf Ihrem Mac, um Probleme mit dem Ruhezustand des Mac zu vermeidenTeil 5. Fazit
Teil 1. Warum schläft der Mac? Ist es wichtig?
Maschinen wie der Mac verfügen über eine Funktion zum Schlafen und Ruhezustand. Der Schlaf ist wie ein Energiesparer, der nicht nur einige der Energieverschwendungsprobleme löst, sondern auch Geld sparen kann.
Wenn Ihr Mac in den Ruhezustand wechselt, wird weniger Energie verbraucht und es bleibt gerade genug Energie übrig, um dort weiterzumachen, wo Sie aufgehört haben. Der Ruhezustand ist zwar ähnlich, es würde jedoch länger dauern, bis Ihr Mac in den Ruhezustand wechselt.
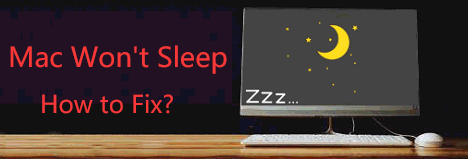
Teil 2. Warum geht mein Mac nicht in den Ruhezustand?
Warum Mac hat gewonnen'Ich schlafe nicht? Es kann verschiedene Gründe geben, die Ihren Mac wach halten. Beachten Sie Folgendes:
Aktive Browser wie Chrome oder Safari
Wenn Sie einen geöffneten Browser haben und mehrere Registerkarten geöffnet haben, ist eine der Websites möglicherweise aktiv, z. B. Popups im Hintergrund, sodass Sie sicherstellen müssen, dass alle Registerkarten geschlossen sind.
Überprüfen Sie den Aktivitätsmonitor
Überprüfen Sie, ob Anwendungen aktiv sind und ob der Auslöser für den Ruhezustand aktiviert ist. Gehen Sie zu Finder> Anwendungen auswählen> Dienstprogramme öffnen> Aktivitätsmonitor starten.
NVRAM-Status
NVRAM oder nichtflüchtiger Zugriffsspeicher: Nur für den Fall, dass Sie Ihr NVRAM aktualisiert haben und es für Ihren Mac zu stark ist, kann dies auch möglich sein, da das NVRAM doppelt so viel Strom verbraucht, wie Ihr Mac aufnehmen kann.
Hardwareproblem
Wenn Sie festgestellt haben, dass der Mac nicht in den Ruhezustand wechselt, obwohl Sie den Deckel schließen, kann dies ein Hardwareproblem sein. Es ist an der Zeit, Ihren Mac zu einem Techniker zu bringen, insbesondere wenn Sie nicht über AppleCare verfügen. Der Preis kann etwas hoch sein, um das Problem zu beheben Problem.
SPITZE: Eine vorübergehende Lösung könnte sein, dass Sie den Netzschalter Ihres Mac manuell lange drücken können, bevor Sie den Deckel Ihres Mac schließen.
Teil 3. Wie behebe ich das Problem mit dem Mac Won't Sleep?
Wenn das Problem auftritt, dass der Mac nicht in den Ruhezustand versetzt wird, führen Sie die folgenden Schritte aus, um Ihren Mac in den Ruhezustand zu versetzen:
Schritt 1: Überprüfen Sie die Einstellungen des Energiesparmodus
Überprüfen Sie zuerst, wie Ihr Energiesparmodus eingerichtet ist:
- Starten Sie das Apple-Menü und gehen Sie zu den Systemeinstellungen
- Klicken Sie in den Systemeinstellungen auf das Symbol Energiesparer
- Mit dem Schieberegler können Sie Folgendes einstellen: Anzeige ausschalten, Ruhezustand anzeigen, Ruhezustand des Computers
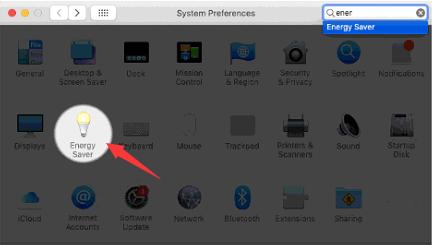
Durch Anpassen dieser Einstellungen können Sie festlegen, wie Ihr Mac in den Ruhezustand versetzt werden soll, und Sie können einen Zeitpunkt festlegen, zu dem Ihr Mac in den Ruhezustand versetzt oder geweckt werden soll.
Schritt 2: Überprüfen Sie die Anwendungen
Starten Sie dazu Ihren Aktivitätsmonitor:
- Klicken Sie auf Finder> dann auf Anwendungen
- Öffnen Sie den Dienstprogrammordner> und öffnen Sie den Aktivitätsmonitor
- Wählen Sie die Registerkarte Energie und stellen Sie sicher, dass in der Spalte Verhindern des Schlafmodus alle Anwendungen auf NEIN eingestellt sind
- Wenn die Einstellung JA anzeigt, ändern Sie einfach die Einstellungen auf NEIN. Dies ist die Anwendung, die Ihren Mac wach macht.
Schritt 3: Starten Sie den NVRAM oder Ihren PRAM neu
Es besteht auch die Möglichkeit, dass Ihr NVRAM (nichtflüchtiger Zugriffsspeicher) oder PRAM (Phasenwechselspeicher, ein NVRAM-Typ) von einem System oder einer Anwendung, die Sie einmal verwendet haben, doppelt funktioniert und nicht wieder normal funktioniert Leistung Sie können versuchen, sie neu zu starten und wie folgt versuchen:
- Fahren Sie Ihren Mac herunter und stellen Sie sicher, dass die Apps vor dem Herunterfahren geschlossen sind
- Schalten Sie es direkt nach dem Herunterfahren ein, indem Sie diese Tasten gleichzeitig drücken
Command + Option + Letter P and R or (⌘+ Alt + P + R) - Lassen Sie die Taste gedrückt, sobald Ihr Mac neu gestartet wurde
- Überprüfen Sie, ob es wie vorgesehen schlafen gehen würde
Schritt 4: Starten Sie die SMC neu
SMC ist der System Management Controller. Zu seinen Funktionen gehören die Leistung, die Beleuchtung und die Leistung des Mac. Wenn innerhalb der SMC etwas schief gelaufen ist, könnte dies auch der Schuldige sein. Zum Zurücksetzen drücken Sie Shift + Control + Option + Power Button Lassen Sie dann ganz los und schalten Sie Ihren Mac ein.

Testen Sie Ihren Mac nach dem Öffnen einige Minuten lang und führen Sie dann einen Test durch, ob er in den Ruhezustand versetzt wird oder wenn Sie den Deckel schließen.
Sehen? Wie einfach es ist, Ihre Probleme zu beheben Mac wird nicht schlafen Problem!
Teil 4. Entfernen Sie System Junk auf Ihrem Mac, um Probleme mit dem Ruhezustand des Mac zu vermeiden
Manchmal bemerken wir nicht, wie viel Systemmüll bereits auf unserem Mac vorhanden ist. Alle Arten von Papierkorb, die wir nicht mehr benötigen, wie Cache, defekte Anwendungen oder Dateien, nicht unterstützte Software und Anwendungen, können auf Ihrem Mac Probleme verursachen und sei ein möglicher Grund warum dein Mac gewonnen't schlafen.
Mit einem sehr effektiven Werkzeug wie iMyMac PowerMyMac kann Ihnen helfen, eine gründliche Bereinigung auf Ihrem Mac durchzuführen. Es kann nicht nur Systemmüll entfernen, sondern auch alle unnötigen Dateien auf Ihrem Mac. Folgen Sie der Anleitung unten:
- Free Download PowerMyMac in imymac.de Öffnen Sie dann die App
- Wählen Sie auf der linken Seite der Kategorien "Master Scan" aus und klicken Sie auf Scan
- Eine Liste aller Junk-Dateien aus Benutzer- und Systemprotokollen wird angezeigt
- Klicken Sie unten auf dem Bildschirm auf Sauber
- Ein Zusammenfassungsbildschirm zeigt an, wie viel gereinigt wurde und wie viel Speicher noch vorhanden ist

Das Bereinigen Ihres Mac ist nicht so einfach. Wenn Sie Ihren Mac manuell reinigen, kann dies auch bedeuten, dass Sie Ihre Ordner, Anwendungen und Software auf eine Reise schicken.
Stellen Sie sich nur anhand Ihrer Ordner vor, wie viele davon sich auf Ihrem Mac befinden, ganz zu schweigen von Ihrer E-Mail-Adresse, Ihrer Fotobibliothek und Ihrem Cache, abgesehen von der Bereinigung Ihrer System-Junks.
Bonus-Tipps: Schlafunterschied, Ruhezustand und Herunterfahren
Kennst du Unterschied zwischen Schlaf, Ruhezustand und Herunterfahren Modus?
Ein weiterer Unterschied ist, dass Sleep wie ein Nickerchen ist und Hibernate ein Schlaf über Nacht ist. Wenn sich Ihr Mac im Ruhemodus befindet, können Sie ihn durch einfaches Bewegen der Maus oder Drücken einer beliebigen Taste auf Ihrer Tastatur aktivieren.
Im Ruhezustand müssen Sie den Netzschalter einmal drücken. Wenn das Gerät jedoch vollständig heruntergefahren ist, müssen Sie den Netzschalter länger drücken.
Teil 5. Fazit
Jetzt wissen Sie, wie man mit Mac umgeht. Für den Menschen ist Schlaf ebenso wichtig für unsere Gesundheit wie für unsere Computer. Die obigen Schritte und Tipps sind so, als würden Sie Ihrem Mac ein Schlaflied und eine gute Nachtruhe geben.
Vorbeugen ist immer besser als heilen, bevor Sie im Internet surfen, wie Sie ein Problem beheben können, das besser ist PowerMyMac als dein Kumpel oder dein praktischer Dandy-Assistent.
Machen Sie es sich zur Gewohnheit, Ihren Mac zu überprüfen, schnell zu scannen und zu bereinigen, bevor Sie Ihren Mac verwenden.



