Hast du ein Mac-Firmware-Passwort? Ist es sicher? Wenn Ihr Mac gestohlen wird oder verloren geht, können Sie durch Festlegen und Sichern Ihres Mac-Firmware-Passworts verhindern, dass jemand Ihre Daten zerstört oder darauf zugreift.
Selbst wenn Sie Ihren Mac verlieren, kann niemand die Daten auf Ihrer Festplatte löschen. Besser noch, niemand kann die Daten auf Ihrer Festplatte verwenden oder stehlen.
Darüber hinaus kann niemand das Betriebssystem neu installieren. Das Beste am Festlegen und Sichern Ihres Mac-Firmware-Passworts ist, dass Sie auf das Internet zugreifen können, um Ihren Mac mit iCloud zu finden. Lesen Sie also weiter, um zu erfahren, wie Sie Ihr Mac-Firmware-Passwort festlegen und sichern.
Inhalte: Teil 1. Die Gefahren, wenn Sie Ihr Mac-Firmware-Passwort nicht festlegenTeil 2. Einstellen und Sichern des Mac-Firmware-PasswortsTeil 3. Bonus-Tipp: Erhalten Sie zusätzlichen Schutz mit PowerMyMac
Leute lesen auch:Umfassendes Handbuch zu Logitech Unifying Software MacSo löschen Sie Dateien auf einem Mac sicher
Teil 1. Die Gefahren, wenn Sie Ihr Mac-Firmware-Passwort nicht festlegen
Sie müssen Ihr Mac-Firmware-Passwort festlegen. Wenn Sie dies nicht tun, können Sie Ihren Mac nicht finden, falls er verloren geht oder gestohlen wird.
Ohne ein Mac-Firmware-Passwort kann der Dieb die Festplatte löschen. Selbst wenn der Find My Mac aktiviert ist, wird es ziemlich schwierig sein, ihn aufzuspüren.
Der Dieb muss lediglich Ihren Mac im Wiederherstellungsmodus neu starten, um eine neue Mac OS-Version ohne Kennwort neu zu installieren. In diesem Fall wäre das geringere Übel für Sie das vollständige Löschen von Daten.
Dies bedeutet, dass Sie nur die Daumen drücken müssen, damit der Dieb alle Ihre Daten löscht, anstatt sie für ein anderes Verbrechen zu verwenden, das als Identitätsdiebstahl bezeichnet wird.
Es ist herzzerreißend, Ihren Mac zu verlieren, besonders nachdem Sie so viel in ihn investiert haben. Was jedoch noch mehr schaden wird, ist die Tatsache, dass Ihre Daten dem Dieb ausgesetzt sind.
Ohne ein Mac-Firmware-Passwort sind Ihre Daten nicht sicher und jeder Dieb kann sie einfach manipulieren, um Sie in Schwierigkeiten zu bringen. So wichtig ist es, Ihr Mac-Firmware-Passwort festzulegen und zu sichern.
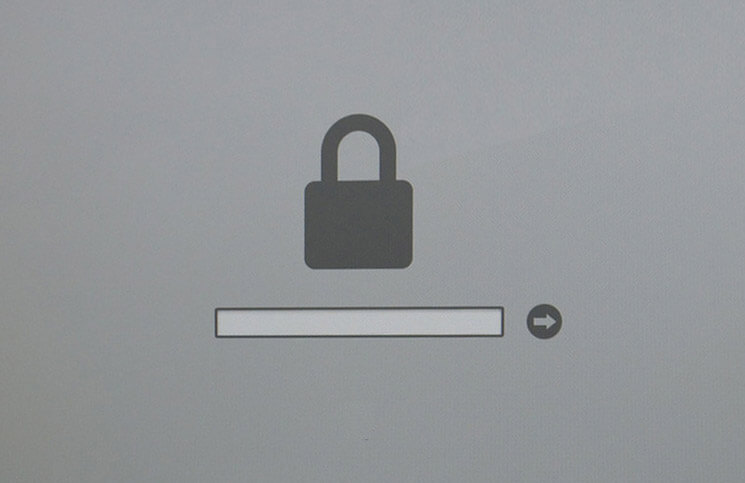
Teil 2. Einstellen und Sichern des Mac-Firmware-Passworts
Jetzt, da Sie wissen, wie gefährlich es ist, auf ein Mac-Firmware-Passwort zu verzichten, lernen Sie, wie Sie es einstellen und sichern.
Sie können nichts falsch machen, indem Sie Ihr Mac-Firmware-Passwort festlegen und sichern. Vorsicht ist die Mutter der Porzelankiste. Es dauert nur ein paar Minuten Ihrer Zeit, um es zu erledigen.
Lass uns anfangen. Im Folgenden finden Sie die Schritte zum Festlegen und Sichern Ihres Mac-Firmware-Kennworts.
- Stellen Sie sicher, dass Sie sind nicht automatisch angemeldet wenn Sie Ihren Mac starten.
- Offenheit Systemeinstellungen
- Gehe auf Benutzer & Gruppen
- Klicken Sie auf Schloss-Symbol auf der unteren linken Seite des Bildschirms. Auf diese Weise können Sie Änderungen vornehmen und Anmeldeoptionen auswählen.
- Wählen Sie Aus für die automatische Anmeldung. Nachdem Sie dies getan haben, müssen Sie sich jedes Mal anmelden, wenn Sie Ihren Computer einschalten, was in Ordnung ist.
- Richten Sie ein Gästekonto durch Auswahl von Gastbenutzer. Falls Ihr Mac gestohlen wird, verwendet der Dieb dieses Gastkonto.
- Aktivieren Sie im rechten Bereich nicht die Option Gast darf keine Verbindung zu freigegebenen Ordnern herstellen. Sie sollten nicht zulassen, dass das Gastkonto eine Verbindung zu freigegebenen Ordnern herstellt.
- Klicken Sie auf Gäste dürfen sich an diesem Computer anmelden.
- Aktivieren Sie die Kindersicherung.
- Öffnen Sie die Kindersicherung.
- Klicken Sie auf Anwendungen begrenzen.
- Auswählen Erlaube nicht im Feld App Store-Apps zulassen.
- Gehen Sie alle anderen Apps durch und erlauben Sie ihnen, nur einfache Anwendungen wie den Taschenrechner zu verwenden.
- Erlauben Sie die Verwendung von Browsern. Auf diese Weise wird Ihr Mac mit dem Internet verbunden und dies kann Ihnen sehr helfen, falls Sie iCloud verwenden müssen, um Ihren Mac zu finden.
- Klicken Sie auf die Registerkarte Web (in der Menüleiste oben auf der Seite) und erlauben Sie ihnen den uneingeschränkten Zugriff auf Websites. Auf diese Weise kann die Person mit Ihrem Mac online eine Verbindung herstellen.
- Behalten Sie den Rest der Einstellungen so bei, wie sie sind.
- Einrichten Standortservices
- Kehren Sie zu den wichtigsten Systemeinstellungen zurück.
- Klicke auf Sicherheit und Datenschutz
- Wählen Sie die Registerkarte Datenschutz.
- Wählen Sie Ortungsdienste
- Klicken Sie auf das Schlosssymbol, um die Ortungsdienste zu aktivieren.
- Sperren Systemeinstellungen
- Fahren Sie Ihren Mac herunter.
- Schalten Sie Ihren Mac ein.
- Halten Sie die Wahltaste gedrückt.
- Stellen Sie das Firmware-Passwort ein. Sie können dies vom Wiederherstellungslaufwerk aus tun.
- Wählen Sie in der Menüleiste oben Dienstprogramme und Firmware-Kennwort aus.
- Aktivieren Sie das Firmware-Passwort
- Geben Sie Ihr Passwort ein. Notieren Sie sich das Passwort, das Sie hier verwenden möchten. Schreiben Sie es auf ein Stück Papier und sichern Sie es. Wenn Sie dieses Passwort vergessen, müssen Sie Ihren Mac zu Apple bringen, um es zurückzusetzen.
- Dienstprogramm beenden.
- Starten Sie Ihren Mac neu.
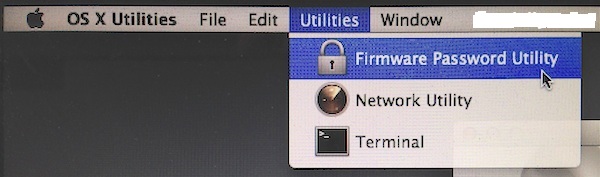
Vergessen Sie nicht, das Firmware-Passwort auszuschalten, wenn Sie Ihren Mac verkaufen möchten. Wenn Ihr Mac gestohlen wird, muss sich der Dieb nur noch bei dem gerade erstellten Gastkonto anmelden. Mit den richtigen Einstellungen können Sie einfach auf einem anderen Mac zu iCloud.com gehen.
Da Ihr Mac-Firmware-Passwort festgelegt und sicher ist, können Sie Ihren gestohlenen Mac finden. Sie müssen sich nur mit Ihrer Apple ID anmelden und auf einem anderen Mac "Mein iPhone suchen" auswählen. Sobald Sie dies getan haben, können Sie Ihren Mac finden.
Diese Sicherheitsmaßnahmen zielen darauf ab Schützen Sie Ihre Investition, das ist dein Mac. Der Gedanke, Ihren Mac zu verlieren, kommt Ihnen momentan vielleicht noch nicht einmal in den Sinn. Wer möchte schon an solch ein schreckliches Szenario denken?
Trotzdem können Sie es sich nicht leisten zu glauben, dass es Ihnen niemals passieren wird. Eine solche Einstellung zu haben ist nachlässig. Aus Sicherheitsgründen müssen Sie Ihr Mac-Firmware-Passwort festlegen und sichern. Also mach weiter und mach es jetzt.
Teil 3. Bonus-Tipp: Erhalten Sie zusätzlichen Schutz mit PowerMyMac
Sie können definitiv nichts falsch machen, wenn Sie Ihr Mac-Firmware-Passwort festlegen und sichern. Schließlich möchten Sie Ihren Mac nicht für immer verlieren.
Mit Ihrem Mac-Firmware-Passwort haben Sie mehr Chancen, Ihren Mac wiederherzustellen, falls er gestohlen wird. Das Beste daran ist, dass der Dieb nicht auf alle auf Ihrem Mac gespeicherten Daten zugreifen kann. Wenn Ihr Mac-Firmware-Passwort festgelegt und sicher ist, sind Sie sicher, dass alle Ihre Daten sicher sind.
Wenn Sie nun umfassenden Datenschutz wünschen, können Sie ein weiteres Tool in Betracht ziehen. Dieses Tool heißt PowerMyMac.
Der PowerMyMac ist ein leistungsstarkes Tool. Der Hauptzweck dieses Tools besteht darin, Ihren Mac zu beschleunigen. Dies geschieht durch Entfernen des gesamten Mülls und doppelte Dateien auf deinem Mac. Sie müssen sich nicht die Mühe machen, nach allen Junk- und Duplikatdateien auf Ihrem Mac zu suchen. Der PowerMyMac durchsucht diese Dateien nach Ihnen. Dies ist nur eines der vielen Dinge, die der PowerMyMac für Sie tun kann.
Sie müssen sich auch keine Sorgen um die Apps machen, die Sie in der Vergangenheit heruntergeladen haben. Sie sehen, der PowerMyMac durchsucht auch die Apps, die Sie nicht mehr verwenden. Es findet diese Apps und fragt Sie, ob sie deinstalliert werden könnten. Sobald Sie dies bestätigt haben, werden die Apps deinstalliert, die so viel Speicherplatz auf Ihrem Mac beansprucht haben.
Diese starke Datenschutzschicht können die Diebe nicht infiltrieren. Sie können Ihren Mac nehmen; Sie können jedoch nicht die kritischen Daten übernehmen, die Sie gesammelt und auf Ihrem Mac gespeichert haben, sobald Sie die Datenschutzfunktion des PowerMyMac aktiviert haben.
Wenn Sie darüber nachdenken, sind die Daten wichtig, die Sie im Laufe der Jahre auf Ihrem Mac gespeichert haben. Immerhin können Sie immer einen neuen Mac bekommen. Leider können Sie nie alle Ihre wertvollen Dateien neu erstellen. Es sei denn, Sie haben sie gesichert. Selbst wenn Sie Ihre Dateien gesichert haben, kann jeder Dieb auf sie zugreifen, insbesondere wenn sie nicht geschützt oder verschlüsselt sind.
Fazit
Das Festlegen und Sichern Ihres Mac-Firmware-Passworts scheint langwierig zu sein. Es lohnt sich jedoch, jeden Schritt durchzugehen, um sicherzustellen, dass Ihr Mac-Firmware-Passwort sicher ist. Immerhin kann man nie sagen. In einem Augenblick kann Ihrem Mac alles passieren.
Neben dem Festlegen und Sichern Ihres Mac-Firmware-Passworts sollten Sie auch den PowerMyMac in Betracht ziehen. Mit der Funktion "Ausblenden" können Sie alle Ihre Dateien ausblenden und verschlüsseln, sodass niemand auf sie zugreifen oder sie gegen Sie verwenden kann.
Haben Sie bereits ein Mac-Firmware-Passwort? Waren die Schritte hier leicht zu befolgen? Teilen Sie uns Ihre Gedanken mit.



