Haben Sie sich jemals gefragt, was eine Firewall auf Ihrem Mac leisten kann? Möchten Sie die Vor- und Nachteile kennen wenn Sie die Mac Firewall deaktivieren oder aktivieren?
Die Firewall in Mac OS X wird nicht automatisch aktiviert, nicht wie unter Windows. Sie ist allerdings aus Sicherheitsgründen auf Ihrem Mac installiert, um zu verhindern, dass Ihr Computer gehackt wird und von verschiedenen Viren und Malware befallen wird.
Obwohl Sie die Möglichkeit haben, es ein- oder auszuschalten, finden Sie hier einige Richtlinien und Tipps zu Ihrer Firewall auf dem Mac.
Inhalte: Teil 1. Was ist eine Firewall auf einem Mac?Teil 2. So bereinigen Sie den Mac, bevor Sie die Firewall-Einstellungen ändernTeil 3. Ein- und Ausschalten der Firewall unter macOS und OS X V10.6 oder höherTeil 4. Fazit
Teil 1. Was ist eine Firewall auf einem Mac?
Die Firewall ist eine auf Ihrem Computer integrierte Software, die verhindern soll, dass Malware, Viren und Hacker in Ihren Computer gelangen. Es wird dringend empfohlen, die Firewall immer einzuschalten.
Andererseits kann die Firewall auch ein Hindernis für ein legitimes Netzwerk, eine Messaging-Anwendung oder Websites sein, die Sie verwenden möchten, und kann Sie daran hindern, diese zu verwenden. Da es fälchlicherweise erkennt, dass es abhängig von den Einstellungen und der Konfiguration, die Sie angegeben haben, nicht sicher ist. Mac Firewall deaktivieren kann also eine kurfristige Möglichkeit sein.
Möglicherweise möchten Sie Ihre Firewall-Einstellungen so anpassen, wie Ihr Computer geschützt werden soll, oder Sie müssen diese Netzwerke manuell zu Ihrer Liste hinzufügen, um das Sicherheitsprotokoll der Firewall zu umgehen. Dies kann manchmal mühsam sein, insbesondere wenn Sie es eilig haben oder ab und zu ein Netzwerk hinzufügen müssen. Dieser Vorgang kann durch einfaches Ausschalten der Firewall vermieden werden.
Denken Sie jedoch daran, dass Sie auf diese Weise eine zusätzliche Schutzschicht auf Ihrem Computer entfernen und ihn möglicherweise für Malware, Viren und Hacker anfällig machen.
Teil 2. So bereinigen Sie den Mac, bevor Sie die Firewall-Einstellungen ändern
Wenn Sie Ihre Mac Firewall aktivieren und sich auf Ihrem Computer frei bewegen möchten, um langwierige Prozesse zu entfernen, können Sie iMyMac PowerMyMac verwenden. Mit nur einem Klick wird ein tiefer Scan auf Ihrem Computer durchgeführt, so beseitigen Sie die unerwünschten Dateien.
Aber keine Sorge, PowerMyMac zeigt Ihnen eine Liste der Elemente, Anwendungen oder Anhänge, die Sie nicht mehr benötigen, und Sie können auswählen, welche entfernt und aufbewahrt werden sollen. Der Deep Scan umfasst auch den Status der CPU, des Speichers, der Festplatte und sogar den Zustand des Akkus.
So bereinigen Sie den Mac
Schritt 1: Laden Sie PowerMyMac herunter und starten Sie das Programm.
Laden Sie den PowerMyMac von unserer offiziellen Website herunter https://www.imymac.de/powermymac/. Klicken Sie auf das Symbol mit der Aufschrift KOSTENLOS HERUNTERLADEN Im Dashboard können Sie den Status Ihres Mac-Systems überprüfen.
Schritt 2: Wählen Sie eine Option
Sobald Sie auf der Hauptseite des Programms angekommen sind, werden verschiedene Optionen auf dem Bildschirm angezeigt. Bewegen Sie den Mauszeiger auf die linke Seite des Bildschirms und klicken Sie auf Master Scan.
Schritt 3: Junk-Dateien prüfen
In der Mitte unten auf der Seite sehen Sie die SCAN Bewegen Sie die Maus über das Symbol und klicken Sie auf Scannen. Wenn dies erledigt ist, wird die Liste der Dateien angezeigt, die entfernt werden können. Sobald Sie fertig sind, wird nur dann ein Symbol zum erneuten Scannen angezeigt, wenn Sie Ihren iMac / MacBook / MacBookAir / MacBook Pro erneut haben möchten.

Schritt 4: Überprüfen Sie Junk-Dateien
Mit der Software können Sie die Dateien nach Kategorien wie Anwendungs- und Systemcache, Junk-Mails, heruntergeladene Fotos oder Bilder, Systemprotokolle und andere Dateien überprüfen, die auf Ihrem Computer nicht ergänzt werden.
Schritt 5: Bereinigen von Junk-Dateien
Auf der rechten Seite des Bildschirms sehen Sie Kontrollkästchen und es wird automatisch mit einem Häkchen auf der linken Seite jeder Kategorie gefüllt. Ganz rechts in der Kategorie wird auch die Speichermenge angezeigt, die diese Kategorie beispielsweise verbraucht "CrashReporter" verwendet 26.1 MB Ihres Speicherplatzes.
Wenn Sie nun eine Datei nicht löschen möchten, beispielsweise eine aus er "Assistent" Kategorie, können Sie einfach das Feld abwählen, wenn Sie die Datei behalten möchten.
Nachdem Sie Ihre Überprüfung abgeschlossen haben, wird ein Symbol angezeigt auf dem SÄUBERN steht. Bewegen Sie einfach die Maus unten rechts auf dem Bildschirm und klicken Sie auf das Symbol. Das Bereinigen der Datei dauert dann wieder einige Sekunden. Nach Abschluss der Bereinigung wird angezeigt, wie der Speicher bereinigt wurde und welcher Speicherplatz auf Ihrem Festplattenlaufwerk neu verfügbar ist.

Wenn Sie mehr Platz aufräumen möchten, gibt es eineWIEDERHOLEN Symbol am unteren Rand der Seite. Bewegen Sie einfach die Maus und klicken Sie darauf. Der Vorgang wird wiederholt, und Sie können ihn einfach wiederholen.
Nachdem Sie Ihren Computer gereinigt haben, können Sie jetzt Ihre Firewall ein- oder ausschalten.
Teil 3. Ein- und Ausschalten der Firewall unter macOS und OS X V10.6 oder höher
Verfahren 1:
- Klicken Sie auf Apple-Menü Dann wählen Sie Systemeinstellungen
- Dann weiter Schutz und Datenschutz, Klicken Sie auf Registerkarte Firewall
- Unten links im Fenster sehen Sie die Schloss-SymbolKlicken Sie darauf und Sie werden aufgefordert, das Administratorkennwort einzugeben. Drücken Sie dann ENTER
- Klicken Sie in OS X auf "Firewall einschalten", um die möglicherweise angezeigt wird START
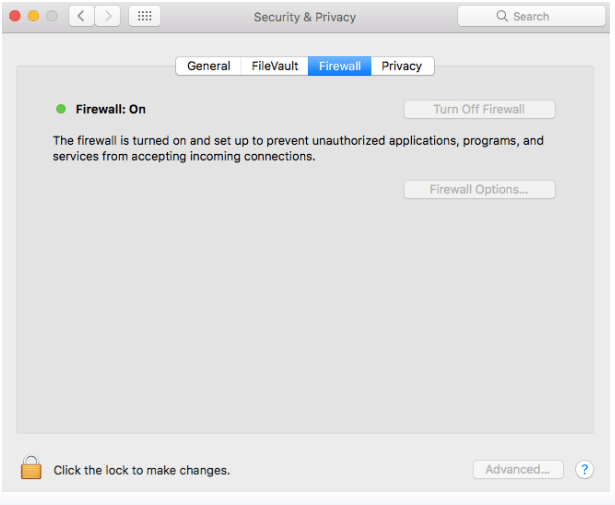
Verfahren 2:
In einigen Versionen kann es einen kleinen Unterschied beim Mac Firewall deaktiviere geben:
- Klicken Sie auf das Apple-Menü und wählen Sie Systemeinstellungen und dann Sicherheit & Datenschutz
- Wählen Sie die Registerkarte Firewall
Klicken Sie unten links im Fenster auf das Schlosssymbol und Sie werden aufgefordert:
- Geben Sie Ihre Administrator-Passwort
- Dann Drücken Sie die START-Taste
Wenn Sie jetzt Ihre Mac Firewall deaktivieren möchten, können Sie genau wie in den obigen Schritten ganz einfach auf die Schaltfläche Firewall ausschalten klicken.
BONUS-TIPP: Konfiguration der erweiterten Einstellungen
Wenn Sie einige Einstellungen ändern möchten, können Sie auf die Firewall-Optionen Schaltfläche klicken (In OS X sehen Sie hier wahrscheinlich Erweitert) danach sehen Sie dann zusätzliche Optionen für die Einstellungen Ihrer Firewall.
Hier sehen Sie dann eine Liste aller Anwendungen, die in Ihrem Netzwerkverkehr senden und empfangen können. Sie können Anwendungen markieren, indem Sie darauf klicken. Auch wenn Sie eine Anwendung aus der Liste entfernen möchten, können Sie auf “-“ klicken. Um eine Anwendung zu Ihrer Liste hinzuzufügen, müssen Sie auf "+" klicken.
Sie können auch drei Optionen auswählen:
- Alle eingehenden Verbindungen blockieren - Dies ermöglicht nur die Verbindungen, die für die grundlegende Funktionstüchtigkeit Ihres Mac erforderlich sind.
- Integrierter Software automatisch erlauben, eingehende Verbindungen zu empfangen - Damit kann nur Software mit einem gültigen Zertifikat ein Netzwerk senden und empfangen
- Tarnmodus aktivieren - Der Mac kann nicht auf verschiedene Prüfanfragen reagieren.
Aktivieren Sie einfach die Kontrollkästchen, wenn Sie eine Option aktivieren möchten, und deaktivieren Sie das Kontrollkästchen, wenn Ihre Firewall die Option nicht ausführen soll.
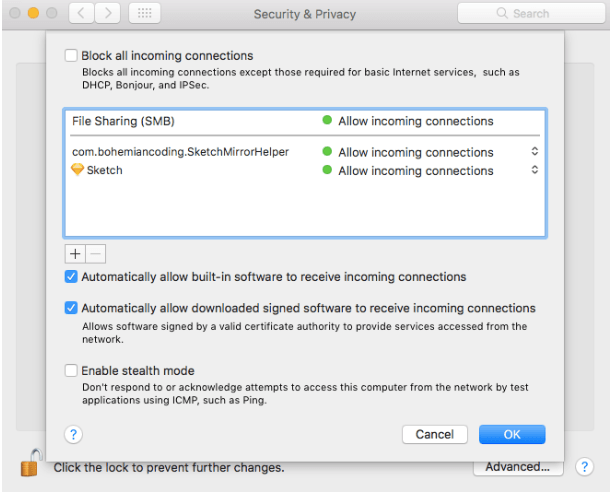
Es war schon immer eine gute Vorgehensweise, die Mac Firewall deaktivieren oder aktivieren zu können. Wenn Sie sie jedoch längere Zeit ausschalten möchten, verwenden Sie immer zuerst PowerMyMac, bevor Sie Änderungen vornehmen, um unnötige Gefahren Ihres Computers zu beseitigen.
Teil 4. Fazit
Es gibt Vor- und Nachteile, ob die Mac Firewall deaktivieren oder aktivieren, obwohl es meistens ratsam ist, sie jederzeit einzuschalten.
Für eine zusätzliche Sicherheitsebene ist es besser, eine Anwendung wie PowerMyMac zu haben. Sie können es jederzeit problemlos installieren und es sich zur Gewohnheit machen, Ihren Computer gründlich zu reinigen und keinen Platz für mögliche Malware zu schaffen.



