FlashMall auf dem Mac ist schwer zu finden. Sie müssten in Ihren Anwendungsordner gehen, um die App-Version zu finden. Selbst wenn Sie es von dort löschen, besteht eine große Wahrscheinlichkeit, dass Reste der App auf Ihrem Mac gespeichert sind. Sie müssen dies also vollständig tun Mach deinen Mac frei damit es reibungslos läuft
FlashMall kann auch zu den Browsern hinzugefügt werden. Es ist keine gute Idee, es auch dort zu behalten. Um es aus den Browsern zu löschen, müssten Sie zu allen verschiedenen Browsern navigieren, die Sie auf Ihrem Mac verwenden. Das wird einige Zeit dauern. Die gute Nachricht ist, dass es Möglichkeiten gibt FlashMall-Entfernungs-Mac die Sie verwenden können.
Inhalte: Teil 1. Was ist FlashMall?Teil 2. Wie entferne ich FlashMall auf einem Mac?Teil 3. So entfernen Sie FlashMall manuell auf dem MacTeil 4. Fazit

Teil 1. Was ist FlashMall?
Seien Sie vorsichtig mit Flashmall. Das ist ein Adware das sieht legitim aus. Es landet auf Ihrem Mac, da es mit einer von Ihnen heruntergeladenen Anwendung gebündelt ist.
Es wird normalerweise mit Software geliefert, die kostenlos heruntergeladen werden kann. Wenn Sie den Installationsprozess nicht genau lesen, müssen Sie am Ende FlashMall herunterladen. Sobald es heruntergeladen ist, verbreitet es Malware auf Ihrem Mac.
Dann bekommen Sie all die Popup-Anzeigen, die ziemlich nervig werden können. FlashMall ist kein Virus, kann aber sehr aufdringlich sein.
Sobald es einem Browser hinzugefügt wurde, werden viele Gutscheincodes angezeigt. Diese Gutscheincodes könnten ziemlich verlockend werden. Hier liegt das Problem. Wenn Sie auf eine davon klicken, wird Malware auf Ihren Mac heruntergeladen. Es besteht eine große Chance, dass Ihre persönlichen Daten kompromittiert werden.
So vermeiden Sie FlashMall auf dem Mac
Der beste Weg, um FlashMall auf dem Mac zu vermeiden, besteht darin, beim Herunterladen von Anwendungen aller Art besonders vorsichtig zu sein. Vermeiden Sie zunächst das Herunterladen kostenloser Software. Stellen Sie sicher, dass Sie von vertrauenswürdigen Websites herunterladen.
In den meisten Fällen wird freie Software mit Adware gebündelt. Das ist so ziemlich frei. Seien Sie also vorsichtig mit freier Software. Wenn Sie versucht sind, etwas kostenlos herunterzuladen, lesen Sie jeden Installationsschritt.
Klicken Sie nicht einfach auf die Registerkarte Akzeptieren. Wenn Sie das Kleingedruckte haben, akzeptieren Sie das Herunterladen eines anderen Programms, das mit der kostenlosen Software geliefert wird. In den meisten Fällen handelt es sich um eine Adware.
Teil 2. Wie entferne ich FlashMall auf einem Mac?
Der iMyMac PowerMyMac ist ein großartiges Tool zum Entfernen von FlashMall auf dem Mac. Dies ist alles, was Sie zum Scannen und Bereinigen dieser zweifelhaften Apps wie FlashMall benötigen, die sich auf Ihrem Mac verstecken. Die folgenden Schritte zeigen Ihnen, wie Sie es als FlashMall-Entfernungs-Mac-Tool verwenden können.
- Laden Sie den PowerMyMac von der iMyMac-Website herunter
- Wählen Sie Deinstallationsprogramm
- Scannen Sie den Mac nach FlashMall App und bereinigen Sie ihn
- Wählen Sie Erweiterungen
- Scannen Sie den Mac nach FlashMall Extension und bereinigen Sie ihn
Lesen Sie die folgenden detaillierten Schritte, damit Sie besser verstehen, wie Sie den PowerMyMac als FlashMall-Entfernungs-Mac-Tool verwenden.
Schritt 1. Laden Sie den PowerMyMac von der iMyMac-Website herunter
Um PowerMyMac zu erhalten, können Sie darauf klicken Link. Sie können es kostenlos ausprobieren oder sofort kaufen. Klicken Sie zum Installieren auf eine der Registerkarten. Keine Sorge, dieses Programm ist nicht mit einer anderen zweifelhaften App gebündelt. Wie Sie sehen können, ist die Website sicher.
Schritt 2. Wählen Sie Deinstallationsprogramm
Nachdem Sie den PowerMyMac installiert und geöffnet haben, wird auf der linken Seite des Bildschirms die Liste der Module angezeigt. Jedes dieser Module hat seine eigene Funktion. Klicken Sie zum Deinstallieren der FlashMall-App auf das Deinstallationsprogramm.
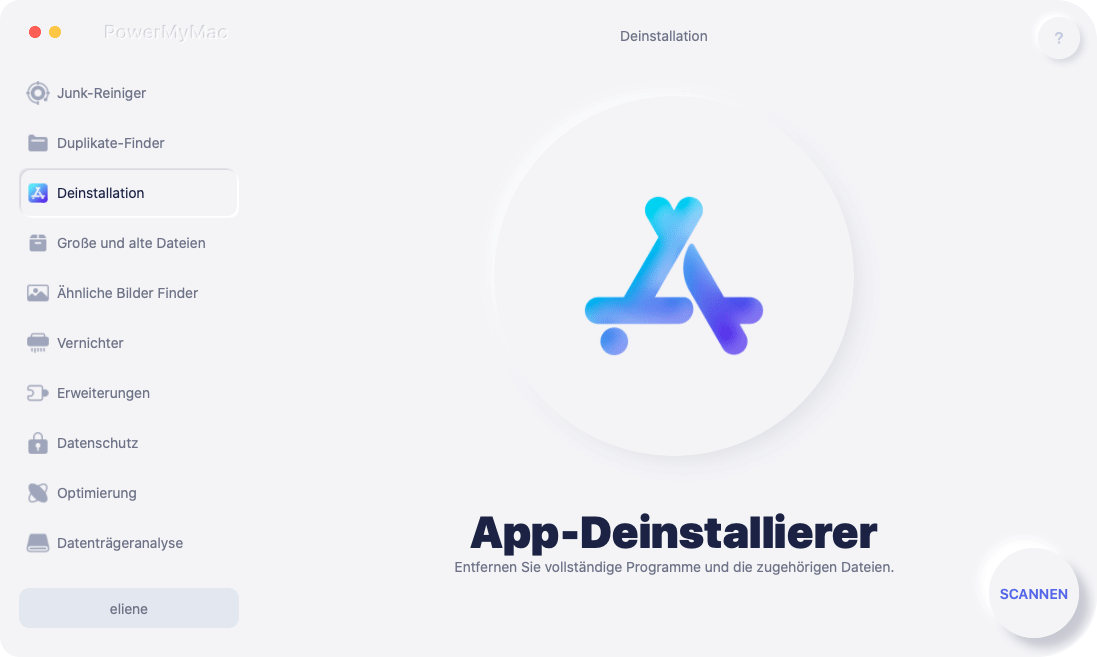
Schritt 3. Scannen Sie den Mac nach FlashMall App und bereinigen Sie ihn
Sobald Sie auf das Deinstallationsmodul klicken, wird im Hauptbildschirm eine Registerkarte Scannen angezeigt. Klicken Sie darauf, damit Ihr Mac nach der FlashMall-App sucht. Sobald der Scan abgeschlossen ist, wird eine Liste der Apps angezeigt. Suchen Sie nach der FlashMall und klicken Sie darauf. Drücken Sie dann auf die Registerkarte Bereinigen, um es von Ihrem Mac zu entfernen.
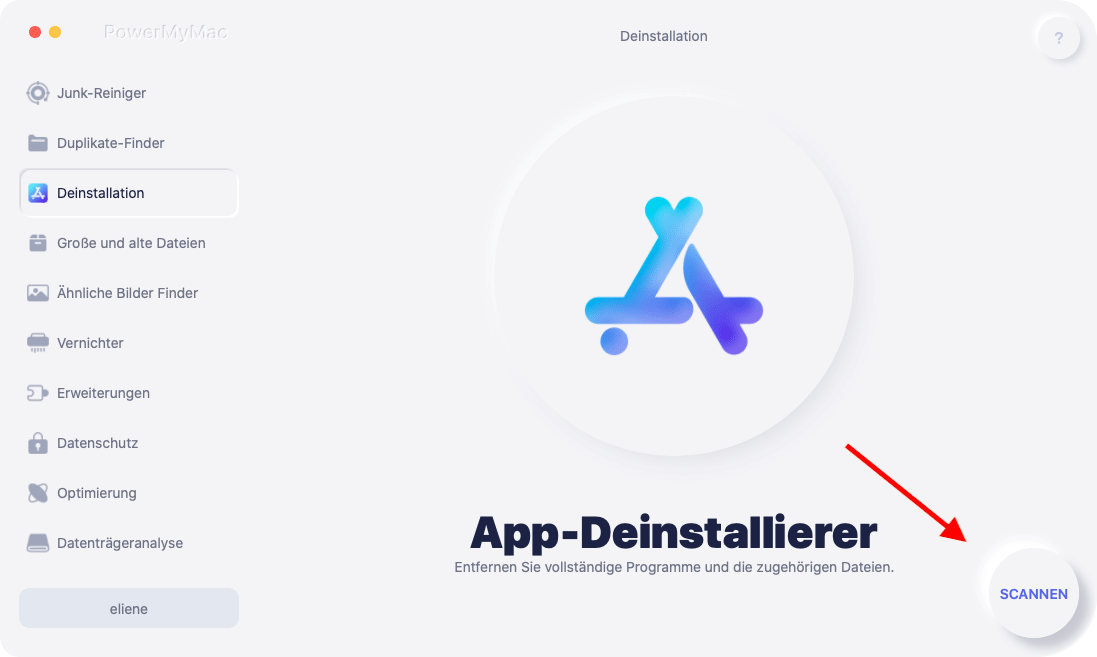
Schritt 4. Wählen Sie Erweiterungen
Klicken Sie auf das Erweiterungsmodul, um das FlashMall-Addon auf dem Mac zu entfernen. Damit stellen Sie sicher, dass es vollständig von Ihrem Mac entfernt ist.
Schritt 5. Scannen Sie den Mac nach FlashMall Extension und bereinigen Sie ihn
Auf dem Hauptbildschirm wird die Registerkarte Scannen angezeigt. Klick es an. Suchen Sie nach Abschluss des Scanvorgangs nach der FlashMall-Erweiterung und klicken Sie darauf, um sie zu deaktivieren.
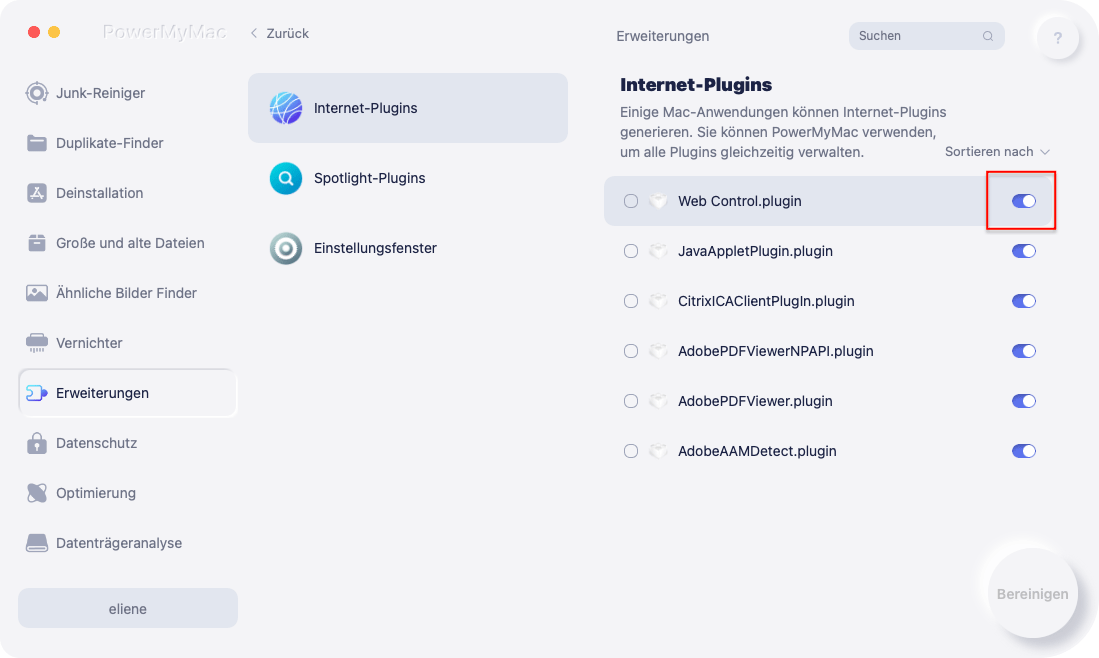
Teil 3. So entfernen Sie FlashMall manuell auf dem Mac
Es gibt andere Möglichkeiten, FlashMall auf dem Mac zu entfernen. Nachfolgend finden Sie die manuellen Möglichkeiten, wie Sie dies tun können.
Löschen Sie FlashMall auf dem Mac im Anwendungsordner
Sie können FlashMall auf einem Mac direkt im Ordner "Programme" löschen. Die folgenden Schritte zeigen Ihnen, wie es geht.
- Gehen Sie zum Anwendungsordner
Bewegen Sie den Mauszeiger zum oberen Menü und klicken Sie auf Los. Wählen Sie dann Anwendungen aus der Dropdown-Liste.
Textname: Klicken Sie auf das obere Menü, um Anwendungen aus der Dropdown-Liste auszuwählen
Alt: Klicken Sie im oberen Menü auf Los. Wählen Sie Anwendungen aus der Dropdown-Liste aus
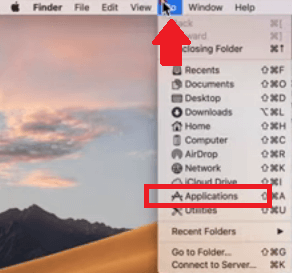
2. Suchen Sie die FlashMall-App
Der Anwendungsordner wird auf Ihrem Bildschirm angezeigt. Scrollen Sie nach unten und suchen Sie nach der FlashMall-App. Sobald Sie es sehen, ziehen Sie es in den Papierkorb.
Textname: Scrollen Sie nach unten - Anwendungsordner -, um Flashmall-on-Mac zu finden und zu entfernen
Alt: Scrollen Sie nach unten zum Anwendungsordner, um Flashmall auf dem Mac zu suchen und zu entfernen
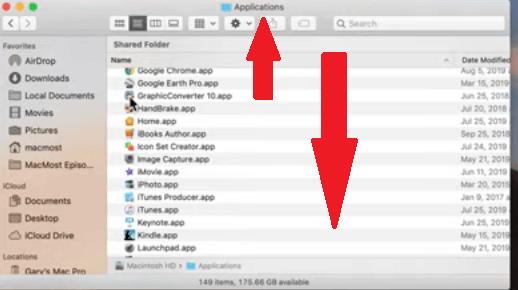
3. Starten Sie die Bibliothek
In der FlashMall-App als Adware werden zusätzliche Komponenten in Ihrer Systembibliothek gespeichert. Daher müssen Sie die Bibliothek starten, um sie zu entfernen. Bewegen Sie den Mauszeiger zum oberen Menü und klicken Sie auf Los. Halten Sie die Wahltaste gedrückt, damit die Bibliothek in der Dropdown-Liste angezeigt wird. Klick es an.
Textname: Klicken Sie auf "Zum Starten der Bibliothek starten", um Flashmall auf dem Mac zu entfernen
Alt: Klicken Sie auf Gehe zu Bibliothek starten, um Flashmall auf dem Mac zu entfernen
4. Starten Sie den Anwendungssupport
Suchen Sie nach dem Start des Bibliotheksordners auf Ihrem Bildschirm nach Anwendungsunterstützung und klicken Sie darauf. Suchen Sie dann den Ordner, der der FlashMall-App zugeordnet ist, und löschen Sie ihn.
Textname: Klicken Sie auf die Anwendungsunterstützung, um Reste der Flashmall-App auf dem Mac zu finden
Alt: Klicken Sie auf Anwendungsunterstützung, um Reste der Flashmall-App auf dem Mac zu finden
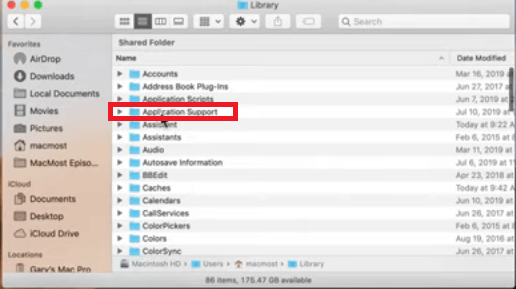
Stellen Sie sicher, dass FlashMall nicht in Ihren Anmeldeelementen enthalten ist
Wenn Sie beim Einschalten Ihres Mac immer Popup-Anzeigen sehen, ist FlashMall in Ihren Anmeldeelementen enthalten. Die folgenden Schritte zeigen Ihnen, wie Sie überprüfen können, ob es enthalten ist. Dann müssen Sie entscheiden, ob Sie die Anmeldedateien auf dem Mac vollständig löschen möchten.
1. Öffnen Sie die Systemeinstellungen
Klicken Sie auf das Zahnradsymbol im Dock, um die Systemeinstellungen zu öffnen. Gehen Sie dann zu Benutzer & Gruppe. Sie finden dies im unteren Teil des Teils.
2. Wählen Sie Benutzer
Wenn Sie das Fenster Benutzer & Gruppen auf Ihrem Bildschirm sehen, sehen Sie sich die Liste unter Aktueller Benutzer an. Sie sehen dies auf der linken Seite des Fensters. Wählen Sie den aktuellen Benutzer.
3. Klicken Sie auf die Registerkarte Anmeldeelemente
Gehen Sie zum Hauptbildschirm und klicken Sie auf die Registerkarte Anmeldeelemente. Sie sehen eine Liste. Klicken Sie auf FlashMall. Klicken Sie dann auf das Minuszeichen.
Suchen Sie nach Launch Agents
Sie sollten Ihren Mac auch nach Startagenten durchsuchen. Die folgenden Schritte zeigen Ihnen, wie es geht.
1. Starten Sie den Finder
Gehen Sie zum Dock und klicken Sie auf den Finder. Bewegen Sie den Cursor dann zum oberen Menü und klicken Sie auf Los. Wählen Sie in der Dropdown-Liste die Option Gehe zu Ordner.
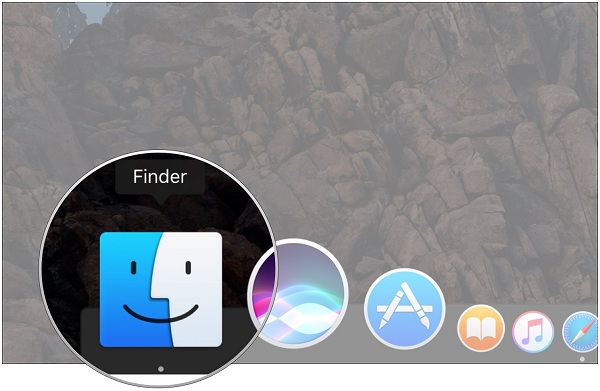
2. Geben Sie den Befehlspfad ein
Geben Sie im Popup-Fenster Zum Ordner wechseln ~/Library/Launch Agents ein. Klicken Sie dann auf die Registerkarte Los.
3. Suchen Sie nach FlashMall
Eine Liste wird angezeigt. Suchen Sie nach FlashMall. Sobald Sie es sehen, können Sie es in den Papierkorb ziehen. Stellen Sie dann sicher, dass Sie den Papierkorb leeren.
Entfernen Sie FlashMall aus dem Safari-Browser
- Starten Sie Safari. Bewegen Sie den Cursor dann zum oberen Menü und klicken Sie auf Einstellungen.
- Bewegen Sie den Mauszeiger auf das Menü und suchen Sie nach der Registerkarte Erweiterungen. Klicken Sie darauf, damit alle Erweiterungen angezeigt werden.
- Suchen Sie nach FlashMall, sobald Sie die Liste der Erweiterungen angezeigt haben. Sobald Sie es gefunden haben, klicken Sie darauf. Klicken Sie dann auf die Registerkarte Deinstallieren.
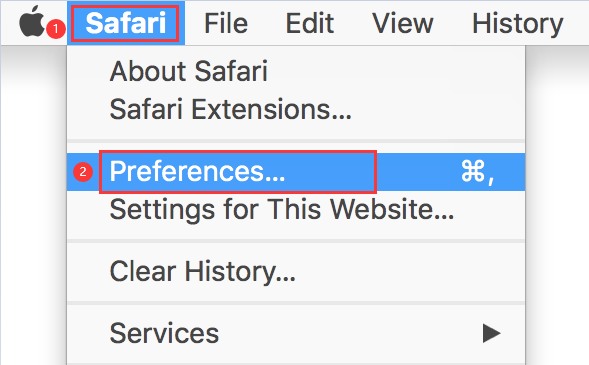
Entfernen Sie FlashMall aus dem Chrome-Browser
- Öffnen Sie Chrome und gehen Sie zu den drei Punkten, die Sie ganz rechts auf dem Bildschirm sehen. Klicken Sie darauf.
- Wenn Sie auf die drei Punkte klicken, um die Symbolleiste zu starten, wählen Sie Weitere Tools und Erweiterungen. Sie können auch einfach chrome: // -Erweiterungen in die Adressleiste oben eingeben.
- Wenn Sie die Liste der Erweiterungen angezeigt haben, suchen Sie nach FlashMall und klicken Sie auf die Registerkarte Entfernen.
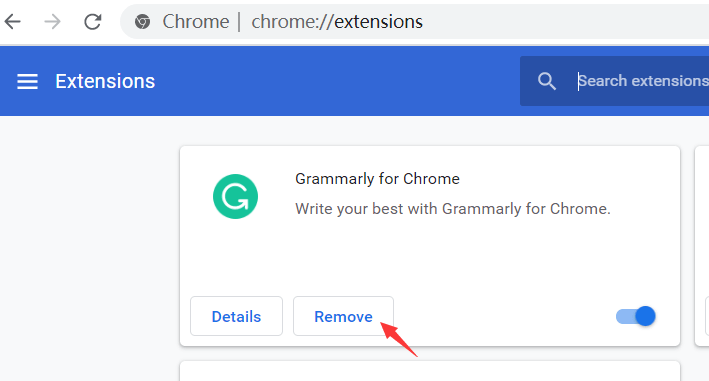
Entfernen Sie FlashMall aus dem Firefox-Browser
- Starten Sie Firefox und bewegen Sie den Cursor nach rechts oben, um auf die 3 horizontalen Linien zu klicken.
- Sobald Sie auf die 3 horizontalen Linien klicken, wird die Symbolleiste angezeigt. Wählen Sie Addons aus der Symbolleiste.
- Schauen Sie sich die linke Seite des Bildschirms an und klicken Sie auf Erweiterungen. Eine Liste der Erweiterungen wird angezeigt. Suchen Sie nach FlashMall und klicken Sie dann auf die Registerkarte Entfernen.
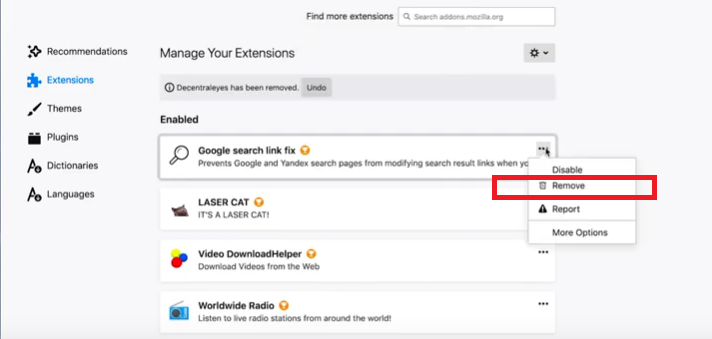
Teil 4. Fazit
Sie müssen jedes Mal vorsichtig sein, wenn Sie eine App herunterladen. Man kann nie sagen, womit es kommt. Eine einfachere Möglichkeit zum Überwachen, Suchen und Entfernen zweifelhafter Apps wie der FlashMall ist die Verwendung der PowerMyMac.
Machen Sie es sich zur Gewohnheit, auf Ihrem Mac nach Adware zu suchen? Wann hast du es das letzte Mal gemacht? Teilen Sie uns gerne einige Ihrer Gedanken mit.



