Möglicherweise ist auf Ihrem Bildschirm ein Popup-Fenster aufgetreten, das die Flash veraltet Mac und manchmal wundern Sie sich, warum Sie diese Art von Benachrichtigung erhalten, wie wenn Sie gerade Ihren Mac gekauft haben.
Lassen Sie mich Ihnen sagen, dass dies nicht immer der Fall ist, wenn Sie solche Warnungen erhalten. Es handelt sich um eine Form von Malware und Adware, um genau zu sein.
Diese neigen dazu, dich manchmal zu erschrecken und dir das Gefühl zu geben, dass du es wirklich brauchst Aktualisieren Sie Ihren Flash PlayerManchmal wird ein Warnsymbol oder blinkende Lichter angezeigt, damit Sie sich unter Druck gesetzt fühlen und dringend auf diesen Link klicken müssen.
Inhalte: Teil 1. Was ist Flash Player?Teil 2. Möglichkeiten zum Entfernen veralteter Flash Player-BenachrichtigungenTeil 3. So warten und reinigen Sie Ihren Mac gründlich, um zu verhindern, dass der Flash Player veraltet benachrichtigt wirdTeil 4. Fazit
Teil 1. Was ist Flash Player?
Flash Player ist eine Software, die hauptsächlich zum Streamen und Ansehen von Videos, Audios und einigen Multimedia-Inhalten auf Ihrem Mac oder Ihren Geräten verwendet wird. Es ist auch kein eigenständiges Programm. Es befindet sich in den Erweiterungen des von Ihnen verwendeten Browsers und kann von Safari, Chrome oder Firefox stammen.
Ist veraltete Flash-Benachrichtigungen ein Virus?
Die Bedrohungsstufe dieser Art von Viren ist moderat. Sie ist im Gegensatz zu den anderen Arten von Viren, die in Ihre Dateien, Anmeldeinformationen und den Browserverlauf gelangen können, nicht so schädlich. Sobald Sie jedoch in diese geldgenerierende Adware fallen, steigt das Risiko .
Sie werden beispielsweise aufgefordert, eine aktualisierte Version von ihrer Website zu kaufen. Zum Kauf müssen Sie dann Ihre Finanzdaten angeben. Dies ist der Anfang, an dem Sie Ihr Bankkonto für andere potenzielle nicht autorisierte Käufe eröffnen.
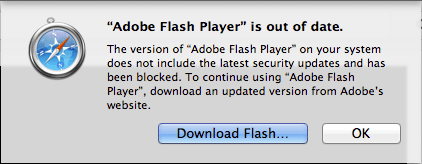
Wie habe ich den Flash-Virus für veraltete Benachrichtigungen erhalten?
Meistens besuchen Benutzer ungesicherte Websites. Meistens erkennen wir nicht, dass einige der von uns besuchten Websites ein Tunnel für Malware und Adware wie diese sein können. Aus diesem Grund sollten Sie einige Websites unbedingt besuchen und nicht einfach auf etwas klicken.
Teil 2. Möglichkeiten zum Entfernen veralteter Flash Player-Benachrichtigungen
Da es in der Erweiterung des Browsers funktioniert, müssen wir es von dort entfernen. Wenn Sie mehrere Browser verwenden, bedeutet dies, dass Sie zu jedem von ihnen gehen und herausfinden müssen, ob es einen gibt, und ihn entfernen müssen.
Erweiterungen aus Safari entfernen
- Öffnen Sie Safari> Gehen Sie zum Safari-Menü> Klicken Sie dann auf Einstellungen
- Wählen Sie das Symbol Erweiterungen> Durchsuchen Sie alle Erweiterungen und suchen Sie nach denjenigen, die Ihnen unbekannt erscheinen
- Wählen Sie in der unbekannten Nebenstelle> Deinstallieren
- Wählen Sie in der Menüleiste oben Datenschutz> In der Optionsliste aus Wählen Sie Website-Daten verwalten
- Durchsuchen Sie die Liste und suchen Sie nach der Website, auf der das Popup angezeigt wird> Wählen Sie Entfernen
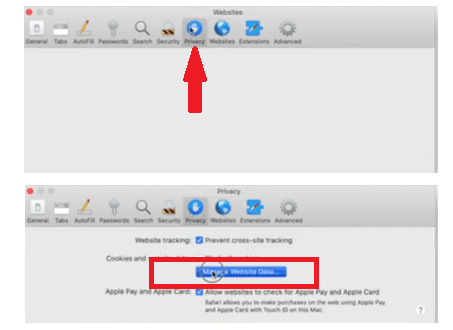
Erweiterungen aus Chrome entfernen
- Öffnen Sie den Chrome-Browser> Klicken Sie auf die drei Punkte neben der Adressleiste auf der rechten Seite
- In der Liste Einstellungen auswählen> Auf der linken Seite Erweiterungen auswählen oder Sie können die Adressleiste eingeben chrome: // Erweiterungen als Abkürzung
- Durchsuchen Sie die Liste und wählen Sie die Erweiterung aus, die Ihnen unbekannt erscheint.> Wählen Sie die Erweiterung aus.> Wählen Sie Entfernen
- Geben Sie in der Adressleiste ein chrome: // Einstellungen> Wählen Sie auf der linken Seite Datenschutz und Sicherheit aus.> Wählen Sie die erste Option Browserdaten löschen
- Aktivieren Sie die ersten vier Kästchen Browserverlauf, Downloadverlauf, Cookies und andere Site-Daten> Wählen Sie einen Zeitraum aus> Wählen Sie Löschen löschen
Entfernen Sie Erweiterungen aus Mozilla Firefox
- Starten Sie den Firefox-Browser> Klicken Sie neben der Adressleiste auf die drei horizontalen Linien> Wählen Sie in der Liste Add Ons aus
- Klicken Sie auf Erweiterungen, durchsuchen Sie diese und identifizieren Sie die unbekannte Erweiterung> Einmal gefunden Wählen Sie Entfernen
- Klicken Sie auf die drei horizontalen Linien> Optionen auswählen> Klicken Sie auf Datenschutz und dann auf> Auswählen Neueste Chronik löschen
- Wählen Sie einen Zeitraum aus und aktivieren Sie Cookies und Cache> Löschen
Einfache Möglichkeit, Browser-Cookies und Cache mit PowerMyMac zu entfernen
Das Durchsuchen der einzelnen Browser, um die Erweiterungen zu löschen, die möglicherweise zu einer veralteten Benachrichtigung des Flash Players führen, ist ein ziemlich langer Prozess. Hier ist die einfachere Möglichkeit, nur ein Tool zum Entfernen in Ihren Browsern sowie im Cache und in den Cookies zu verwenden:
- Laden Sie iMyMac PowerMyMac herunter und starten Sie es unter Ich binmac.com €XNUMX
- Wählen Sie auf der linken Seite der Hauptseite Datenschutz Modul> Klicken Sie auf das Symbol Scan
- Lassen Sie das Tool scannen, dann werden die von Ihnen verwendeten Browser auf der linken Seite des Bildschirms angezeigt.> Wählen Sie Safari aus.> Überprüfen Sie alle Daten in der Liste auf der rechten Seite.> Klicken Sie auf Sauber Symbol unten rechts auf der Seite
- Wiederholen Sie die Schritte für die anderen Browser
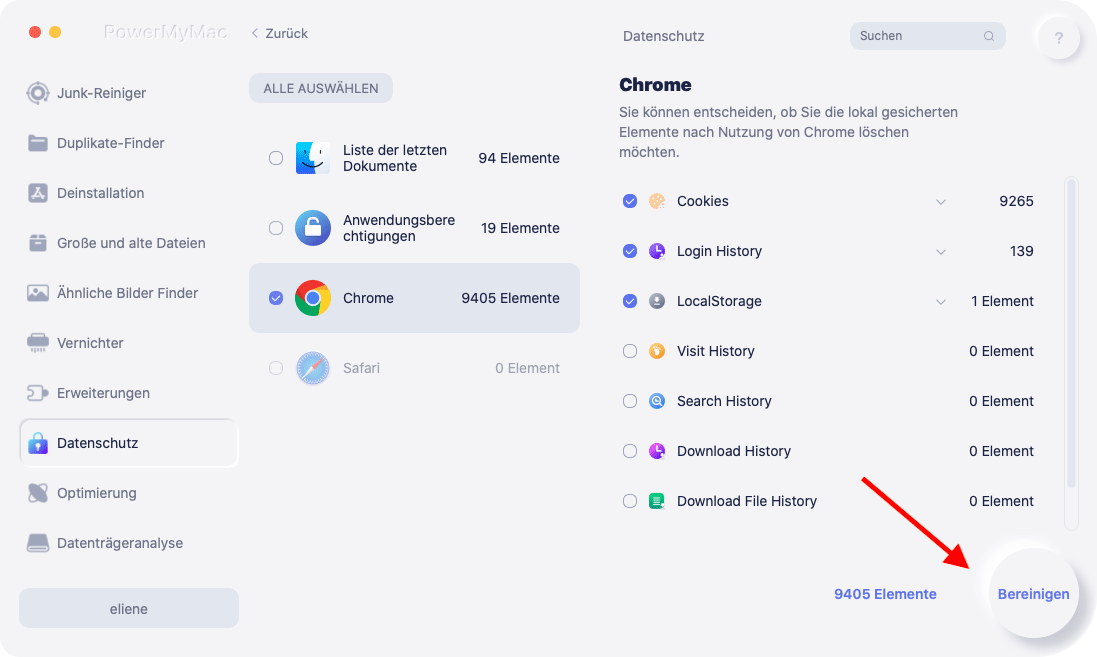
Teil 3. So warten und reinigen Sie Ihren Mac gründlich, um zu verhindern, dass der Flash Player veraltet benachrichtigt wird
Es gibt einige Möglichkeiten, diese Art von Malware und Adware zu erwerben. Bevor Sie sie jedoch als Problem haben, können Sie sie tatsächlich verhindern. Befolgen Sie dazu einfach die folgenden einfachen Erinnerungen und Schritte:
- Überprüfen Sie die Legitimität der Websites, die Sie besuchen werden
- Achten Sie auf Warnanzeigen wie nicht verwandte Anzeigen und Popups, die auf dem Bildschirm angezeigt werden
- Klicken Sie nicht einfach auf etwas, sondern suchen Sie es zuerst in einer Suchmaschine, bevor Sie auf etwas klicken
- Machen Sie es sich zur Gewohnheit, Ihren Browserverlauf zu bereinigen und Cache und Cookies zu entfernen
- Besuchen Sie ab und zu die in Ihren Browsern installierten Erweiterungen
- Lesen Sie vor dem Herunterladen einer Software die Bedingungen und die damit verbundenen Informationen sorgfältig durch
Bonus-Tipps: Verwenden Sie PowerMyMac, um Ihren Mac mit wenigen Klicks gründlich zu reinigen
Das Durchführen einer gründlichen Bereinigung Ihrer Browser und Ihres Mac ist irgendwie zeitaufwändig. Es ist nicht schwer, aber Sie müssen viele Einstellungen und Seiten durchgehen, bevor Sie es tatsächlich bereinigen können.
Durch die Nutzung iMyMac PowerMyMac Es dauert nur ein paar Klicks. Nachfolgend finden Sie die Funktionen und Schritte zur Verwendung:
- Es kann Ihnen helfen, Ihre persönlichen und privaten Daten zu pflegen, indem Sie Ihren Browserverlauf löschen und Daten wie automatische Füllfunktionen wie Benutzername und Kennwörter speichern
- Ihr Mac kann optimiert werden und seine Leistung wie Geschwindigkeit und Funktionen verbessern
- Es gibt viele Funktionen, die Sie nutzen können, z. B. den Systemstatus, mit denen Sie Hintergrundinformationen zur Speicherleistung Ihres Mac erhalten
- Es ist ein leistungsstarkes Tool, mit dem Sie doppelte Dateien und ähnliche Bilder scannen können, um Speicherplatz freizugeben
- Sie müssen kein technischer Kenner bei der Verwendung dieses Tools sein, da es sehr einfach zu verstehen ist und Sie nur auswählen und entscheiden müssen
- Es wird Ihnen erlauben Verwenden Sie das Tool kostenlos für die ersten 500 MBSie müssen sich nicht an teure Computertechniker wenden, um Ihren Mac aufzuräumen
- Für den Fall, dass Sie Probleme mit der Verwendung des Tools haben, steht Ihnen der E-Mail-Support zur Verfügung, der Ihnen hilft und Sie anleitet
So reinigen Sie Ihren Mac gründlich
- Laden Sie PowerMyMac herunter und starten Sie es
- Wählen Sie auf der linken Seite die Option Master-Scan aus und klicken Sie auf das Scan-Symbol
- Aktivieren Sie die Kontrollkästchen Benutzerprotokolle und Systemprotokolle und klicken Sie auf das Symbol Bereinigen
- Auf einer neuen Seite wird die Zusammenfassung des gelöschten Betrags und des verbleibenden Speichers angezeigt

Teil 4. Fazit
Jetzt, da wir feststellen können, was Flash Player ist und wie es funktioniert, sollten Sie sich keine Sorgen mehr machen, da diese Art von Flash Player möglicherweise nicht mehr aktuell ist, da es sich um Malware handelt, mit der Sie einige Probleme beheben können gutes Geld von dir.
Außerdem haben wir die Schritte zum Entfernen für den Fall beschrieben, dass Sie bereits einen haben. Der wichtigste Teil ist, wie Sie verhindern können, dass er auf Ihrem Mac installiert wird.
Das Durchlaufen der Wartung kann einige Zeit in Anspruch nehmen. Deshalb ist es am besten, ein leistungsstarkes Tool zu verwenden, das das ist PowerMyMac als Ihr Partner bei der Wartung Ihres Mac.



