Ein Emoji kann alles sagen. Unabhängig davon, ob Sie es einer Nachricht hinzufügen oder nur zur Übermittlung einer Nachricht verwenden, kann es genau angeben, wie Sie sich fühlen. Das ist das Gute daran. Wenn Sie keine Worte mehr haben, können Sie auch auf ein Emoji zurückgreifen. Natürlich würde es helfen, wenn Sie über die wüssten Emoji-Tastatur Mac.
Leider ist das Auffinden von Emojis auf dem Mac nicht so einfach wie das Auffinden auf Ihrem iPad oder iPhone. Es erfordert eine andere Art der Navigation auf Ihrem Mac. Aus diesem Grund sollten Sie sich etwas Zeit nehmen, um diesen Artikel zu lesen, der Ihnen hilft, herauszufinden, wie Sie auf den Emoji-Tastatur-Mac zugreifen können.
Inhalte: Teil 1. Die Geschichte der EmojisTeil 2. Möglichkeiten zur Verwendung von Emojis auf dem MacTeil 3. Bonus: So verhindern Sie, dass der Mac zurückbleibtTeil 4. Fazit
Teil 1. Die Geschichte der Emojis
Es ist ziemlich einfach zu sagen, dass Emojis in der digitalen Welt zu einem Teil der Sprache aller geworden sind. Sie sind auf verschiedenen Plattformen wie Social Media weit verbreitet. Sie können so einfach sein wie ein kleines Smiley-Gesicht, das eine Emotion anzeigt, die Sie fühlen, wenn Sie eine positive Nachricht erhalten. Sie können auch eine ziemlich komplexe Bedeutung haben.
Ein Emoji ist ein Piktogramm. Es wird verwendet, um eine Nachricht auszudrücken oder zu dekorieren. In einigen Fällen wird es auch verwendet, um Wörter zu ersetzen. Mit den jüngsten Upgrades können Benutzer ihre eigenen Hauttöne und Haarfarben auswählen. Dies ermöglicht mehr Vielfalt und Inklusivität.
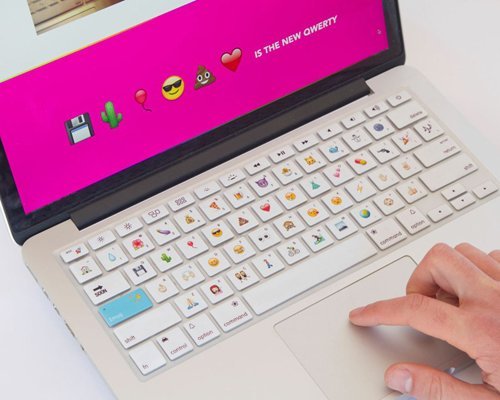
In der japanischen Sprache bedeutet der Buchstabe E im Wort Emoji Bild. Moji steht für Buchstaben oder Zeichen. Wenn sie zusammengesetzt sind, bedeutet dies das Schreiben von Bildern. Genau das ist ein Emoji. Die ersten Emoji-Symbole waren hergestellt um 1998. Diese wurden von einem japanischen Telekommunikationsunternehmen erstellt. Es dauerte 12 Jahre, bis Emojis populär wurden.
Dank Apple wurde es beim Start noch beliebter iOS 5. Das iOS 5 enthielt die Option, Emoji-Zeichen im Tastaturbereich zu haben. Das machte es ziemlich einfach, auf die verschiedenen Arten von Emojis zuzugreifen. Es war nicht erforderlich, sich bestimmte Tastaturkombinationen zu merken, um ein Emoji einzugeben. Emojis auf dem Mac waren sofort verfügbar.
Es besteht kein Zweifel, dass die Kommunikation durch die Verwendung von Emojis erleichtert wird. Sie können dazu beitragen, die Stimmung der Dinge zu verbessern, insbesondere wenn Sie jemandem schlechte oder peinliche Nachrichten übermitteln. Sie müssen nur vorsichtig mit dem Emoji sein. Sie müssen sicherstellen, dass es die genaue Bedeutung wiedergibt, die Sie sagen möchten.
Wenn Sie wissen, wie Sie den Emoji-Tastatur-Mac verwenden und wie Sie darauf zugreifen können, können Sie sie in Ihrer täglichen Kommunikation verwenden.
Bevor Sie nun erfahren, wie Sie auf die Emoji-Tastatur Ihres Mac zugreifen und diese verwenden können, finden Sie hier einige Kleinigkeiten. Wussten Sie, dass es einen Emoji-Tag gibt? Ja. Es gibt. Der Emoji-Tag wird am gefeiert 17th des Julis. Es wird seit dem Jahr 2014 gefeiert.
Teil 2. Möglichkeiten zur Verwendung von Emojis auf dem Mac
Es gibt verschiedene Möglichkeiten, wie Sie auf Emojis auf Ihrem Mac zugreifen und diese verwenden können. Nachfolgend finden Sie die drei häufigsten Möglichkeiten.
Option 1. Verwenden Sie die Emoji-Tastatur auf dem Mac
Dies ist eine ziemlich einfache Option. Sie müssen nichts herunterladen, da die Emoji-Tastatur eine Funktion auf Ihrem Mac ist. Sehen Sie sich die folgenden Schritte an, um zu sehen, wie Sie es aktivieren und verwenden können.
Schritt 1. Aktivieren Sie die Emoji-Tastatur Yunser Mac
Drücken Sie auf Strg + Befehlstaste + Leertaste auf Ihrer Tastatur. Sobald Sie dies getan haben, wird die Emoji-Tastatur auf Ihrem Bildschirm angezeigt.
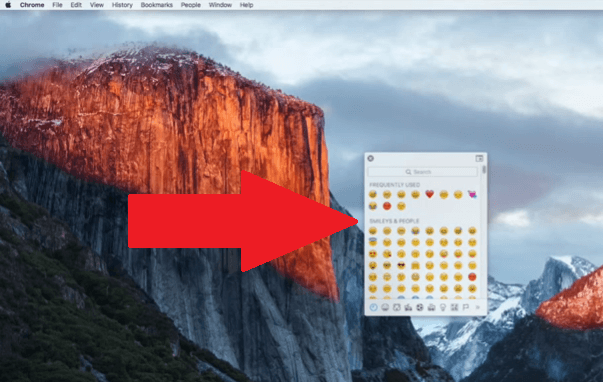
Schritt 2. Starten Sie die Verwendung der Emoji-Tastatur auf dem Mac
Öffnen Sie die Emoji-Tastatur auf Ihrem Mac, um sie zu verwenden Einschränkungen auf Ihrem Dock. Drücken Sie dann erneut Strg + Befehlstaste + Leertaste, um die Emoji-Tastatur auf dem Mac wiederherzustellen. Klicken Sie auf ein beliebiges Emoji auf der Tastatur, um es in die Notizen einzugeben.
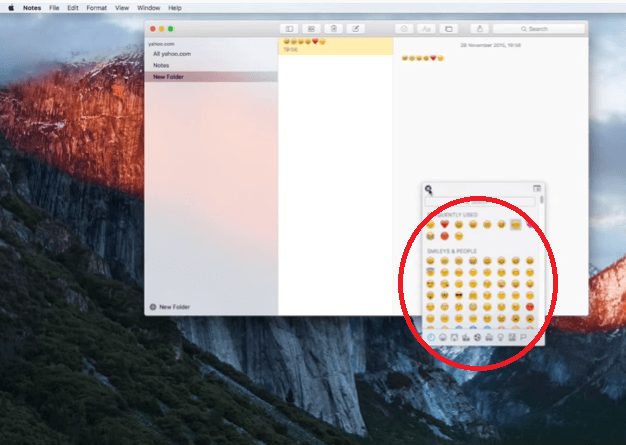
Schritt 3. Scrollen Sie nach unten, um weitere Emojis anzuzeigen
Scrollen Sie auf dem Mac über die Emoji-Tastatur nach unten, um weitere Optionen anzuzeigen. Sie werden feststellen, dass Sie auf Ihrem Mac mehr Emoji-Optionen haben als auf Ihrem iPhone und iPad.
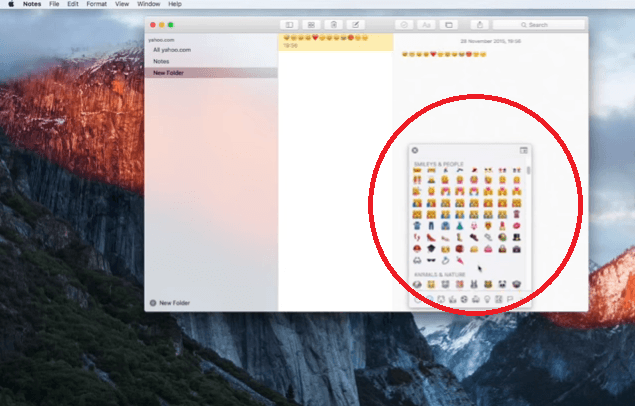
Option 2. Verwenden Sie die Zeichenpalette
Sie können auch die Zeichenpalette auf Ihrem Mac verwenden. Die folgenden Schritte zeigen Ihnen, wie Sie auf die Zeichenpalette zugreifen können, um einige Emojis einzugeben.
Schritt 1. Gehen Sie zu den Systemeinstellungen
Gehen Sie zum Apple-Logo im oberen Menü und klicken Sie auf Systemeinstellungen in der Dropdown-Liste.
Schritt 2. Klicken Sie auf Tastatur
Suchen Sie in den Systemeinstellungen nach Tastatur und klicken Sie darauf. Das Tastaturfenster wird geöffnet. Bewegen Sie den Cursor auf den Bereich, in dem steht Zeigen Sie Tastatur-, Emoji- und Symbolbetrachter an in der Menüleiste. Aktivieren Sie das Kontrollkästchen daneben.
Schritt 3. Fügen Sie einem Dokument Emojis hinzu
Sobald Sie Emoji auf Ihrem Mac aktiviert haben, können Sie einem Dokument ein Emoji hinzufügen. Öffnen Sie ein Dokument und klicken Sie auf das Tastatursymbol oben rechts auf dem Bildschirm. Wählen Emojis & Symbole aus der Dropdown-Liste.
Sobald Sie Emojis & Symbole ausgewählt haben, wird das Fenster Zeichen auf Ihrem Bildschirm angezeigt. Klicken Sie links im Zeichenfenster auf Emoji. Alle Emojis werden angezeigt. Wählen Sie das Emoji aus, das Sie verwenden möchten. Dann können Sie es einfach aus dem Zeichenfenster in das Dokument ziehen.
Option 3. Verwenden Sie das Menü Bearbeiten
Unter Mac OS X müssten Sie nicht zu den Systemeinstellungen gehen, um auf die Zeichenpalette zuzugreifen. Stattdessen können Sie über das Menü Bearbeiten darauf zugreifen. Die folgenden Schritte zeigen Ihnen, wie.
Schritt 1. Bewegen Sie den Cursor auf die Registerkarte Bearbeiten
Öffnen Sie ein neues Dokument auf Ihrem Mac. Dann bewegen Sie den Cursor auf die Bearbeiten Registerkarte im oberen Menü. Klicken Sie darauf, bis ein Dropdown-Menü angezeigt wird.
Schritt 2. Wählen Sie Emoji & Symbole
Jetzt sehen Sie das Dropdown-Menü, finden Sie Emoji & Symbole. Sie sehen es im unteren Teil des Dropdown-Menüs. Sobald Sie es sehen, klicken Sie darauf.
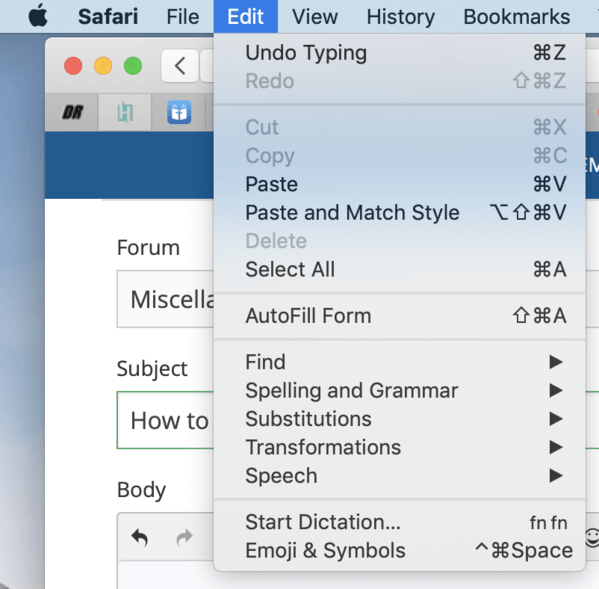
Schritt 3. Geben Sie Emojis in das Dokument ein
Sie können jetzt Emojis in Ihr Dokument eingeben. Da das Zeichenfenster auf Ihrem Bildschirm gestartet wird, können Sie dies einfach tun Klicken Sie auf Emoji auf der linken Seite. Sie sehen sogar eine lange Liste von Emoji-Kategorien.
Diese Kategorien sind die folgenden: Menschen, Natur, Essen & Trinken, Feiern, Aktivität, Reisen & Orte sowie Objekte, Symbole und Flaggen. Sie können einfach ein beliebiges Emoji auswählen. Dann können Sie es auf das Dokument ziehen.
Teil 3. Bonus: So verhindern Sie, dass der Mac zurückbleibt
Die Verwendung von Emojis kann Ihre tägliche Kommunikation beleben. Sie können sie für Dokumente, E-Mails und Messaging-Apps auf Ihrem Mac verwenden. Es gibt eine Sache, die Sie bei der Verwendung von Emojis berücksichtigen müssen.
Emojis sind nicht wirksam, wenn sich Ihr Mac nicht in einem robusten Zustand befindet. Wenn Ihr Mac beispielsweise hinterherhinkt, funktionieren die Emojis nicht so gut. Mit anderen Worten, Ihr Mac muss sich in einem Top-Zustand befinden, damit die Emojis funktionieren.
Ein einfacher Weg zu Verhindern Sie, dass Ihr Mac zurückbleibt ist mit der Verwendung der iMyMac PowerMyMac. Es macht genau das, was es tun soll - bereinigen Sie Ihren Mac! Dies geschieht mit nur wenigen Klicks auf Ihrem Mac.
Wenn Sie sich also Sorgen um die Navigation in diesem bestimmten Programm machen, sollten Sie dies nicht tun. Die Verwendung dieses speziellen Reinigungsprogramms für Mac ist nicht kompliziert. Wenn Sie verstehen, wie Sie auf die Emoji-Tastatur Ihres Mac zugreifen und diese verwenden können, ist es ein Kinderspiel, die einfachen Schritte des PowerMyMac zu verstehen.
Teil 4. Fazit
Man kann leicht sagen, dass einer der Vorteile der Verwendung eines Mac darin besteht, dass Sie einfachen Zugriff auf die Emojis haben. Sie müssten nicht daran denken, Emojis online zu kopieren oder Tastaturkombinationen herauszufinden. Mac macht es Ihnen einfach, sie zu verwenden. Sie müssen nur darauf zugreifen.
Da Emojis mit Ihrem Mac geliefert werden, müssen Sie kein Programm installieren. Sie müssen lediglich auf sie zugreifen, damit Sie sie verwenden können. Denken Sie daran, dass Ihr Mac jederzeit reibungslos funktionieren muss. Dazu benötigen Sie so etwas wie das PowerMyMac. Zu diesem Zeitpunkt wissen Sie mehr als genug über die Emoji-Tastatur auf dem Mac.
Verwenden Sie Emojis häufig auf Ihrem Mac? Wenn ja, wie greifen Sie darauf zu? Teilen Sie unseren Lesern einige Ihrer Tipps und Tricks mit.



