Für Mac-Benutzer ist dein startfähiges USB-Laufwerk konnte nicht erstellt werden eine berüchtigte und gefürchtete Warnung während der Windows-Installation. Der beste Weg, um den Fehler zu beseitigen, besteht darin, den Boot Camp-Assistenten zu verwenden. Solange Ihr Mac die Systemanforderungen erfüllt und Sie dann für Windows bezahlen. Beachten Sie, ohne genügend Speicherplatz auf der Festplatte kann der Vorgang jedoch nicht abgeschlossen werden. Wie kann man also eine bootfähige Festplatte erstellen Mac?
Einige Mac-Benutzer haben Probleme bei der Installation von Windows auf ihren Systemen gemeldet. Wenn Sie feststellen, dass dein startfähiges USB-Laufwerk konnte nicht erstellt werden boot camp, flippen Sie nicht aus, da Sie nicht alleine sind. Dies ist ein häufiges Problem, mit dem ein großer Teil der Mac-Benutzer konfrontiert ist.
In diesem Artikel werden einfache Möglichkeiten zur Behebung des Fehlers ausführlicher beschrieben.
Inhalte: Teil 1. Beheben der startfähiges USB-Laufwerk konnten nicht erstellt werden FehlermeldungTeil 2. Anspruchsvollere Möglichkeiten zum Lösen von: Dein startfähiges USB-Laufwerk konnten nicht erstellt werden Teil 3. Andere Alternativen zur Behebung des FehlersTeil 4. Fazit
Teil 1. Beheben der startfähiges USB-Laufwerk konnten nicht erstellt werden Fehlermeldung
Aktualisieren Sie macOS oder verwenden Sie die aktuelle Version von Windows 10
Wenn Sie das Festplatten-Dienstprogramm aktivieren, stellen Sie möglicherweise fest, dass die Festplatte Hunderte von Gigabyte an freien Speicher aufweist und der Mac dennoch angibt, dass kein Speicherplatz verfügbar ist. Stellen Sie dann zunächst sicher, dass Sie das neueste macOS-Update von der offiziellen Apple-Website installiert haben. Die Fehlermeldung bedeutet nicht, dass Sie nicht genügend Speicherplatz auf Ihrer lokalen Festplatte, sondern auf Ihrem externen USB-Laufwerk haben.
Abhängig vom vorhandenen Windows-Installationsprogramm benötigen Sie bis zu 16 GB freien Speicherplatz u eine bootfähige Festplatte erstellen Mac.
Wenn Sie feststellen, dass Ihr startfähiges USB-Laufwerk nicht erstellt werden konnte oder nicht genügend Speicherplatz auf der Festplatte verfügbar ist, hat Apple eine einfache Lösung vorgeschrieben.
Befolgen Sie diese Schritte, um den Boot Camp-Assistenten wieder zum laufen zu bringen.
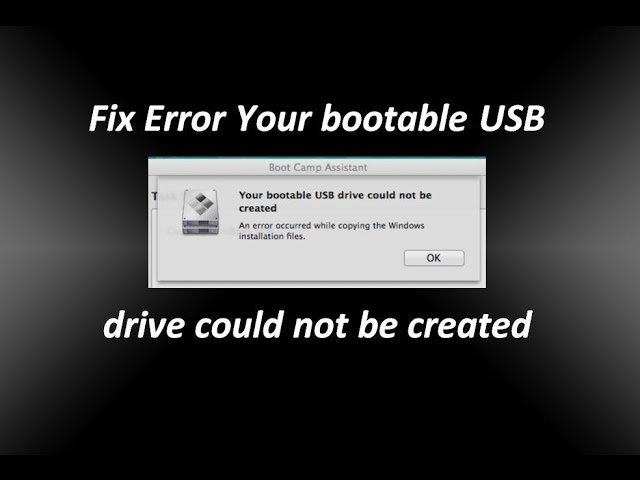
Installieren Sie aktuelle macOS-Updates
Möglicherweise wird bei der Installation von Windows auf einem Mac eine Fehlermeldung angezeigt, wenn Sie nicht über die neueste Betriebssystem Version verfügen. Aktualisieren Sie also macOS auf die neueste Version, um die Festplattenbeschränkungen zu beheben. Führen Sie dazu folgende Schritte aus:
- Klicken Sie auf das Menü, gehen Sie zu Systemeinstellungen und klicken Sie auf Software-Update.
- Klicken Sie auf Jetzt Aktualisieren, Um den Prozess zu starten und Ihr macOS auf die neueste Version zu aktualisieren.
- Sobald Sie den Fehler identifiziert und neutralisiert haben, der dazu führt, dass nicht genügend Speicherplatz zum Erstellen eines Volumes vorhanden ist. Können SieWindows neu installieren
Laden Sie die neueste Version von Windows herunter
Die Fehlermeldung, dass in bootcamp dein startfähiges USB-Laufwerk konnte nicht erstellt werden auftritt, kann auch aufgrund einer veralteten Windows-Version auftreten. Rufen Sie die Microsoft-Website auf, um auf die neueste Version zuzugreifen, und rufen Sie dann den Boot Camp Assistant auf, um eine reibungslose Installation durchzuführen.
- Laden Sie die neueste Version von Windows von der offiziellen Microsoft-Website herunter.
- Navigieren Sie zum Utilities Ordner über Finder.
- Starten Sie Ihren Boot Camp-Assistenten und klicken Sie auf Fortfahren.
- Wählen Sie die Windows ISO-Datei die Sie heruntergeladen haben und tippen Sie auf Weiter.
- Partitionieren Sie Ihre Festplatte und implementieren Sie die Anweisungen auf dem Bildschirm, um eine spätere Version von Windows zu installieren.
Jetzt können Sie Windows mit Boot Camp Assistant ohne Fehler installieren.
Teil 2. Anspruchsvollere Möglichkeiten zum Lösen von: Dein startfähiges USB-Laufwerk konnten nicht erstellt werden
Lösung 1: Werfen Sie die ISO-Datei aus
Der häufig auftretende Fehler beim Kopieren von Windows auf einem Mac wurde ebenfalls mit der ISO-Datei verknüpft. Dementsprechend müssen Sie die Bereitstellung der ISO-Datei aufheben, um den Fehler sofort zu beheben. Die gemountete ISO-Datei befindet sich auf dem Desktop Ihres Mac-Systems.
Klicken Sie anschließend mit der rechten Maustaste auf die Datei und klicken Sie auf Auswerfen. Sobald dies abgeschlossen ist, starten Sie Boot Camp Assistant und partitionieren Sie Ihre Festplatte, um eine bootfähige Festplatte erstellen Mac. Dies sollte Windows-Installationsfehler wie Boot Camp Assistant hat nicht genügend Speicherplatz beseitigen.
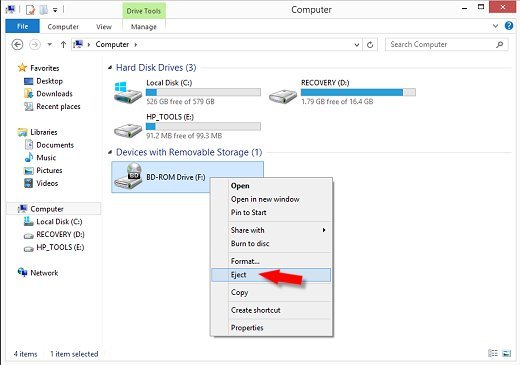
Lösung 2: Erstellen Sie ein Windows 10 Boot Camp USB-Installationsprogramm
Einen Windows 10 Bootcamp USB Stick erstellen bietet eine weitere Möglichkeit, um die gefürchtete Fehlermeldung dein startfähiges USB Laufwerk konnte nicht erstellt werden zu beseitigen.
- Schließen Sie ein USB-Laufwerk mit mehr als 8 GB freiem Speicherplatz an.
- Formatieren Sie es in MBR / FAT32 oder löschen Sie alle Inhalte.
- Gehe zur Apple Webseite um den BC6-Treiber auf das USB-Laufwerk herunterzu
- Installieren Sie alle Windows-ISO-Dateien auf dem USB-Laufwerk.
- Rufen Sie Disk Utility auf um eine FAT32-Partition zu
- Starten Sie nun das System vom USB-Laufwerk und wählen Sie die FAT32-Partition als Empfänger aus, bevor Sie Windows installieren.
Dies sollte die Probleme beheben, die sich bei der Windows-Installation auf dem Mac ergeben.
Hinweis: Falls Sie die oben genannten Methoden implementieren und dennoch die Fehlermeldung erhalten dein startfähiges USB-Laufwerk konnte nicht erstellt werden Boot Camp, dann musst du die Herangehensweise ändern. Möglicherweise ist in einem kongruenten Bereich auf Ihrer SSD nicht genügend freier Speicherplatz vorhanden, oder die Fragmentierung hat die Partition verhindert. Versuchen Sie, ein größeres Flash-Laufwerk mit 128 GB oder mehr zum Übertragen von Windows-Installationsdaten zu verwenden.
Teil 3. Andere Alternativen zur Behebung des Fehlers
Überlegener ISO-Editor
Spezielle ISO-Editor-Tools, die entwickelt wurden, um Ihre bootfähige Festplatte ohne Datenblutung zu extrahieren, zu brennen, zu generieren, zu kopieren oder zu bearbeiten. Das Tool generiert die herunterladbare ISO-Datei neu, die sie so verkleinert, dass sie für die bootfähige Festplatte zugänglich ist und Sie eine bootfähige Festplatte erstellen Mac abschließen können. Es unterstützt MacOS und Windows vollständig.
Die besten Alternativen zum Boot Camp Assistant
Wenn dein startfähiges USB-Laufwerk konnte nicht erstellt werden Bootcamp immer noch auftritt. Sie können auf Boot Camp-Alternativen zurückgreifen, um die Ausführung von Windows-Anwendungen auf dem Mac zu gewährleisten. Anwendungen für virtuelle Maschinen fördern die ultimative Kompatibilität. Die Virtualisierung beansprucht jedoch den Speicher oder die Verarbeitungsleistung Ihres Mac erheblich.
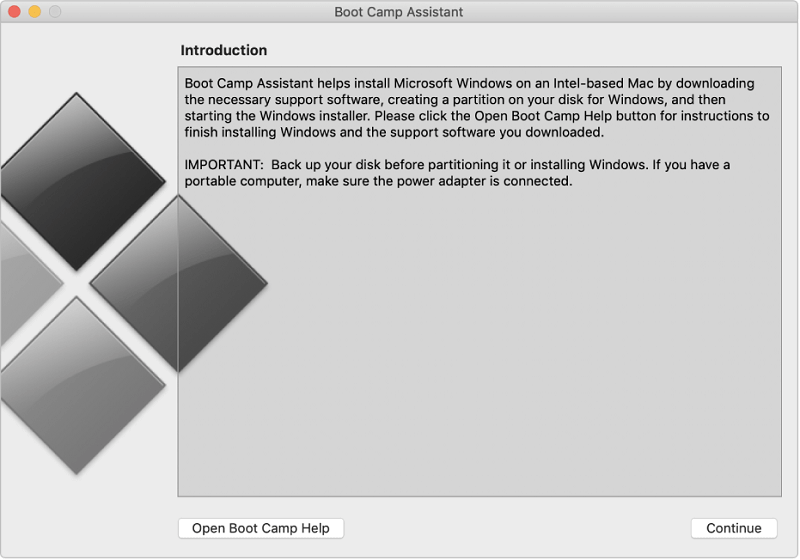
Goldener Tipp: Verwenden Sie PowerMyMac, um wertvollen Speicherplatz freizugeben
iMyMac PowerMyMac bietet ein leistungsstarkes Reinigungs Programm für müde Computer, das entwickelt wurde, um Festplattenfehler von Ihrem Laufwerk zu entfernen und die Sicherheit zu erhöhen. Es integriert intuitive Funktionen auf einfache Weise. Wischen Sie nicht benötigte Apps weg und entfernen Sie Gigabyte an Junk Dateien für Spitzenleistung. Es ist ein Multi-tool App mit allem, was Sie zum Aufräumen, Optimieren und Sichern Ihres Mac-Systems benötigen.
Wir empfehlen diese erstklassige Reinigungs- und Optimierungstool um Ihre Systemleistung noch weiter zu steigern.
Teil 4. Fazit
In den meisten Fällen sollten die oben beschriebenen Methoden die Fehlermeldung dein startfähiges USB-Laufwerk konnte nicht erstellt werden beheben. Für Anfänger, die Boot Camp Assistant noch nicht kennen, ist die Installation von Windows auf einem Mac eine knifflige Aufgabe. Mit einem bootfähigen Windows USB können Mac-Benutzer schnell Korrekturen durchführen oder Installationen auf Windows-basierten Computern mit tragbaren Vorteilen ausführen. Wenn Sie wieder einmal auf den eine neue Partition konnte nicht erstellt werden oder ähnliche Fehler treffen, können Sie diese jetzt lösen.
Dieser Fehler tritt jedoch in früheren Windows-Versionen nicht auf, da die Installations-ISO weniger als 4 GB beträgt. Der Fehler betrifft diejenigen, auf denen Windows 10 ISO mit dem Oktober-Update ausgeführt wird.



