Benachrichtigungen sind sehr nützlich. Sie sind besonders nützlich, wenn Sie an bestimmte Dinge auf Ihrem Mac erinnert werden müssen. Die Sache ist, sie kommen zum ungünstigsten Zeitpunkt. Die gute Nachricht ist, dass Sie immer lernen können So deaktivieren Sie Benachrichtigungen auf dem Mac.
Dies bedeutet nicht, dass Sie die Benachrichtigungen auf dem Mac ignorieren sollten, da dies nicht der Fall sein sollte. Die Benachrichtigungen, die Sie auf Ihrem Mac erhalten, sind wichtig. Sie benachrichtigen Sie über bestimmte Updates. Sie wissen ziemlich genau, dass Updates wichtig sind. Um Ihren Mac sicher zu halten, müssen Sie sicherstellen, dass das System und die darauf befindlichen Apps aktualisiert werden.
Mit der Vielzahl von Apps, die Sie auf Ihrem Mac installiert haben, werden Sie bestimmt viele Benachrichtigungen erhalten, die Sie ziemlich nerven könnten. Aus diesem Grund müssen Sie wissen, wie Sie Benachrichtigungen auf dem Mac deaktivieren. Lesen Sie weiter, um zu erfahren, wie Sie dies tun können.
Inhalte: Teil 1. Arten von Benachrichtigungen auf dem MacTeil 2. So deaktivieren Sie Benachrichtigungen auf dem MacTeil 3. Bonus: So vermeiden Sie verdächtige Benachrichtigungen Teil 4. Fazit
Teil 1. Arten von Benachrichtigungen auf dem Mac
Es gibt drei Arten von Benachrichtigungen auf Ihrem Mac. Die erste Art der Benachrichtigung ist eine alarmieren. Dies wird in der oberen rechten Ecke Ihres Bildschirms angezeigt. Es bleibt dort, bis Sie etwas dagegen tun.
Der zweite Typ ist der banner. Genau wie eine Warnung wird sie oben rechts auf dem Bildschirm angezeigt. Es bleibt jedoch nicht lange dort. Es verschwindet sofort vom Bildschirm.
Die dritte Art der Benachrichtigung erfolgt in Form von a rotes Abzeichen. Dies wird mit einer Zahl angezeigt, die angibt, wie viele Benachrichtigungen Sie haben.
Es ist also wie eine Benachrichtigung für alle Ihre Benachrichtigungen. Egal um welche Art von Benachrichtigung es sich handelt, es kann irgendwann ziemlich nervig werden.
Teil 2. So deaktivieren Sie Benachrichtigungen auf dem Mac
Sie können Benachrichtigungen auf dem Mac deaktivieren oder deaktivieren. Die verschiedenen Methoden dazu sind unten aufgeführt.
Methode 1. Aktivieren Sie Nicht stören
Das Aktivieren von "Nicht stören" ist eine Möglichkeit, Benachrichtigungen auf dem Mac zu deaktivieren. Die folgenden Schritte zeigen Ihnen, wie Sie es aktivieren.
Schritt 1. Gehen Sie zu den Systemeinstellungen
Bewegen Sie den Mauszeiger auf das Apple-Symbol. Sie sehen dieses spezielle Symbol oben links auf dem Bildschirm. Dann wähle Systemeinstellungen, die in der Dropdown-Liste angezeigt wird.
Schritt 2. Öffnen Sie Benachrichtigungen
Suchen Sie in den Systemeinstellungen nach Benachrichtigungen Symbol. Sie finden es auf der linken Seite des Bildschirms. Sobald Sie es sehen, klicken Sie darauf.
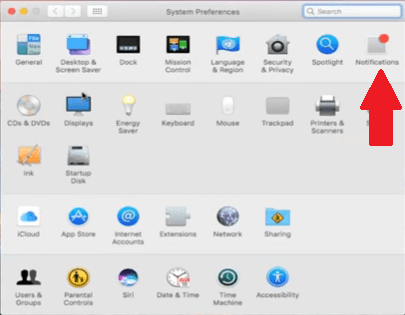
Schritt 3. Suchen Sie nach Nicht stören
Sobald Sie auf das Benachrichtigungssymbol klicken, wird oben links auf dem Bildschirm die Option Nicht stören angezeigt. Klicken Sie auf das kleine Bild, das Sie unter sehen Aktivieren Sie Nicht stören im Benachrichtigungscenter.
Ein weiterer Bildschirm wird angezeigt, in dem Sie Nicht stören aktivieren können. Schieben Sie einfach die Taste, bis Sie das Wort aus sehen. Dadurch wird "Nicht stören" aktiviert, wodurch Benachrichtigungen auf Ihrem Mac möglicherweise deaktiviert werden.
Es gibt auch eine Verknüpfung zum Aktivieren von Nicht stören. Sie müssen nur die Wahltaste auf Ihrer Tastatur gedrückt halten und dann in der Menüleiste auf das Symbol Nicht stören klicken.
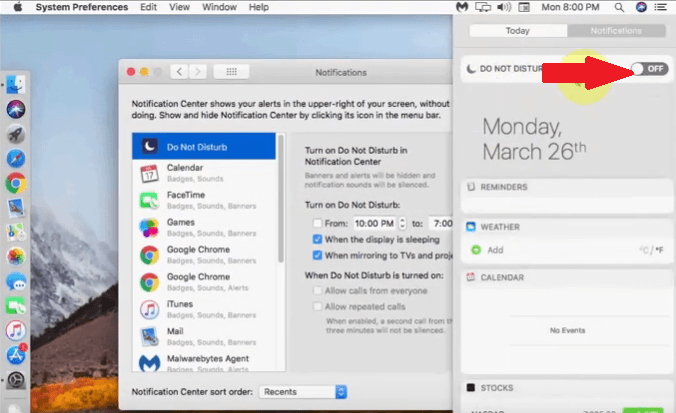
Schritt 4. Verwalten Nicht stören
Sie können auch Nicht stören durch verwalten Uhrzeit einstellen. Bewegen Sie den Cursor einfach in den Bereich "Nicht stören", um die Uhrzeit anzupassen. Dadurch werden Benachrichtigungen auf Ihrem Mac vorübergehend deaktiviert.
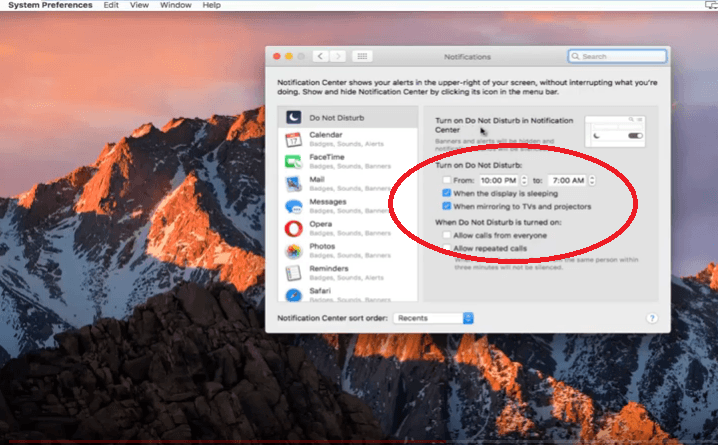
Methode 2. Deaktivieren Sie Benachrichtigungen von Apps
Sie können auch Benachrichtigungen von den Apps deaktivieren, die Sie auf Ihrem Mac installiert haben. Die folgenden Schritte zeigen Ihnen, wie Sie dies tun können.
Schritt 1. Gehen Sie zu Ihren Systemeinstellungen
Bewegen Sie den Mauszeiger auf das Apple-Symbol im oberen Menü und klicken Sie darauf. Wählen Sie Systemeinstellungen aus der Dropdown-Liste
Schritt 2. Klicken Sie auf Benachrichtigungen
Suchen Sie nach Benachrichtigung, sobald Sie die Systemeinstellungen gestartet haben. Klicken Sie auf Benachrichtigungen, um die Liste der Apps anzuzeigen, die Sie auf Ihrem Mac haben. Wählen Sie eine App und Auserwählter als Alarmtyp.
Schritt 3. Gehen Sie zum App Store
Sie können auch in den App Store gehen. Anstatt auf Benachrichtigungen zu klicken, klicken Sie stattdessen auf App Store. Sie werden zu einem anderen Fenster weitergeleitet, in dem Sie können Deaktivieren Sie Automatisch nach Updates suchen.
Methode 3. Benachrichtigungen von Websites ausschalten
Websites, bei denen Sie sich angemeldet haben, senden Ihnen auch Benachrichtigungen. Diese Websites können Ihnen eine Push-Benachrichtigung senden, die Sie über den neuesten Beitrag informiert. Es gibt eine Möglichkeit, diese bestimmte Benachrichtigung auszuschalten. Die folgenden Schritte zeigen Ihnen, wie Sie Benachrichtigungen von Websites deaktivieren können.
Schritt 1. Gehen Sie zu Benachrichtigung
Bewegen Sie den Mauszeiger zur Safari. Sie sehen dies oben rechts auf dem Bildschirm. Wählen Sie dann Einstellungen aus der Dropdown-Liste. Klicken Sie dann auf die Registerkarte Benachrichtigungen.
Schritt 2. Websites anzeigen
Sobald Sie auf die Registerkarte Benachrichtigungen klicken, können Sie alle Websites anzeigen, die Sie normalerweise besuchen. Höchstwahrscheinlich haben diese Websites versucht, Ihnen eine Push-Benachrichtigung zu senden.
Schritt 3. Deaktivieren Sie die Push-Benachrichtigung
Wählen Sie eine Website aus der Liste aus. Um die Push-Benachrichtigung von dieser Website zu deaktivieren, bewegen Sie den Cursor auf die rechte Seite des Bildschirms und Hit auf Deny.
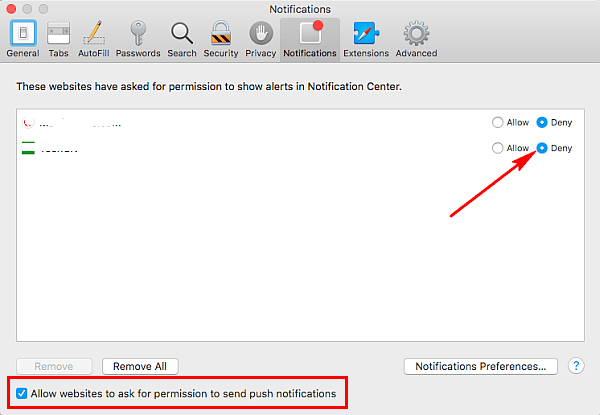
Methode 4. Deaktivieren Sie Push-Benachrichtigungen von Chrome
Chrome sendet Ihnen auch Push-Benachrichtigungen. Leider stammen einige dieser Benachrichtigungen von zweifelhaften Websites, die viel Adware verbreiten. Das Gute ist, dass Sie sie auch ausschalten können. Die folgenden Schritte zeigen Ihnen, wie Sie dies tun können.
Schritt 1. Wechseln Sie zu Google Chrome-Einstellungen
Gehen Sie zu den Google Chrome-Einstellungen. Sie finden dies im rechten oberen Teil von Google Chrome in Form von drei vertikalen Punkten. Dann Einstellungen auswählen, die Sie im unteren Teil des Dropdown-Fensters finden.
Schritt 2. Gehen Sie zu Erweitert
Sobald das Fenster Einstellungen angezeigt wird, scrollen Sie nach unten, um nach zu suchen Vertiefung. Sobald Sie es sehen, klicken Sie darauf. Scrollen Sie auf der Seite nach unten und klicken Sie auf Inhaltseinstellungen.
Schritt 3. Websites anzeigen
Sobald Sie auf die Inhaltseinstellungen klicken, werden Benachrichtigungen angezeigt. Klicken Sie darauf, um die Liste der Websites anzuzeigen, auf denen Benachrichtigungen angezeigt werden dürfen. Einige dieser Websites sind möglicherweise nicht sicher. Entfernen Sie sie, um keine Benachrichtigungen mehr zu erhalten. Klicken Sie auf die drei Punkte gegenüber jeder Website. Sie sehen die Option zum Entfernen. Klicken Sie einfach auf das Wort Entfernen.
Methode 5. Deaktivieren Sie Benachrichtigungen von Firefox
Wenn Sie Benachrichtigungen von Chrome erhalten, können Sie diese auch von Firefox erhalten. Die folgenden Schritte zeigen Ihnen, wie Sie Webbenachrichtigungen in Mozilla Firefox deaktivieren.
Schritt 1. Öffnen Sie Mozilla Firefox
Öffnen Sie Mozilla Firefox und geben Sie ein about: config in der Adressleiste. Sie sehen eine Warnmeldung. Ignorieren Sie einfach die Nachricht und klicken Sie auf die Registerkarte, auf der steht, dass ich das Risiko akzeptiere!
Schritt 2. Suchen Sie nach Benachrichtigungen
Sie werden zu einer anderen Seite weitergeleitet. Gehen Sie zur Suchleiste und geben Sie Benachrichtigungen ein. Eine Liste der Optionen wird auf dem Bildschirm angezeigt.
Schritt 3. Wählen Sie eine Option
Wenn Sie die Liste der Optionen auf dem Bildschirm sehen, wählen Sie dom.webnotifications.enabled und doppelklicken Sie darauf, um es auszuschalten.
Teil 3. Bonus: So vermeiden Sie verdächtige Benachrichtigungen
Mit den verschiedenen oben genannten Methoden können Sie Benachrichtigungen auf Ihrem Mac deaktivieren. Wenn Sie verdächtige Benachrichtigungen von Websites auf einfachere Weise vermeiden möchten, können Sie einfach die verwenden iMyMac PowerMyMac.
Auf diese Weise müssen Sie keine Zeit damit verbringen, zu den Einstellungen von Chrome und Firefox zu navigieren. Wie Sie oben gesehen haben, unterscheidet sich die Navigation für Chrome und Firefox. PowerMyMac ist eine bequemere Möglichkeit, zweifelhafte Websites zu entfernen, die störende Benachrichtigungen senden.
Sobald Sie es auf Ihrem Computer starten, wird das Deinstallationsmodul angezeigt. Sie können einfach darauf klicken, um das Scannen der Apps zu starten, die Sie auf Ihrem Mac besucht haben. Sobald der Scan abgeschlossen ist, wird eine Liste der Apps angezeigt. Gerade Wählen Sie die Apps aus, die Sie deinstallieren möchten und klicken Sie auf die Registerkarte Reinigen.

So einfach ist es, diese zweifelhaften Websites loszuwerden, die Ihnen möglicherweise nervige Benachrichtigungen senden können. Anstatt sich die Navigation von Chrome und Firefox zu merken, sollten Sie sich einfach auf den PowerMyMac verlassen.
Teil 4. Fazit
Zu diesem Zeitpunkt haben Sie eine gute Idee, wie Sie die verschiedenen Benachrichtigungen, die auf Ihrem Mac angezeigt werden, deaktivieren können. Denken Sie daran, dass die PowerMyMac kann viel tun, um zu verhindern, dass diese lästigen Benachrichtigungen auf Ihrem Mac angezeigt werden.
Deaktivieren Sie Benachrichtigungen auf Ihrem Mac? Wie machst du das normalerweise? Teilen Sie unseren Lesern einige Ihrer Tipps und Tricks mit.



