Da AutoCAD aufgrund seiner erstaunlichen Funktionen eine ziemlich schwere Software ist, erleben einige Benutzer, dass ihre AutoCAD läuft langsam. Benutzer meldet Probleme wie eine Maus, die sich langsam bewegt, hängt, überspringt oder zögert, und manchmal dauert das Öffnen von Dateien eine Weile.
Glücklicherweise gibt es einige grundlegende Fehlerbehebungsmaßnahmen, die Sie ausprobieren können, bevor Sie darüber hinausgehen und eine Menge Geld für ein Mac-Upgrade ausgeben.
Inhalte: Teil 1. Was ist AutoCAD?Teil 2. Fehlerbehebung zur Behebung des Problems mit AutoCAD Running SlowTeil 3. Einfachste Möglichkeit, eine Tiefenreinigung auf einem Mac durchzuführen, um AutoCAD zu beschleunigenTeil 4. Tipps und Erinnerungen zur Aufrechterhaltung einer guten Leistung von AutoCADTeil 5. Fazit
Teil 1. Was ist AutoCAD?
CAD steht für computergestütztes Design. Diese Art von Software wird von Designern, Architekten und Ingenieuren verwendet. Sie kann manchmal auch von Multimedia-Künstlern verwendet werden. Dies kann für Zeichnungen mit 2D und 3D verwendet werden. Dies sind einige Arten von AutoCAD:
- Zivil
- Electrical
- Ecscad
- Karte 3D
- Mechanisch
- Strukturelle Detaillierung
Aufgrund verschiedener Funktionen und Schnittstellen kann es erforderlich sein, dass ein Computer mit einem guten Zustand ordnungsgemäß funktioniert, ohne dass ein Upgrade Ihres Mac erforderlich ist. Dies ist nicht immer erforderlich.
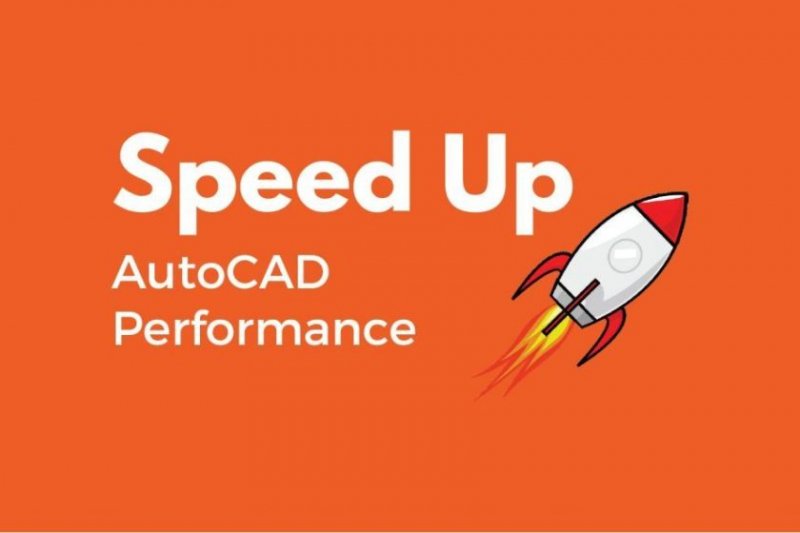
Teil 2. Fehlerbehebung zur Behebung des Problems mit AutoCAD Running Slow
Dies ist in zwei Teile unterteilt: Der erste Teil ist der grundlegendste, den wir tun können, um die Leistung von AutoCAD zu beschleunigen, und der zweite Teil besteht darin, Speicherplatz auf Ihrem internen Speicher freizugeben, um die Leistung Ihres Arbeitsspeichers (Arbeitsspeicher) zu verbessern. Wenn der RAM zu voll ist, wirkt sich dies auf die Geschwindigkeit Ihres Mac aus.
Fehlerbehebung 1. Überprüfen Sie die Grundlagen
- Suchen Sie nach dem neuesten Update von AutoCAD und sehen Sie sich auch alle Updates zu Add-Ons und Verbesserungen an
- Versuchen Sie, das Netzwerk neu zu starten. Sie können versuchen, einige Befehle auszuführen und auf 0 (Null) zu setzen. Starten Sie dann AutoCAD neu
- Setzen Sie AutoCAD auf die Standardoptionen zurück
- Offlinedateien deaktivieren
- Aktivieren Sie die Hardwarebeschleunigung in AutoCAD
Fehlerbehebung 2. Siehe Updates
Es besteht auch die Möglichkeit, dass Sie ein Update verpasst haben, insbesondere wenn Ihr automatisches Update auf Ihrem Mac deaktiviert ist. Die Software funktioniert möglicherweise nur schwer, da die ältere Version weniger Unterstützung bietet als die neuere Version. Auf Autodesk Desktop Apps > Klicken Sie auf Update akzeptieren
Fehlerbehebung 3. Bereinigen Sie den Cache im Browser
Jedes Mal, wenn Sie eine Website besuchen, werden Cache und Cookies in Ihrem Browser gespeichert, und es verbraucht einen Teil Ihres Speichergrunds für eine langsamere Leistung Ihres Mac.
Wenn Sie mehr als einen Browser verwenden, müssen Sie jeden Browser bereinigen. Im Verlauf dieses Artikels zeigen wir Ihnen jedoch den einfachsten Weg dazu Bereinigen Sie die Cache-Dateien in mehreren Browsern.
Chrom
- Google Chrome starten> Klicken Sie rechts in der Adressleiste auf Drei Punkte
- In einer Dropdown-Liste wird> Auswählen angezeigt Einstellungen
- Auf der linken Seite des Bildschirms> Auswählen Datenschutz und Sicherheit > Klicken Sie auf Daten löschen
- Ändern Sie den Zeitbereich Ihrer Wahl> Stellen Sie sicher, dass die drei Felder aktiviert sind angekreuzt Browserverlauf, Cookies und andere Site-Daten, Bilder und Dateien zwischenspeichern> Klicken Sie auf Daten löschen Symbol am rechten Bildschirmrand.
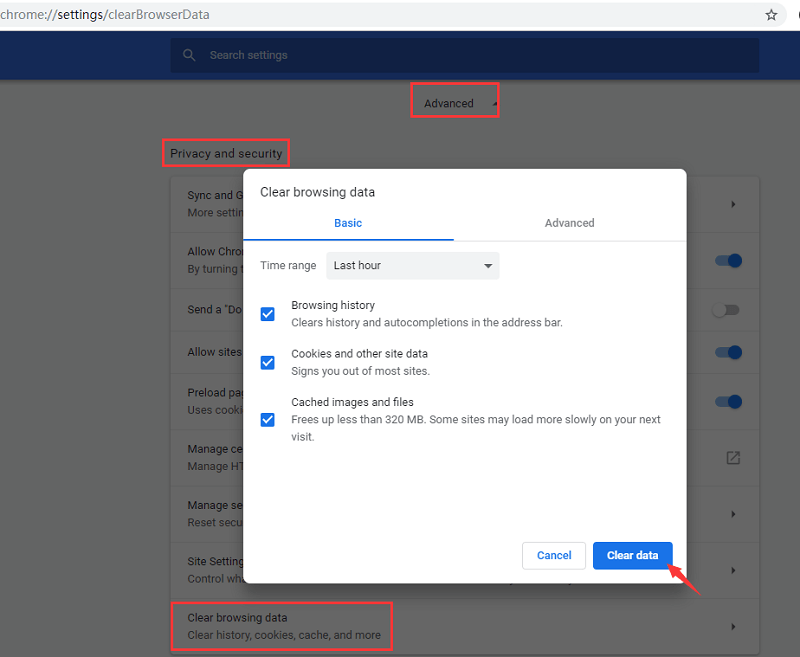
Safari
- Öffnen Sie Safari> Wählen Sie Safari-Menü> Klicken Sie auf Vorlieben
- Klicken Sie auf Erweitertes Symbol > Aktivieren Entwicklungsmenüleiste anzeigen
- Klicken Sie (sodass dort ein Haken erscheint) auf das Rechteck neben Entwickeln > Klicken Sie auf Cache leeren
Firefox
- Starten Sie Firefox> In der Adressleiste ganz rechts> Wählen Sie die drei horizontale Linien
- Klicken Sie (sodass dort ein Haken erscheint) auf das Rechteck neben Options > Klicken Sie auf Datenschutz und Sicherheit> Auswählen Site und Daten > Wählen Sie Daten löschen
Fehlerbehebung 4. Überprüfen Sie die RAM-Prozesse
Da wir oben kurz besprochen haben, dass RAM etwas mit der Geschwindigkeit Ihres Mac zu tun hat, ist dies die Zeit, die Sie möglicherweise benötigen, um dies zu überprüfen.
Im Hintergrund befinden sich möglicherweise viele aktive Prozesse, die sich auf die Leistung von AutoCAD auswirken. Hier können Sie einige Prozesse stoppen, die nicht erforderlich sind, um AutoCAD Platz zu machen.
- Gehen Sie zu Dienstprogrammordner> Aktivitätsmonitor starten und dann> Auswählen System Memory
- Klicken Sie (sodass dort ein Haken erscheint) auf das Rechteck neben Registerkarte "Speicher" > Überprüfen Sie dann alle aktuellen Prozesse Verlassen diese unnötig laufenden Programme
Nur für den Fall, dass Sie diese großen Prozesse beenden und die Leistung von AutoCAD nicht verbessert hat, können Sie Ihren Mac neu starten, um die RAM-Nutzung zu aktualisieren.
Teil 3. Einfachste Möglichkeit, eine Tiefenreinigung auf einem Mac durchzuführen, um AutoCAD zu beschleunigen
Wenn Sie der Meinung sind, dass Sie alle Möglichkeiten zur Verbesserung der Geschwindigkeit von AutoCAD ausgeschöpft und alle manuellen Prozesse durchlaufen haben, müssen Sie erkannt haben, wie viel Zeit und Mühe Sie dafür aufgewendet haben und manchmal nicht mehr funktionieren.
Wie oben erwähnt, haben wir einige zusätzliche Tipps für Sie Verbessern Sie die Geschwindigkeit Ihres Mac in wenigen Klicks entfernt. Das ist mit einem intelligenten Werkzeug iMyMac PowerMyMac Dies kann verschiedene grundlegende Fehlerbehebungsmaßnahmen für Sie durchführen.
Was sind die Vorteile von PowerMyMac?
- Sie können eine Zusammenfassung des Berichts über die Leistung Ihres Systems erhalten, z. B. den verwendeten und verfügbaren Speicher, den Sie noch auf Ihrem MacOS haben. Sie können feststellen, was die Fehler verursacht
- Entfernen Sie sicher Junk-Dateien, die Speicherplatz auf Ihrem Mac beanspruchen, und helfen Sie dabei, Speicherplatz bequem freizugeben
- Scannen Sie alle Ihre Apps auf dem Mac gründlich, um die unerwünschte Anwendung zu deinstallieren
- Es kann Ihnen auch dabei helfen, unnötige Dateien zu finden, z. B. große und alte Dateien, die Sie nicht mehr benötigen, um den Speicherplatz Ihres internen Speichers zu erweitern
- Ein intelligentes Tool, das nach doppelten Dateien und ähnlichen Bildern suchen kann, um sie zu entfernen
- Es sortiert die Elemente, damit Sie leicht identifizieren können, welche entfernt werden sollen oder nicht, und sortiert nach Größe, Dateityp und Datum
- Sie können das Tool kostenlos nutzen, da es hat kostenlos 500MB Sie können die herausragenden Funktionen von PowerMyMac nutzen
So bereinigen Sie Systemmüll mit PowerMyMac
- Laden Sie PowerMyMac von herunter und starten Sie es imymac.de
- Klicken Sie (sodass dort ein Haken erscheint) auf das Rechteck neben Master Scan auf der linken Seite des Bildschirms> Klicken Sie auf der rechten Seite des Bildschirms auf Scan
- Auf der rechten Seite der Seite wird eine Liste angezeigt. Wählen Sie dann alle unnötigen Junk-Dateien aus, die Sie löschen möchten, wenn Sie alles löschen möchten, was Sie drücken können Alle auswählen oben auf der Seite
- Sobald Sie fertig sind> Klicken Sie auf Sauber Symbol in der unteren rechten Ecke der Seite
- Es wird eine kurze Zusammenfassung darüber angezeigt, wie viele Dateien gelöscht wurden und wie viel neuer Speicher noch vorhanden ist

So bereinigen Sie den Browser-Cache mit PowerMyMac
- Dann auswählen Datenschutz So bereinigen Sie Ihre Browser> Wählen Sie eine Browser-Safari aus
- Wählen Sie die Schaltfläche Scannen, damit das System einige Sekunden lang Ihren Browserverlauf scannen kann
- Auf der rechten Seite der Seite wird die Liste> Zeitraum auswählen auf der linken Seite des Bildschirms angezeigt
- Wählen Sie oben auf der Seite Alle aus, wenn Sie alle Elemente in dem von Ihnen festgelegten Zeitraum löschen möchten
- Klicken Sie auf die Schaltfläche Reinigen
- Sie können gleichzeitig andere Browser wie Chrome oder Firefox auswählen
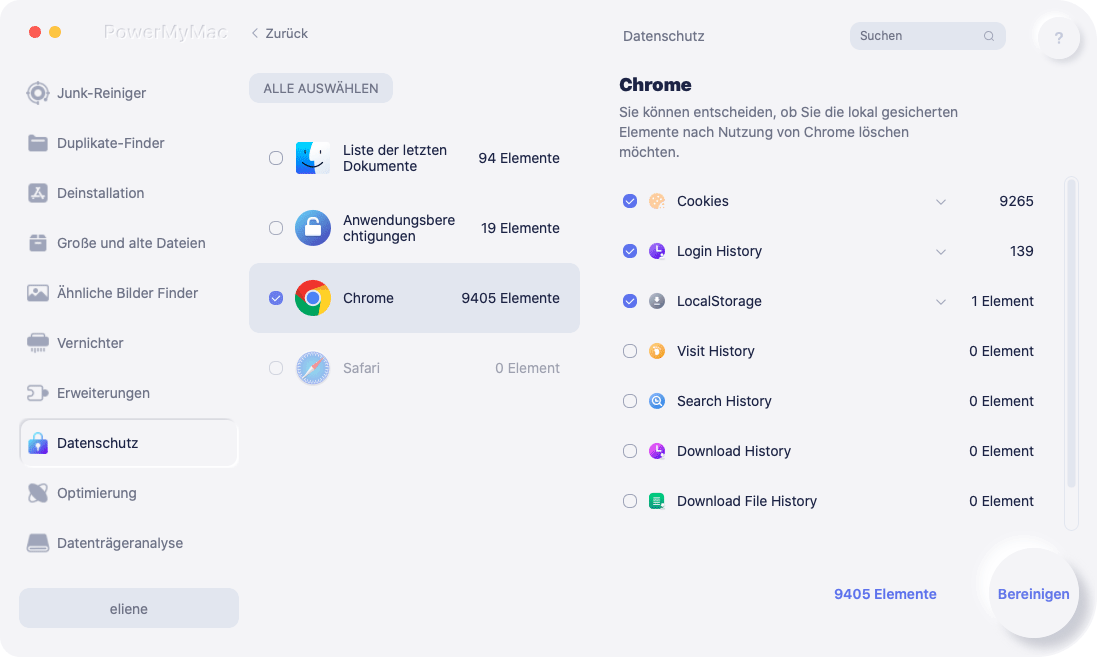
Teil 4. Tipps und Erinnerungen zur Aufrechterhaltung einer guten Leistung von AutoCAD
Wenn diese Schritte Ihr Problem gelöst und die Geschwindigkeit von AutoCAD verbessert haben, ist es gut zu wissen, aber anstatt dasselbe Problem erneut zu haben, müssen wir Sie daran erinnern, diese Art von Fehlern in Zukunft zu vermeiden.
- Machen Sie es sich zur Gewohnheit, Ihren Mac immer neu zu starten
- Suchen Sie nach allgemeinen Netzwerkproblemen wie Ihren Browsern
- Sie können das AutoCAD-Informationszentrum deaktivieren
- Stellen Sie immer sicher, dass Sie Ihr Service Pack und die Updates von AutoCAD aktualisieren
- Bereinigen Sie Ihre temporären Dateien
- Passen Sie Ihre Beschleunigungseinstellungen an
- Aktualisieren Sie Ihre Grafikkartentreiber
- Führen Sie mit PowerMyMac regelmäßig eine gründliche Reinigung Ihres Mac durch
Teil 5. Fazit
Wenn die von Ihnen verwendete Software oder das von Ihnen verwendete Programm langsamer wird, einige Fehler macht und Sie es nicht richtig verwenden können, geht es uns manchmal auf die Nerven, insbesondere wenn wir nur eine begrenzte Zeit für eine Aufgabe haben.
Und da wir so ziemlich alles von den Grundlagen bis zur erweiterten Fehlerbehebung behandelt haben, sollte dies Ihnen helfen, die Geschwindigkeit und Leistung von AutoCAD zu verbessern, indem Sie die oben beschriebenen Schritte ausführen.
Es kann Ihnen eine Menge Geld sparen, anstatt mit einem Computertechniker auf Reisen zu gehen, obwohl einige Probleme möglicherweise auf die Hardware zurückzuführen sind. Dies ist die Zeit, die Sie möglicherweise in Betracht ziehen, um einige Upgrades durchzuführen.
Obwohl es immer am besten ist, es sich zur Gewohnheit zu machen, ab und zu eine gründliche Reinigung auf Ihrem Mac durchzuführen, um zu vermeiden, dass Sie in Zukunft wieder dieselben Probleme haben und Ihr bester Freund es sein könnte PowerMyMac.



