Safari ist bereits ein Browser mit allen Funktionen, genau wie andere Browser verfügt er über Sicherheitsfunktionen wie privates Surfen, einen Anti-Phishing-Filter und die fortschrittlichste Funktion ist die Popup-Blockierung.
Der Standardbrowser von Safari ist Google, aber Sie können Safari-Suchmaschine ändern da hat es auch yahoo, bing und duckDuckGo.
Hier sind einige Anleitungen, die Sie befolgen sollten, wenn Sie möchten:
- Ändern Sie den Standardbrowser Ihrer Safari, wenn Sie mit dem Standardbrowser nicht zufrieden sind
- Auch wenn Sie mehrere Suchmaschinen verwenden möchten, um ab und zu einige Optionen zu haben
- Wenn Google, Yahoo, Bing und DuckDuckGo nicht zu Ihrer Präferenz für die Verwendung eines anderen Browsers gehören
- Außerdem einige zusätzliche Informationen zu Browsern und grundlegende Fehlerbehebung bei Fehlern
Inhalte: Teil 1. So ändern Sie die Safari-SuchmaschineTeil 2. So beheben Sie die von sich selbst geänderte Safari-Suchmaschine und andere ProblemeTeil 3. Top 5 andere Browser, die auf dem Mac zu berücksichtigen sindTeil 4. Fazit
Teil 1. So ändern Sie die Safari-Suchmaschine
Wie oben erwähnt, gibt es einige Dinge, die Sie auf Ihrer Safari tun können. Hier ist die Liste, was Sie tun können und wie Sie es tun können.
Ändern Sie die Standardsuchmaschine
Wenn Sie die andere in Safari verfügbare Suchmaschine kennenlernen möchten, können Sie die folgenden Schritte ausführen:
- Starten Sie Safari, wenn das Symbol keine Verknüpfung auf Ihrem Desktop enthält. Klicken Sie auf Spotlight (das Symbol mit dem Lupenbild in der Menüleiste oben rechts) und dann die Taste „Safari“ zum Öffnen
- Wählen Sie die Registerkarte Safari in der Menüleiste oben links aus
- Es wird eine Dropdown-Liste angezeigt und dann ausgewählt Vorlieben
- Ein neuer Bildschirm wird geöffnet, in dem die Einstellungen angezeigt werden. Wählen Sie dann die aus Suche Symbol am rechten Bildschirmrand.
- Wählen Sie in den folgenden Optionen die erste mit aus Suchmaschine, öffne das Menu Dann zeigt eine Liste Google, Yahoo, Bing, DuckDuckGo und Yandex
- Wenn Ihr aktueller Standardbrowser Google ist, wird daneben ein Häkchen angezeigt. Um ihn zu ändern, wählen Sie einfach den anderen Browser in der Liste aus
- Schließen den Bildschirm, da er Ihre Änderungen bereits gespeichert hat
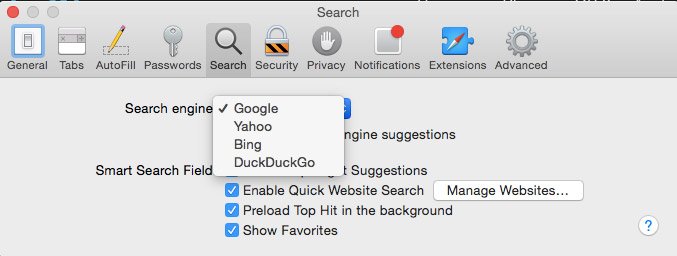
Um einen Testlauf durchzuführen, können Sie Ihre Safari schließen und anschließend neu starten. Wenn dies beim ersten Versuch nicht funktioniert hat, führen Sie die Schritte erneut aus und schließen Sie die geöffnete Safari, bevor Sie die neue testen.
Verwenden Sie mehrere Suchmaschinen
Jede der verschiedenen Suchmaschinen hat fast dieselben Funktionen, aber einige der Suchmaschinen verfügen über einige zusätzliche Funktionen, die die anderen möglicherweise nicht haben. Wenn Sie mit mehr als einer Suchmaschine surfen möchten, können Sie dies tun.
Es ist auch eine Möglichkeit, nicht das gesamte Surfen in einer Suchmaschine zu komprimieren. Außerdem funktionieren einige Websites in verschiedenen Browsern besser.
Wenn das Ändern Ihrer Einstellungen ein langer Weg ist, können Sie einfach die Startseite Ihrer bevorzugten Suchmaschine starten und dort mit dem Surfen beginnen.
Hinzufügen einer Suchmaschine in Safari
In den Einstellungen auf dem Mac können wir der Liste keinen neuen Browser hinzufügen. Es gibt jedoch immer eine Problemumgehung. Sie können lediglich die URL-Leiste verwenden
- Sie können einen anderen Browser wie Google Chrome oder Mozilla Firefox verwenden. Die Unterstützung Ihrer Suche ist etwas benutzerfreundlicher.
- Fügen Sie die Chrome- oder Firefox-Erweiterung in Safari hinzu.
- Gehen Sie zur Suchmaschinen-Homepage. Dies könnte ein zusätzlicher Schritt sein. Sie können jedoch die Suchmaschine Ihrer Wahl als Homepage festlegen. Wenn Sie also Ihre Safari öffnen, ist sie bereits vorhanden.
Hier ist, wie es geht:
- Starten Sie Safari> Rufen Sie die URL ab, indem Sie sie im Browser suchen> Wählen Sie die Registerkarte Safari> Einstellungen öffnen
- Ein Bildschirm mit Symbolleisten wird angezeigt. Wählen Sie das Symbol Allgemein.> Ändern Sie in der Menüliste die Startseite in Ihren bevorzugten URL-Browser.> Klicken Sie auf Auf Aktuelle Seite einstellen
- Schließen Sie die Registerkarte. Sie wird automatisch gespeichert
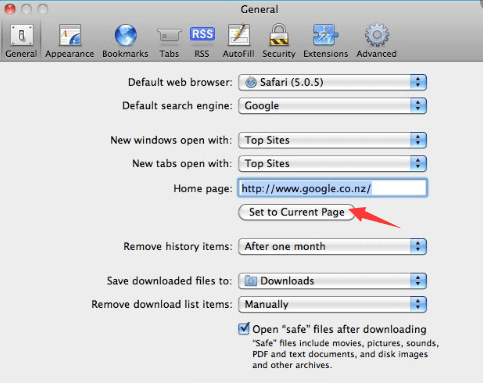
Teil 2. So beheben Sie die von sich selbst geänderte Safari-Suchmaschine und andere Probleme
Möglicherweise treten in Ihrem Browser einige Störungen auf, insbesondere wenn Sie Ihren Mac längere Zeit nicht gründlich gereinigt haben.
Möglicherweise sind Cookies und Erweiterungen vorhanden, die dies verursachen. Hier sind einige Fehler, die auftreten können, und wie Sie die grundlegende Fehlerbehebung durchführen können, um das Problem zu beheben:
Suchmaschine wurde geändert
Sobald Sie es oder seine Standardeinstellung geändert haben, sollte es keinen Grund für die Safari geben, sich von selbst zu ändern, aber andere Auslöser können es verursachen, wie Plug-Ins oder Erweiterungen. Entfernen Sie Erweiterungen mit den folgenden Schritten:
- Starten Sie Safari> Registerkarte Safari> Klicken Sie auf Einstellungen
- Gehe auf Erweiterungen Mit dem Symbol erhalten Sie eine Liste der derzeit installierten Erweiterungen. Wenn Sie etwas nicht wissen, können Sie es entfernen und Deinstallieren
- Schließen Sie Ihren Safari-Browser> Starten Sie Safari neu und führen Sie einen kurzen Test durch
- Falls es nicht funktioniert hat, wiederholen Sie die Schritte rebooten dein Mac
Browser funktioniert nicht
Es ist ziemlich frustrierend, wenn Sie eine Suche durchführen, es funktioniert einfach nicht, meistens, wenn Sie in Eile sind. Bevor es Ihnen auf die Nerven geht und den Tag ruiniert, versuchen Sie zuerst diese grundlegenden Schritte:
- Überprüfen Sie, ob die Kabel richtig angeschlossen sind
- Wenn Sie ein WLAN verwenden, überprüfen Sie die Konnektivität. Versuchen Sie, andere Apps zu verwenden, um festzustellen, ob eine Verbindung zum Internet hergestellt wird
- Versuchen Sie, den Router neu zu starten
Probleme mit Plug-Ins
Wenn auf der von Ihnen besuchten Website Fehler mit Plugins angezeigt werden, können Sie versuchen, diese zu beheben, indem Sie auf die Platzhalterschaltfläche klicken, die das Problem beschreibt. Beispiele können sein, dass ein Plug-In blockiert ist, fehlt oder defekt ist.
Die Website wird nicht in Safari geöffnet
Wenn Sie bereits eine grundlegende Fehlerbehebung durchgeführt haben, z. B. die Überprüfung Ihrer Konnektivität, die Website, die Sie öffnen möchten, jedoch nicht funktioniert, können Sie die folgenden Tipps in Betracht ziehen:
- Safari kann Sie darüber informieren, warum es nicht funktioniert. Außerdem finden Sie eine Anleitung, wie Sie das Problem beheben können.
- Geben Sie unbedingt die URL oder Website ein und stellen Sie sicher, dass keine Leerzeichen und Zeichen fehlen.
- Überprüfen Sie, ob für die Website, die Sie besuchen möchten, kein VPN erforderlich ist, wenn sichergestellt ist, dass Ihr VPN aktiviert ist.
- Versuchen Sie, die Seite neu zu laden.
- Wenden Sie sich an Ihren Netzwerkadministrator. Wenn Sie das Netzwerk eines Unternehmens verwenden, verfügt dieser möglicherweise über eine Firewall, die den Zugriff auf bestimmte Websites verhindert.
- Sie können sich an den Webentwickler der Website wenden, um festzustellen, ob auf dem Server ein Fehler vorliegt oder ob er nicht mit Ihrem Browser kompatibel ist.
- Überprüfen Sie, ob die Software Ihres Mac aktualisiert wurde.
Möglicherweise treten allein mit Ihrem Browser viele Probleme auf, und die meisten Auslöser können Erweiterungen, Plug-Ins, Cache und Cookies sein. Anstatt herauszufinden, was die Probleme verursacht, können Sie ein All-in-One-Tool verwenden, mit dem Sie alles wie PowerMyMac bereinigen können.
Beheben Sie Ihre Safari-Probleme mit PowerMyMac
Da wir gelernt haben, die Suchmaschinen-Standardeinstellung in Safari zu ändern, sollte alles reibungslos funktionieren, es sei denn, Sie müssen einige Probleme beheben, bevor Safari dies zulässt.
Es wurde immer empfohlen, vor einer Änderung eine gründliche Reinigung durchzuführen, um sicherzustellen, dass nichts den Weg zu Ihrer Anpassung blockiert.
PowerMyMac kann unerwünschte Plug-Ins erkennen und deinstallieren, Cache und Cookies bereinigen, Barrieren erweitern und die Leistung Ihres Mac beschleunigen. So verwenden Sie es:
- Laden Sie PowerMyMac von herunter und starten Sie es http://www.imymac.de/
- Sobald es installiert ist, öffnen Sie es und eine Liste seiner Funktionen wird auf der linken Seite des Bildschirms angezeigt
- Wählen Sie zuerst Master Scan, um Junk-Dateien auf Ihrem Mac zu bereinigen, und führen Sie dann das aus Scan
- Wenn Sie fertig sind, erhalten Sie eine Liste der Junk-Dateien, die entfernt werden müssen. Klicken Sie auf Sauber Taste wieder los.
- Der Bildschirm zeigt Ihnen eine Zusammenfassung darüber, wie viele Junk-Dateien gelöscht wurden und wie viel Speicher verfügbar ist
- Dann können Sie fortfahren Uninstaller Befolgen Sie dann die oben beschriebenen ähnlichen Schritte und so weiter.

Beachten Sie jedoch, dass alle Browser oder Suchmaschinen, die Sie alle verwenden, bereinigt werden müssen, da das Surfen im Internet auch dem Sammeln von Papierkorb auf Ihrem Mac gleicht und Ihren Computer verlangsamen kann.
Anstatt die allgemeine Reinigung selbst durchzuführen, ist es immer am besten, PowerMyMac auf Ihrem Mac zu installieren, um die Leistung Ihres Mac zu verbessern.
Teil 3. Top 5 andere Browser, die auf dem Mac zu berücksichtigen sind
Nur für den Fall, dass Sie sich fragen, welche Suchmaschine für Sie am besten geeignet ist, bevor Sie Änderungen an Ihren Einstellungen in Safari vornehmen, finden Sie hier die Liste der 5 besten Browser, die Sie verwenden können.
Google Chrome
Neben Safari war dies die beliebteste Suchmaschine. Wir sind der Meinung, dass sie den Komfort priorisiert und für die Benutzer einfach zu bedienen ist. Die Homepage könnte dies bestätigen, da sie sehr minimalistisch aussieht.
Neben der Adressleiste können Sie auch die Einstellungen finden und Ihre Einstellungen an nur einem Ort ändern.
Fackel
Ihre Nützlichkeit ist breit. Neben der Anzeige von Websites ermöglicht Torch dem Kunden außerdem die gemeinsame Nutzung von Websites mithilfe informeller Communitys. Es kann zusätzlich Instagram und andere Anwendungen herunterladen. Wenn Sie der Typ sind, der öfter Downloads durchführt, ist dieser Browser genau das Richtige für Sie.
Darüber hinaus bieten die Designer Torch Music an, eine kostenlose Unterstützung beim Sortieren von Aufnahmen auf einer bekannten Video-Website. Torch bietet eine leicht verständliche Oberfläche, mit der der Client viele zugängliche Themen wiederholen kann.
Oper
Zeigen Sie die wichtigsten Highlights der Show mit Popup-Blockierung, privatem Surfen, ausgewähltem Browsen, Lesezeichen und einem Download-Director.
Die Benutzer von Show können auch im Turbomodus arbeiten, bei dem die Webseiten vor dem Senden gepackt werden, was zu einer geringeren Wartezeit führt. Ebenso prüft dieses Programm Websites auf Phishing und Malware.
Benutzer von Opera mit seinen zahlreichen erfinderischen Highlights antworten auf die Anfrage "Was ist das beste Programm für Mac".
Mozilla Firefox
Die grundlegenden Highlights sind tabellarisches Browsen, Rechtschreibprüfung, Live-Lesezeichen, intelligente Lesezeichen, Downloadverwaltung und privates Surfen
Eine weitere geschätzte Komponente ist die Fähigkeit, neue Themen aufzunehmen, wobei eine zunehmend kundenspezifische Verwendung berücksichtigt wird. Firefox wurde für seinen Schutz begrüßt. Die Sicherheitsperspektiven hängen vom Sandbox-Sicherheitsmodell, der soliden Verschlüsselung und einer stetigen Fehlersuche ab, die von einer Vielzahl von Fehlern abhängt.
Zusammenfassend lässt sich sagen, dass Firefox für einige Personen das beste Programm für Mac ist, da es die Fortschritte von Außenstehenden und sein natürliches Wohlbefinden berücksichtigt.
Maxthon
Maxthon ist wahrscheinlich das beste Programm für Mac und verfügt über eine anständige Oberfläche auf dem Startbildschirm des Programms
Hervorzuheben ist unter anderem, dass Maxthon den Betriebszustand des PCs verbessert, während es abgehackt wird, und die Präsentation des Frameworks nicht hortet. Es hilft der Webassoziation mit einem Abschluss und versucht, die Webseite schneller zu öffnen.
Maxthon ist nicht wie das Gadget selbst von Betriebssystemen abhängig, sondern Cloud-basiert, wobei alle Betriebssysteme miteinander verbunden sind.
Es hat ein anständiges Element, mit dem Sie die Daten auf Websites, die Sie in der Vergangenheit besucht haben, nicht füllen können, wenn Sie es besuchen, wann immer es die Daten für Sie schont.
Teil 4. Fazit
Die Möglichkeit, heutzutage fast alles zu modifizieren, ist zunehmend zugänglich. Der Komfort der Benutzer war schon immer die oberste Priorität der Produktgeneratoren, genau wie Safari als leistungsstarker Browser entwickelt wurde, aber einige Entwickler konzentrieren sich auf die Bedürfnisse des anderen Prozentsatzes der Benutzer, genau wie Streamer und Fans des Herunterladens.
Denken Sie immer daran, dass es sehr wichtig ist, vor jeder Änderung an Ihrem Mac eine gründliche Reinigung durchzuführen, um Hindernisse zu vermeiden, mit denen Sie das erreichen können, was Sie auf Ihrem Mac arbeiten möchten.



