Der Papierkorb auf dem Mac ähnelt dem Papierkorb auf Windows-Computern. Dieser Ordner enthält alle am wenigsten wichtigen Dateien, einschließlich Dokumente, Fotos, Musik, Videos usw. Sie können den Papierkorb auf dem Mac aber nicht finden? In diesem Artikel erfahren Sie, wo der Papierkorb auf dem Mac ist und wie man den Papierkorb vollständig entleert und verwaltet. Hier gibt es auch eine Methode, wie Sie den Speicherplatz auf dem Mac freigeben.
Inhalte: Teil 1. Wie finde ich den Papierkorb auf dem Mac?Teil 2. Wie lösche ich den Papierkorb auf dem Mac dauerhaft?Teil 3. Wie erzwinge ich das Entleeren vom Papierkorb mit dem Terminal?Teil 4. Wie können die Dateien auf dem Mac entfernt werden, die ich nicht löschen kann?Teil 5. Fazit
Teil 1. Wie finde ich den Papierkorb auf dem Mac?
Wenn wir einige Dateien nicht mehr benötigen, ziehen wir sie normalerweise in den Papierkorb. Dann können Wir den Speicherplatz auf dem Mac freigeben. Der Papierkorb enthält alle gelöschten Inhalte, egal ob Dokumente, Fotos, Videos, Musik usw.
Da diese gelöschten Dateien im Papierkorb gespeichert sind, können Sie sie wiederherstellen, falls Sie die Dateien noch benötigen. Sie können den Papierkorb auch entleeren, um mehr Speicherplatz auf dem Mac freizugeben. Aber wenn Sie den Papierkorb entleeren, sind die Dateien vollständig verschwunden.
Der Papierkorb besetzt aber weiterhin Speicherplatz auf dem Mac, was sich später auch auf die Leistung auswirken kann. Aus diesem Grund empfehlen wir Ihnen, den Papierkorb regelmäßig zu entleeren. Für Benutzer von macOS Sierra werden jedoch alle ihrer änger als 30 Tage im Papierkorb gespeicherten Dateien automatisch für immer gelöscht.
Wo befindet sich der Papierkorb auf dem Mac?
In früheren Mac-Versionen waren der Papierkorbordner auf dem Desktop, aber später wurde es aktualisiert und der Ort vom Papierkorb hat sich geändert. Deswegen wunderten sich viele Benutzer, wo ist der Papierkorb auf dem Mac?
Tatsächlich ist es sehr einfach und kann mit vielen Methoden durchgeführt werden. Der Papierkorb befindet sich im Mac-Dock. Sie können die unnötigen Dateien einfach in den Papierkorb ziehen.
So öffnen Sie den Papierkorb
- Klicken Sie im Dock auf das Papierkorbsymbol. Ein Finder-Fenster mit der gesamten darin enthaltenen Dateien wird geöffnet.

Teil 2. Wie lösche ich den Papierkorb auf dem Mac dauerhaft?
Sie können auch mit der Tastenkombination schnell und einfach die Papierkorbdateien entfernen. Folgen Sie die Schritte:
- Verwenden Sie Command+Delete, um die Datei (en) in den Papierkorb zu verschieben
- Ziehen Sie die Datei in den Papierkorb
- Klicken Sie mit der rechten Maustaste auf die Datei und wählen Sie In den Papierkorb verschieben
- Verwenden Sie Option/Alt + Command + Delete, um die Datei (en) sofort zu löschen
So leeren Sie den Papierkorb
Das Entleeren von Papierkorb ist ebenfalls einfach.
- Klicken Sie im Dock auf das Papierkorbsymbol und wählen Sie Papierkorb entleeren.
- Verwenden Sie die Tastenkombination: Command+Shift+Delete. Klicken Sie auf die Schaltfläche Papierkorb entleeren.
![]()
So stellen Sie Dateien aus dem Papierkorb wieder her
- Ziehen Sie einfach die benötigten Dateien aus dem Papierkorbordner
Teil 3. Wie erzwinge ich das Entleeren vom Papierkorb mit dem Terminal?
Sie haben gelernt, wo sich der Papierkorb auf dem Mac befindet und wie Sie Ihren Papierkorb ordner löschen. Sie sollen dann wissen, wie Sie das Löschen Ihres Papierkorbs erzwingen. In einigen Fällen kann es zu Problemen werden. So können Sie keine Vorgänge ausführen. Manchmal wird die Fehlermeldung "Die Datei wird noch verwendet" angezeigt oder der Ordner ist gesperrt. Das Terminal ist deswegen das beste Tool, um das Entleeren vom Papierkorb zu erzwingen. Befolgen Sie die folgenden Schritte zum Erzwingen des Entleeren von Papierkorb:
- Öffnen Sie das Terminal auf dem Mac.
- Geben Sie den Befehl sudo rm -R ein, ohne die Eingabetaste zu drücken. Beachten Sie, dass nach dem Buchstaben R ein Leerzeichen steht, sonst funktioniert es nicht.
- Drücken Sie Control + klicken Sie auf das Papierkorbsymbol, um es zu öffnen.
- Wählen Sie alle Dateien im Ordner "Papierkorb"
- Ziehen Sie alle Dateien in das Terminalfenster und drücken Sie die Enter
- Geben Sie das Administratorkennwort ein und drücken Sie die Enter
- Warten Sie, bis der Vorgang abgeschlossen ist
Es kann eine Weile dauern, bis das Terminal den Prozess abgeschlossen hat.
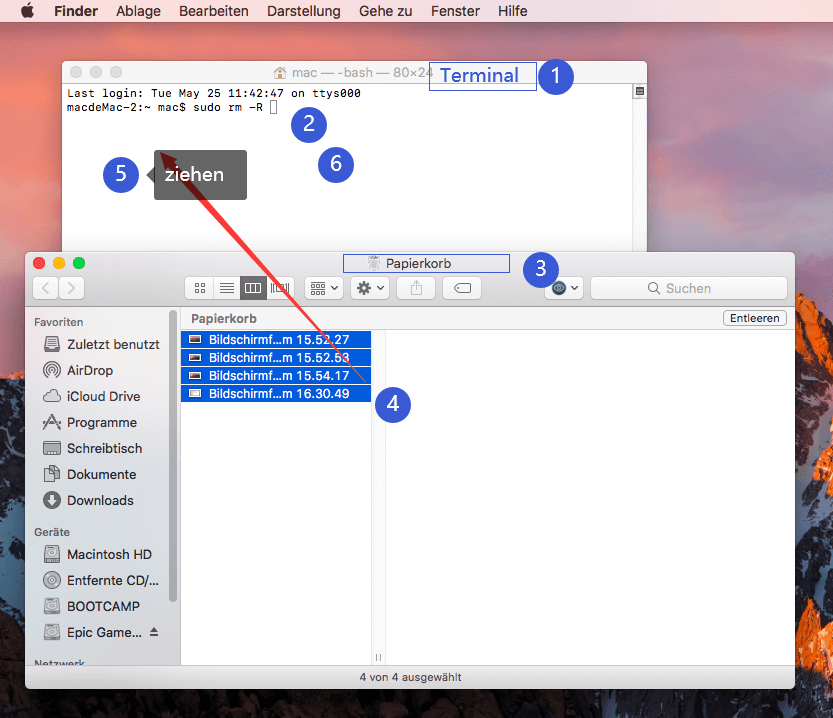
Teil 4. Wie können die Dateien auf dem Mac entfernt werden, die ich nicht löschen kann?
Die schwer zu löschenden Dateien häufen sich an und führen später zum langsamen Mac und zu schlechter Leistung. Aber die Junk-Dateien können Sie nicht einfach entfernen. Deswegen empfehlen wir Ihnen, PowerMyMac zu verwenden. Als All-in-One-Software für Ihren Mac kann PowerMyMac eine Reihe von Problemen lösen. Viele nützliche Funktionen bietet PowerMyMac - Die sind für die Optimierung und Reinigung Ihres Mac von entscheidender Bedeutung. Mit wenigen Klick können Sie die schwer zu entfernenden Dateien vollständig löschen.
Zu den Kernfunktionen zählt der leistungsstarke und intelligente Reiniger von PowerMyMac. So lassen alle Junk-Dateien auf Ihrem Mac sicher bereinigen. Smarte Prozesse stellen sicher, dass der Reiniger die für normale Funktion des Computers wichtige Dateien identifizieren kann. So löschen Sie mit PowerMyMac Dateien sicher auf dem Mac:
1. Klicken Sie auf Junk-Reiniger und drücken Sie dann die SCANNEN Taste. PowerMyMac beginnt damit, alle Junk-Dateien auf Ihrem Mac zu scannen.

2. Nach dem Scannen können Sie alle Junk-Dateien auf Ihrem Mac nach Kategorien überprüfen, zum Beispiel: Anwendungs Cache, Foto Cache, E-mail Cache, E-mail Anhänge, System Cache, System Protokolle, Protokolle von Benutzern, iTunes Cache, iTunes Backups, iTunes Downloads...
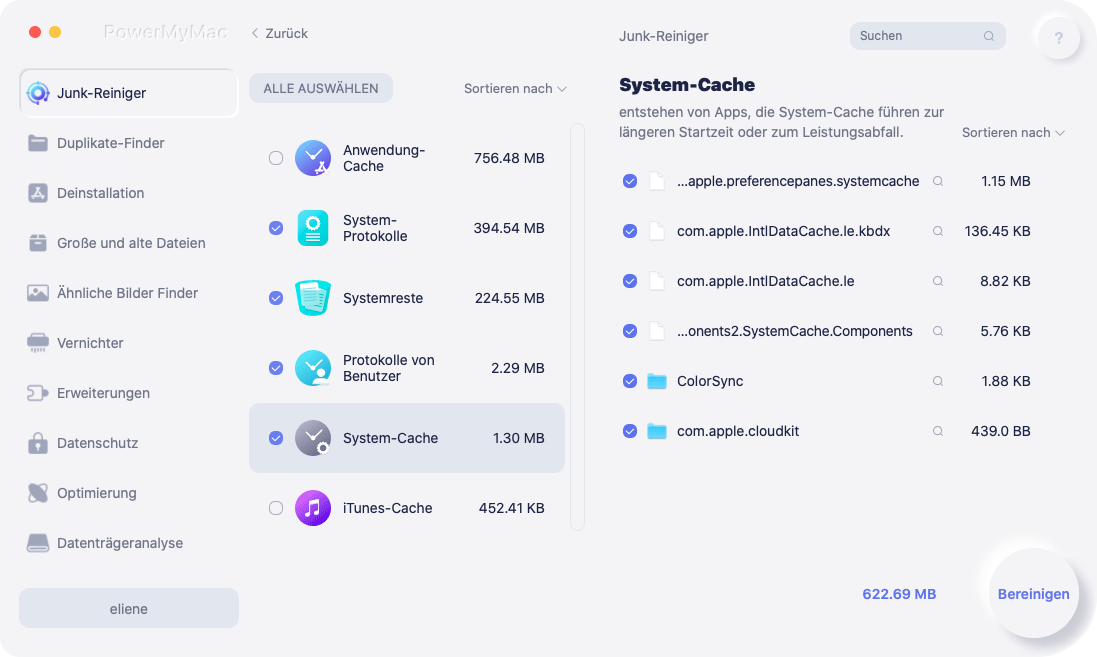
3. Wählen Sie die Datei aus, die Sie löschen möchten, oder klicken Sie einfach auf "Alle auswählen", um alle Junk-Dateien zu bereinigen.
4. Klicken Sie auf die Schaltfläche BEREINIGEN, dann entfernt PowerMyMac Ihre ausgewählten Dateien in wenigen Sekunden.

5. Nach dem Bereinigungsvorgang wird in einem neuen Popup-Fenster "Reinigungsvorgang abgeschlossen" angezeigt. Sie können sehen, wie viel Speicherplatz Sie gerade bereinigt haben und wie viel Speicherplatz jetzt auf Ihrer Festplatte verfügbar ist. Wenn Sie weitere Dateien entfernen möchten, klicken Sie einfach auf die Schaltfläche "Überprüfen", um zur Seite mit den Scanergebnissen zurückzukehren.

Ähnliche Schritte gelten für große und alte Dateien. Sie können jetzt sehen, dass Ihre Junk-Dateien verschwunden sind und noch 0 KB übrig haben. Durch die Bereinigung des Computers läuft ein Computer schneller und reibungsloser, weil der Reiniger den von Junk-Dateien belegten Speicherplatz zurücknehmen kann. Da fast keine Daten im Permanentspeicher vorhanden sind, kann die Bereinigung der Junk-Dateien Speicherplatz für andere wichtige Daten freimachen.
Teil 5. Fazit
Jetzt wissen Sie, wo sich der Papierkorb auf dem Mac befindet. Wir haben Ihnen auch erzählt, wie Sie eine Datei löschen, im Papierkorb wiederherzustellen und das Entleeren des Papierkorbs erzwingen.
Wenn Sie Ihr Mac regelmäßig bereinigen, kann Ihr Mac schneller und besser arbeiten. Das beste Deinstallationsprogramm PowerMyMac hilft Ihnen, die unnötigen Dateien schnell und vollständig zu entfernen. Es bietet auch leistungsstarke Toolkits, z.B. Ähnliche Bilder Finder, Vernichter, Add-Ons Entferner, die für die Optimierung Ihres Macs auch von entscheidender Bedeutung sind.
Haben Sie andere Methoden ausprobiert, um die Leistung von Ihrem Mac zu verbessern? Teilen Sie uns bitte die Methode in den Kommentaren mit.



